Wprowadzenie
Za pomocą adresów URL Map możesz tworzyć uniwersalne adresy URL na różne platformy, aby uruchamiać Mapy Google, wykonywać wyszukiwania, uzyskiwać wskazówki dojazdu i nawigację oraz wyświetlać widoki map i zdjęcia panoramiczne. Składnia adresu URL jest taka sama niezależnie od używanej platformy.
Aby używać adresów URL Map, nie musisz mieć klucza interfejsu API Google.
Uniwersalna składnia na wielu platformach
Jako deweloper aplikacji na Androida, iOS lub strony internetowej możesz utworzyć wspólny adres URL, który otworzy Mapy Google i wykonuje żądane działanie niezależnie od platformy, na której otwierana jest mapa.
- Na urządzeniu z Androidem:
- Jeśli aplikacja Mapy Google na Androida jest zainstalowana i aktywna, adres URL uruchamia Mapy Google w aplikacji Mapy i wykonuje wymagane działanie.
- Jeśli aplikacja Mapy Google nie jest zainstalowana lub jest wyłączona, adres URL uruchamia Mapy Google w przeglądarce i wykonuje wymagane działanie.
- Na urządzeniu z iOS:
- Jeśli masz zainstalowaną aplikację Mapy Google na iOS, adres URL uruchamia Mapy Google w aplikacji Mapy i wykonuje wymagane działanie.
- Jeśli aplikacja Mapy Google nie jest zainstalowana, adres URL uruchamia Mapy Google w przeglądarce i wykonuje wymagane działanie.
- Na dowolnym innym urządzeniu adres URL uruchamia Mapy Google w przeglądarce i wykonuje wymagane działanie.
Zalecamy używanie adresu URL na wszystkie platformy do uruchamiania Map Google z aplikacji lub witryny, ponieważ te uniwersalne adresy URL umożliwiają szersze przetwarzanie żądań dotyczących map niezależnie od używanej platformy. W przypadku funkcji, które mogą działać tylko na platformie mobilnej (np. nawigacja krok po kroku), możesz preferować opcję na Androida lub iOS. Zapoznaj się z tymi dokumentami:
- Intencje Map Google na Androida – w szczególności do uruchamiania aplikacji Mapy Google na Androida.
- Schemat adresu URL Map Google na iOS – do uruchamiania aplikacji Mapy Google na iOS.
uruchamianie Map Google i wykonywanie określonego działania;
Aby uruchomić Mapy Google i opcjonalnie wykonać jedną z obsługiwanych funkcji, użyj schematu adresu URL w jednym z tych formatów, w zależności od wymaganego działania:
- Szukaj
– otwórz Mapy Google, aby wyświetlić pin z danym miejscem, lub przeprowadź ogólne wyszukiwanie i otwórz mapę, aby wyświetlić wyniki:
https://www.google.com/maps/search/?api=1¶meters - Wskazówki – poproś o wskazówki dojazdu i uruchom Mapy Google z wynikami:
https://www.google.com/maps/dir/?api=1¶meters - Wyświetlanie mapy
– uruchom Mapy Google bez znaczników ani wskazówek:
https://www.google.com/maps/@?api=1&map_action=map¶meters - Wyświetlanie panoramy Street View
– otwórz interaktywną panoramę:
https://www.google.com/maps/@?api=1&map_action=pano¶meters
Ważne: parametr api=1 wskazuje wersję adresów URL Map, do których ten adres URL jest przeznaczony. Ten parametr jest wymagany w każdej prośbie. Jedyną prawidłową wartością jest 1. Jeśli w adresie URL NIE ma być obecny parametr api=1, wszystkie parametry zostaną zignorowane, a domyślna aplikacja Map Google uruchomi się w przeglądarce lub aplikacji mobilnej Map Google (np. https://www.google.com/maps).
Tworzenie prawidłowych adresów URL
Musisz odpowiednio zakodować adresy URL.
Na przykład niektóre parametry używają znaku pionowego (|) jako separatora, który musisz zakodować jako %7C w końcowym adresie URL. Inne parametry używają wartości rozdzielanych przecinkami, takich jak współrzędne geograficzne lub miasto, województwo. Musisz zakodować przecinek jako %2C. Zastąp spacje znakiem %20 lub znakiem plusa (+).
Dodatkowo adresy URL w każdym żądaniu mogą zawierać maksymalnie 2048 znaków. Pamiętaj o tym limicie podczas tworzenia adresów URL.
Działania na mapie
Dostępne działania na mapie to: wyszukiwanie, wskazówki dojazdu, wyświetlanie mapy i wyświetlanie panoramy Street View. W adresie URL żądania określasz działanie, a także wymagane i opcjonalne parametry. Zgodnie ze standardem w adresach URL parametry są rozdzielane znakiem ampersand (&). W sekcji Parametry wyszukiwania znajdziesz listę parametrów i ich możliwych wartości dla każdego działania.
Szukaj
Działanie wyszukiwania wyświetla wyniki wyszukiwania w widocznym regionie mapy. Gdy wyszukujesz konkretne miejsce, na mapie pojawia się na nim pinezka i wyświetlane są dostępne informacje o tym miejscu.
Tworzenie adresu URL wyszukiwania
https://www.google.com/maps/search/?api=1¶meters
Parametry
query(wymagane): określa miejsca, które mają być wyróżnione na mapie. Parametr query jest wymagany w przypadku wszystkich żądań wyszukiwania.- Lokalizacje możesz określić na tej samej liście na 2 sposoby: podając adresy lub współrzędne długości i szerokości geograficznej. Ciągi znaków powinny być zakodowane w adresie URL, więc adres „Urząd Miasta, Warszawa, Mazowieckie” powinien zostać przekonwertowany na
City+Hall%2C+New+York%2C+NY. - Określ ogólne wyszukiwane hasła jako ciąg znaków zakodowany w formacie URL, np.
grocery+storeslubrestaurants+in+seattle+wa.
- Lokalizacje możesz określić na tej samej liście na 2 sposoby: podając adresy lub współrzędne długości i szerokości geograficznej. Ciągi znaków powinny być zakodowane w adresie URL, więc adres „Urząd Miasta, Warszawa, Mazowieckie” powinien zostać przekonwertowany na
query_place_id(opcjonalnie): Identyfikator miejsca to identyfikator tekstowy jednoznacznie identyfikujący miejsce. W przypadku działaniasearchmusisz podać wartośćquery, ale możesz też podać wartośćquery_place_id. Jeśli określisz oba parametry, parametrquerybędzie używany tylko wtedy, gdy Mapy Google nie znajdą identyfikatora miejsca. Jeśli chcesz jednoznacznie połączyć się z konkretnym miejscem, identyfikator miejsca to najlepsza gwarancja, że połączysz się z właściwym miejscem. Zalecamy też przesyłanie plikuquery_place_id, gdy wysyłasz zapytanie o konkretną lokalizację za pomocą współrzędnych geograficznych.
Przykłady wyszukiwania
Wyszukiwanie lokalizacji
W wyszukiwaniu lokalizacji możesz wyszukać konkretne miejsce, podając jego nazwę, adres lub współrzędne geograficzne (oddzielone przecinkami), a na mapie pojawi się pinezka w wyświetlonej lokalizacji. Te 3 przykłady pokazują wyszukiwanie tej samej lokalizacji przy użyciu różnych wartości lokalizacji.
Przykład 1. Wyszukiwanie nazwy miejsca „Lumen Field” powoduje wyświetlenie tej mapy:
https://www.google.com/maps/search/?api=1&query=lumen+field

Przykład 2. Wyszukiwanie Lumen Field tylko za pomocą współrzędnych geograficznych skutkuje wyświetleniem tej mapy. Zwróć uwagę, że na mapie jest pinezka, ale nie ma dodatkowych informacji o miejscu na mapie ani w panelu bocznym:
https://www.google.com/maps/search/?api=1&query=47.5951518%2C-122.3316393

Przykład 3. Wyszukiwanie Lumen Field za pomocą współrzędnych geograficznych i identyfikatora miejsca na tej mapie:

Przykład 4. Wyszukiwanie nazwy miejsca „Starbucks” powoduje wyświetlenie tej mapy:
https://www.google.com/maps/search/?api=1&query=starbucks

Przykład 5. Wyszukiwanie konkretnej kawiarni Starbucks za pomocą nazwy miejsca i identyfikatora miejsca powoduje wyświetlenie tej mapy:
https://www.google.com/maps/search/?api=1&query=starbucks&query_place_id=ChIJsU30zM1qkFQRbnOm1_LBoG0

Jeśli chcesz wyświetlić szczegóły konkretnego miejsca, utwórz adresy URL wyszukiwania, korzystając z jednego z tych zalecanych formatów:
query=PLACE_NAME,ADDRESSquery=PLACE_NAME&query_place_id=PLACE_ID
Aby automatycznie pobierać identyfikatory miejsc, możesz korzystać z funkcji Places API: wyszukiwanie tekstowe(tylko identyfikator). Jest to bezpłatna metoda uzyskiwania identyfikatorów miejsc. Dowiedz się więcej o identyfikatorze miejsca i żądaniu interfejsu Place API(nowy).
Identyfikatory miejsc mogą być też pobierane, gdy użytkownik kliknie lub dotknie punktu zainteresowania na mapach. Dowiedz się więcej o klikalnych ikonach punktów zainteresowania (JavaScript, Android, iOS).
Wyszukiwanie według kategorii
W wyszukiwaniu według kategorii podajesz ogólne hasło wyszukiwania, a Mapy Google próbują znaleźć informacje spełniające Twoje kryteria w określonej lokalizacji.
Jeśli nie zostanie określona lokalizacja, Mapy Google spróbują znaleźć informacje o miejscach w pobliżu Twojej bieżącej lokalizacji. Jeśli wolisz podać lokalizację dla wyszukiwania według kategorii,
uwzględnij ją w ogólnym ciągu wyszukiwania (na przykład pizza+seattle+wa).
W tym przykładzie wyszukiwanie pizzerii w Seattle w stanie Waszyngton powoduje wyświetlenie tej mapy:
https://www.google.com/maps/search/?api=1&query=pizza+seattle+wa

Instrukcje
Działanie Trasa dojazdu wyświetla ścieżkę między co najmniej 2 określonymi punktami na mapie, a także odległość i czas podróży.
Tworzenie adresu URL wskazówek
https://www.google.com/maps/dir/?api=1¶meters
Parametry
origin: określa punkt początkowy, z którego mają być wyświetlane wskazówki. Domyślnie ustawia najbardziej odpowiednią lokalizację początkową, na przykład lokalizację urządzenia, jeśli jest dostępna. Jeśli nie, na mapie może pojawić się pusty formularz, aby umożliwić użytkownikowi podanie punktu początkowego. Wartością może być nazwa miejsca, adres lub współrzędne długości i szerokości geograficzne rozdzielone przecinkami. Ciąg znaków powinien być zakodowany na potrzeby adresu URL, więc adres taki jak „Urząd Miasta, Nowy Jork, NY” powinien zostać przekonwertowany naCity+Hall%2C+New+York%2C+NY.Uwaga: ten parametr jest opcjonalny, chyba że w adresie URL podasz wartość
origin_place_id. Jeśli zdecydujesz się podać adresorigin_place_id, musisz też umieścić w adresie URL parametrorigin.origin_place_id(opcjonalnie): Identyfikator miejsca to identyfikator tekstowy jednoznacznie identyfikujący miejsce. Jeśli chcesz jednoznacznie określić lokalizację, użycie identyfikatora miejsca jest najlepszym sposobem na zapewnienie, że link będzie prowadził do właściwego miejsca. Adresy URL, które używają tego parametru, muszą też zawierać ciąg tekstowyorigin.destination: określa punkt końcowy wskazówek. Jeśli nie ma żadnego, na mapie może pojawić się puste pole, w którym użytkownik może wpisać miejsce docelowe. Wartością może być nazwa miejsca, adres lub współrzędne długości i szerokości geograficzne rozdzielone przecinkami. Ciąg znaków powinien być zakodowany na potrzeby adresu URL, więc adres taki jak „Urząd Miasta, Nowy Jork, NY” powinien zostać przekonwertowany naCity+Hall%2C+New+York%2C+NY.Uwaga: ten parametr jest opcjonalny, chyba że w adresie URL podasz wartość
destination_place_id. Jeśli zdecydujesz się podać adresdestination_place_id, musisz też podać w adresie URL parametrdestination.destination_place_id(opcjonalnie): Identyfikator miejsca to identyfikator tekstowy jednoznacznie identyfikujący miejsce. Jeśli chcesz jednoznacznie określić lokalizację, użycie identyfikatora miejsca jest najlepszym sposobem na zapewnienie, że link będzie prowadził do właściwego miejsca. Adresy URL, które używają tego parametru, muszą też zawierać ciąg tekstowydestination.travelmode(opcjonalnie): Definiuje sposób podróży. Oto lista opcji:drivingwalking: preferuje ścieżki piesze i chodniki, jeśli są dostępne.bicycling: trasy przez ścieżki rowerowe (jeśli są dostępne). „Rower” odnosi się do trybu podróżowania z użyciem roweru napędzanego siłą ludzkich mięśni.two-wheeler: trasy przez preferowane ulice dla motocykli, jeśli są dostępne. „Dwukołowiec” oznacza dwukołowy pojazd silnikowy, np. motocykl. Więcej informacji znajdziesz w artykule Ubezpieczenie pojazdów dwukołowych.transitdir_action=navigate(opcjonalnie): uruchamia nawigację krok po kroku lub podgląd trasy do określonego miejsca docelowego w zależności od tego, czy punkt początkowy jest dostępny. Jeśli użytkownik podaje punkt początkowy, który nie znajduje się w pobliżu jego bieżącej lokalizacji, lub jeśli bieżąca lokalizacja urządzenia jest niedostępna, mapa wyświetla podgląd trasy. Jeśli użytkownik nie poda punktu początkowego (w takim przypadku punkt początkowy jest ustawiany domyślnie na bieżącą lokalizację urządzenia) lub punkt początkowy jest zbliżony do bieżącej lokalizacji użytkownika, na mapie uruchamia się nawigacja krok po kroku. Pamiętaj, że nawigacja nie jest dostępna w przypadku wszystkich usług Map Google lub wszystkich miejsc docelowych. W takich przypadkach ten parametr zostanie zignorowany.waypoints: określa co najmniej jedno miejsce pośrednie na trasie międzyoriginadestination. Możesz podać większą liczbę punktów pośrednich, rozdzielając je za pomocą znaku pionowego (|), na przykładBerlin,Germany|Paris,France. Liczba dozwolonych punktów pośrednich zależy od platformy, na której otwiera się link. W przeglądarkach mobilnych można użyć maksymalnie 3 punktów pośrednich, a w innych przypadkach – 9 punktów. Punkty kontrolne są wyświetlane na mapie w tej samej kolejności, w jakiej występują w adresie URL. Każdy punkt kontrolny może być nazwą miejsca, adresem lub współrzędnymi szerokości i długości geograficznej rozdzielonymi przecinkami. Ciągi tekstowe powinny być zakodowane w formacie URL, dlatego punkty drogi takie jak „Berlin,Niemcy|Paryż,Francja” powinny zostać przekonwertowane naBerlin%2CGermany%7CParis%2CFrance.Uwagi:
- Punkty kontrolne nie są obsługiwane we wszystkich usługach Map Google. W takich przypadkach ten parametr zostanie zignorowany.
- Ten parametr jest opcjonalny, chyba że w adresie URL podasz wartość
waypoint_place_ids. Jeśli zdecydujesz się podaćwaypoint_place_ids, musisz też uwzględnić w adresie URL parametrwaypoints.
waypoint_place_ids(opcjonalnie): Identyfikator miejsca to identyfikator tekstowy jednoznacznie identyfikujący miejsce.Waypoint_place_idsumożliwia podanie listy identyfikatorów miejsc dopasowanych do listywaypoints. Identyfikatory miejsc powinny być wymienione w tej samej kolejności co punkty kontrolne i oddzielone znakiem pionowym „|” ( zakodowane w formacie URL jako%7C). Jeśli chcesz jednoznacznie określić określone miejsca, identyfikatory miejsc to najlepsza gwarancja, że linki będą prowadziły do właściwych miejsc. Adresy URL, które używają tego parametru, muszą też zawieraćwaypoints.avoid(opcjonalnie): określa elementy, których trasa ma unikać. Możesz ustawić jedną lub więcej z tych opcji rozdzielonych przecinkiem „,” ( jako zakodowane w adresie URL%2C):ferrieshighwaystolls
travelmode, Mapy Google wyświetlają co najmniej 1 z najbardziej odpowiednich trybów dla wybranej trasy lub preferencji użytkownika.
Przykłady wskazówek
Ten adres URL uruchamia mapę w trybie wskazywania kierunków i zawiera formularz, w którym użytkownik może podać miejsce wyjazdu i docelowe.
https://www.google.com/maps/dir/?api=1
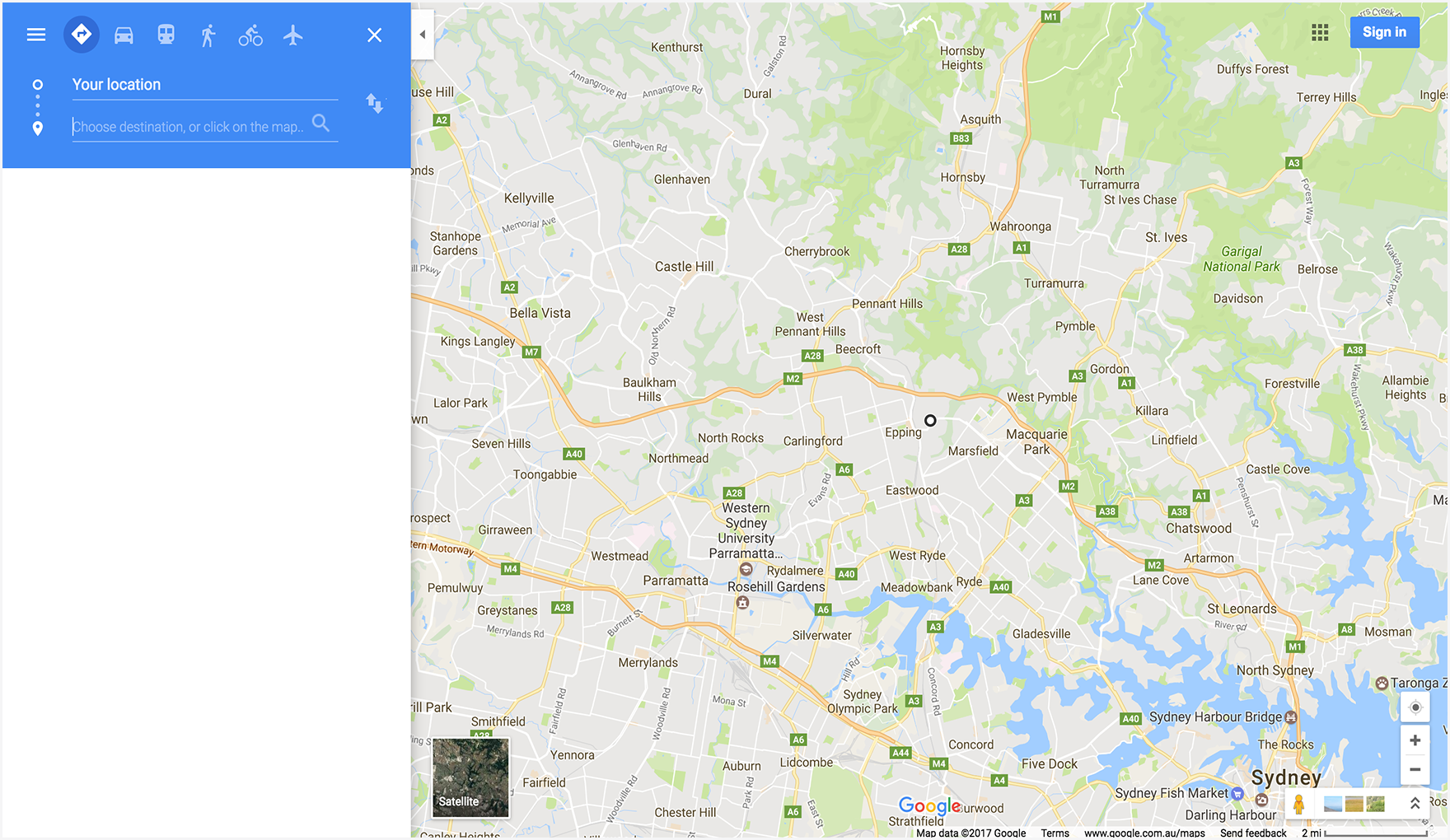
W tym przykładzie uruchamiana jest mapa z kierunkami dojazdu rowerem z Space Needle do Pike Place Market w Seattle (stan Waszyngton).

W tym przykładzie uruchamiana jest mapa z kierunkami dla pojazdów dwukołowych z Mumbaju do Międzynarodowego Lotniska w Mumbaju.

W tym przykładzie uruchamia się mapa z instrukcjami dojścia pieszo z biura Google w Sydney w Australii do budynku Queen Victoria Building.
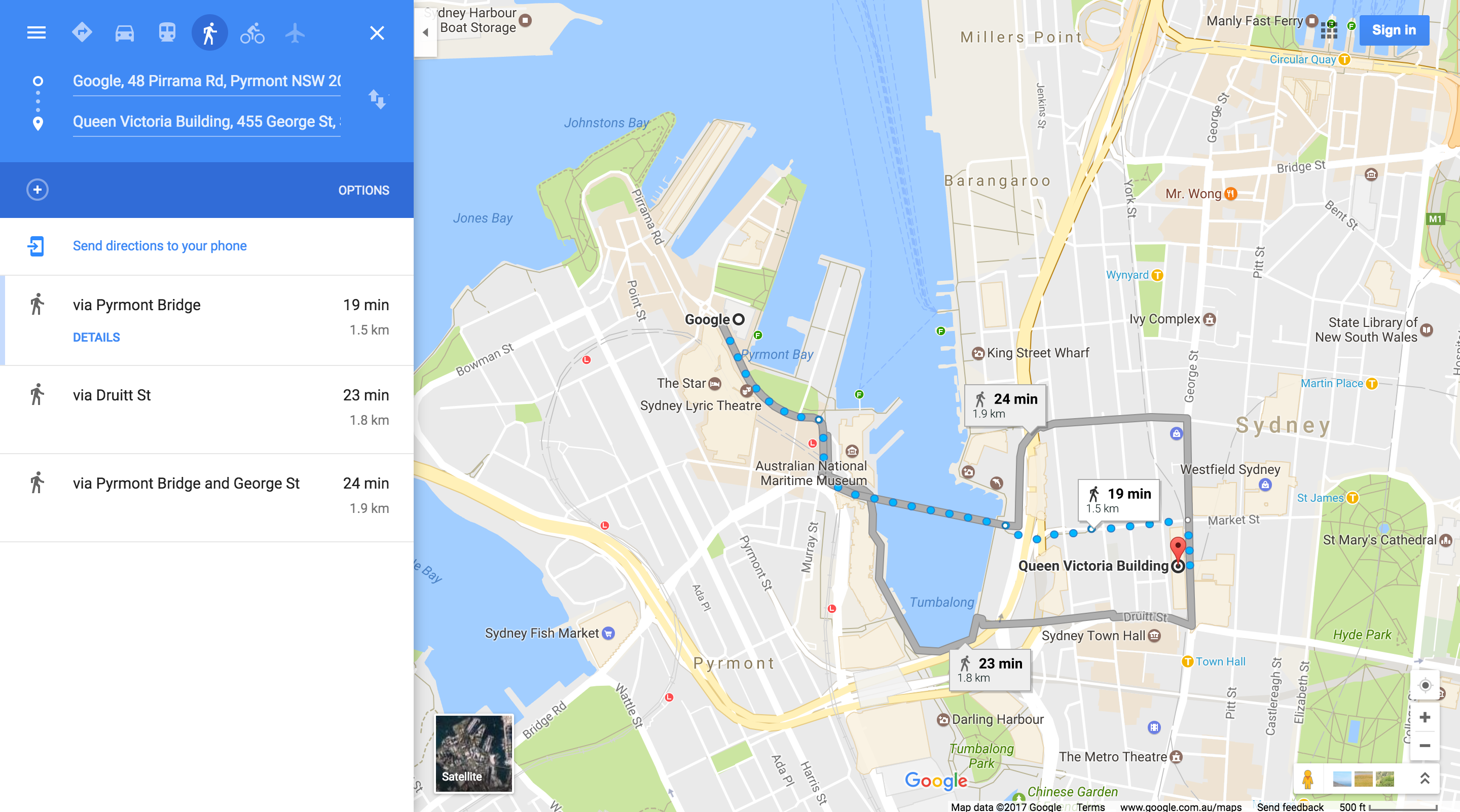
Wyświetlanie mapy
Działanie mapy zwraca mapę bez znaczników ani wskazówek.
Tworzenie adresu URL mapy
https://www.google.com/maps/@?api=1&map_action=map¶meters
Parametry
map_action=map(wymagany): określa typ widoku mapy do wyświetlenia. Mapy i Street View mają ten sam punkt końcowy. Aby mieć pewność, że wyświetli się mapa,map_actionmusi być określony jakomap.center(opcjonalnie): określa środek okna mapy i akceptuje współrzędne geograficzne jako wartości rozdzielone przecinkami (np.-33.8569,151.2152).zoom(opcjonalnie): określa początkowy poziom powiększenia mapy. Akceptowane wartości to liczby całkowite z zakresu od 0 (cały świat) do 21 (poszczególne budynki). Górna granica może się różnić w zależności od danych mapy dostępnych w wybranej lokalizacji. Wartość domyślna to 15.basemap(opcjonalnie): definiuje typ mapy do wyświetlenia. Wartość może byćroadmap(domyślnie),satellitelubterrain.layer(opcjonalnie): definiuje dodatkową warstwę do wyświetlania na mapie (jeśli występuje). Wartość może być równa:none(domyślnie),transit,trafficlubbicycling.
Przykłady map
Ten przykładowy adres URL uruchamia domyślne Mapy Google, które są wyśrodkowane na bieżącą lokalizację użytkownika.
https://www.google.com/maps/@?api=1&map_action=map
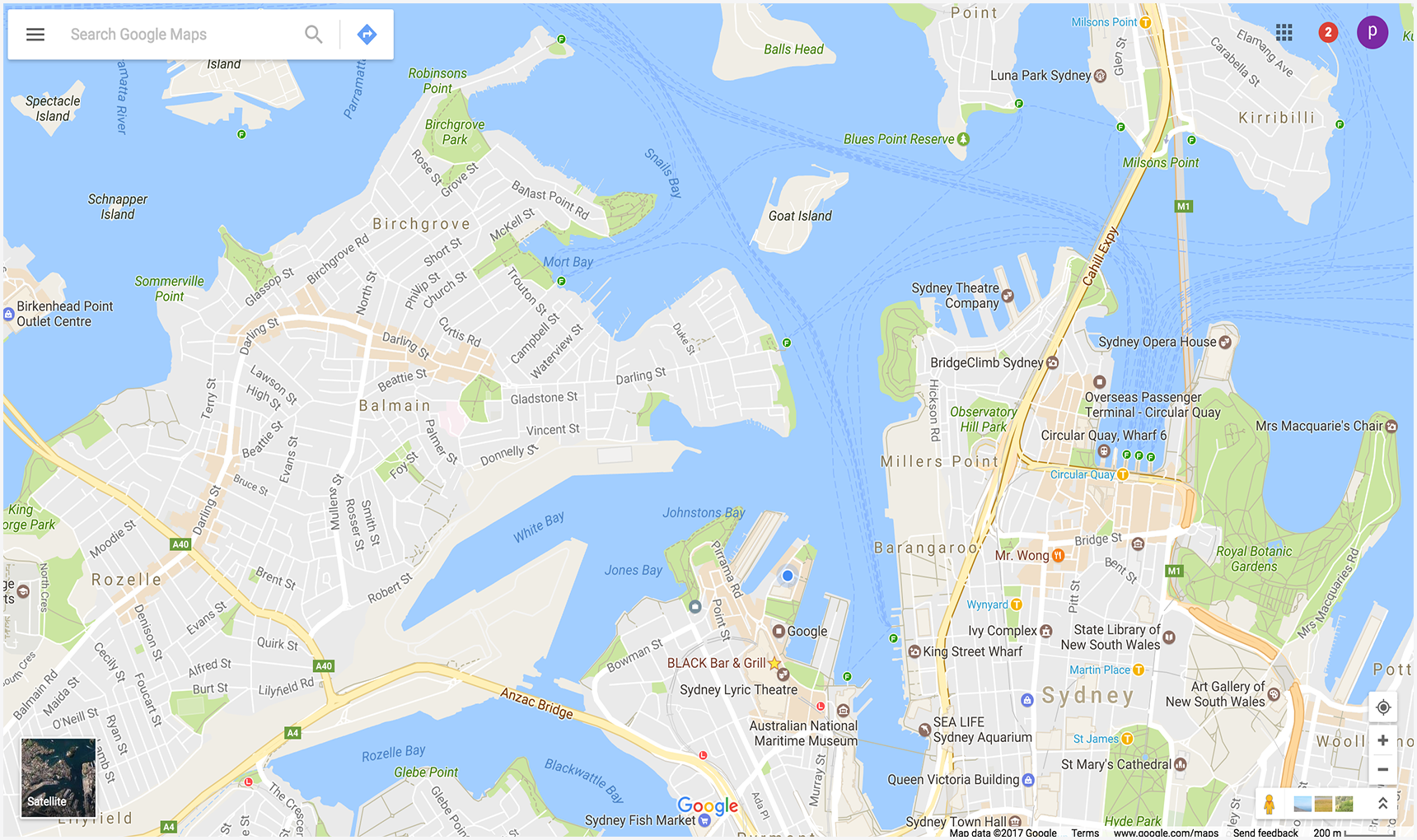
W tym przykładzie wyświetlana jest mapa wyśrodkowana na Katoomba w Nowym Południowym Walii w Australii (w miejscu -33.712206,150.311941) i z opcjonalnymi parametrami zoom i basemap.
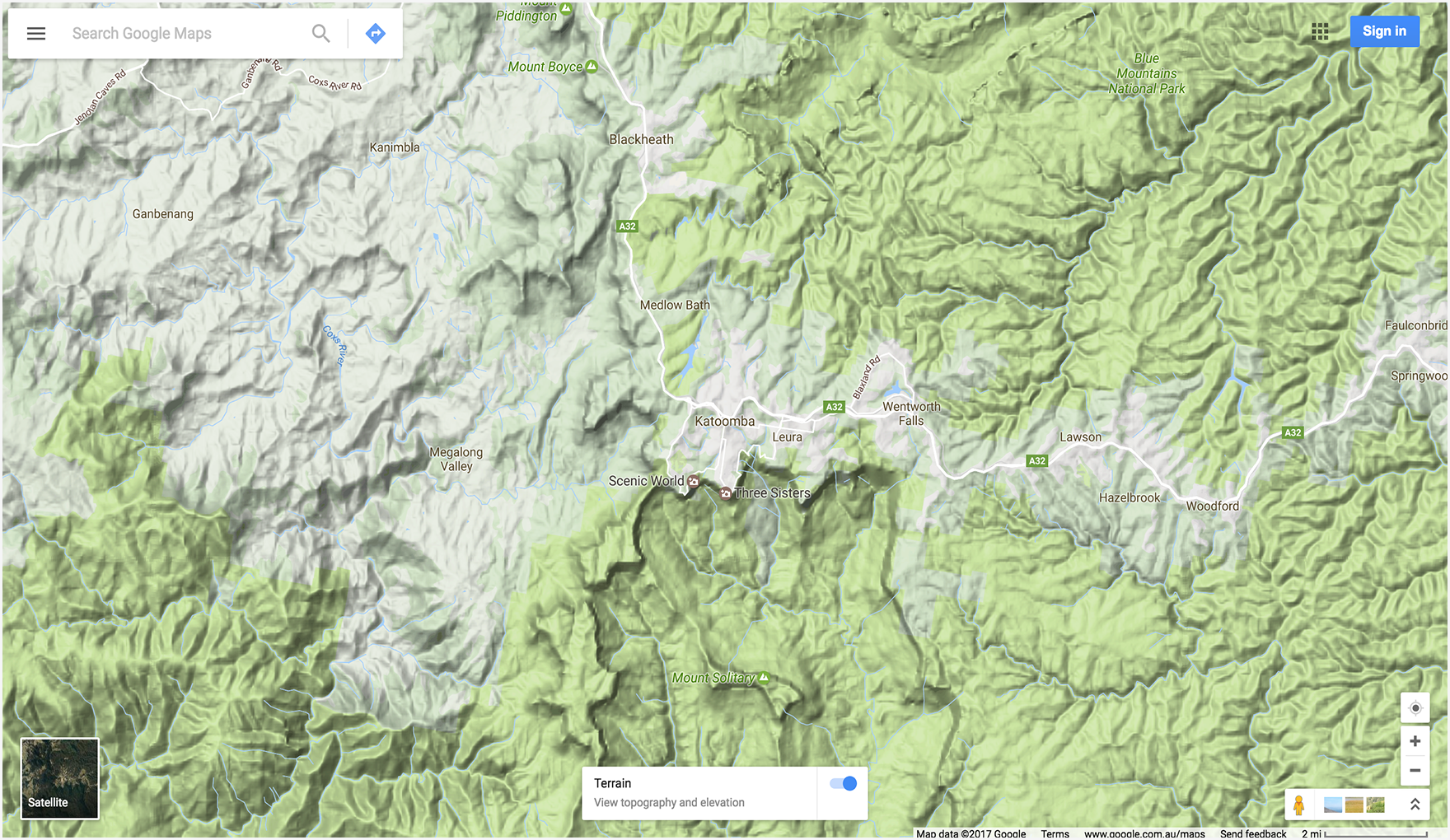
Wyświetlanie panoramy Street View
Akcja panoramy umożliwia uruchomienie podglądu, aby wyświetlić zdjęcia Street View jako interaktywne panoramy. Każda panorama Street View zawiera pełny widok 360° z jednego miejsca. Zdjęcia zawierają widok poziomy 360° (pełny obrót) i widok pionowy 180° (od góry do dołu). Działanie panoramy uruchamia odtwarzacz, który renderuje uzyskaną panoramę jako kulę z kamerą w środku. Możesz manipulować kamerą, aby kontrolować powiększenie i orientację.
Google Street View udostępnia widoki panoramiczne z wybranych miejsc w obszarze. Dostępne są też Photosphere przesłane przez użytkowników i specjalne kolekcje Street View.
Tworzenie adresu URL Street View
https://www.google.com/maps/@?api=1&map_action=pano¶meters
Parametry
map_action=pano(wymagany): określa typ widoku do wyświetlenia. Mapy i Street View mają ten sam punkt końcowy. Aby wyświetlić panoramę, musisz ustawić parametractionjakopano.
Wymagany jest też jeden z tych parametrów adresu URL:
viewpoint: przeglądarka wyświetla panoramę, która została zrobiona najbliżej lokalizacjiviewpoint, określonej jako współrzędne geograficzne szerokości i długości geograficzne rozdzielone przecinkami (np.46,414382,10.013988). Zdjęcia Street View są okresowo aktualizowane, a zdjęcia mogą być robione z nieco innych pozycji za każdym razem, dlatego po aktualizacji zdjęć Twoja lokalizacja może się zmienić na inną panoramę.pano: konkretny identyfikator panoramy obrazu, który ma być wyświetlony. Jeśli podasz wartośćpano, możesz też podać wartośćviewpoint. Wartośćviewpointjest używana tylko wtedy, gdy Mapy Google nie mogą znaleźć identyfikatora panoramy. Jeśli parametrpanojest określony, ale nie znaleziono żadnego pasującego obrazu, a parametrviewpointNIE jest określony, obraz panoramy nie jest wyświetlany. Zamiast tego Mapy Google otwierają się w trybie domyślnym, wyświetlając mapę z środkiem na bieżącej lokalizacji użytkownika.
Te parametry adresu URL są opcjonalne:
heading: określa kierunek na kompasie, w którym zwrócona jest kamera, w stopniach w prawo od północy. Akceptowane wartości to -180–360 stopni. Jeśli opcja ta zostanie pominięta, nagłówek zostanie wybrany domyślnie na podstawie punktu widzenia (jeśli został podany) w zapytaniu oraz rzeczywistej lokalizacji obrazu.pitch: określa kąt, w którym kamera jest skierowana w górę lub w dół. Kąt nachylenia jest określony w stopniach od -90 do 90. Wartości dodatnie powodują obrót kamery w górę, a ujemne w dół. Domyślna wartość 0 jest ustawiana na podstawie pozycji kamery w momencie zrobienia zdjęcia. Z tego powodu pitch 0 jest często, ale nie zawsze, poziomy. Na przykład zdjęcie zrobione na wzgórzu będzie prawdopodobnie mieć domyślny kąt nachylenia, który nie będzie poziomy.fov: określa poziome pole widzenia obrazu. Pole widzenia jest wyrażone w stopniach w zakresie 10–100. Domyślna wartość to 90. W przypadku widocznego obszaru o stałym rozmiarze pole widzenia jest uważane za poziom powiększenia, przy czym mniejsze liczby oznaczają wyższy poziom powiększenia.
Przykłady Street View
Pierwsze 2 przykłady pokazują panoramę wieży Eiffla. Przykład 1:
używa tylko parametru viewpoint dla lokalizacji i ustawia opcjonalne parametry heading, pitch i fov. W drugim przykładzie zastosowano identyfikator pano oraz te same parametry co w pierwszym przykładzie. Trzeci przykład to panorama wnętrza.
Przykład 1. Użyj tylko viewpoint, aby określić lokalizację.

Przykład 2. Używa identyfikatora pano i lokalizacji viewpoint.
Identyfikator pano ma pierwszeństwo przed viewpoint.
W tym przykładzie znaleziono identyfikator panoramy, więc parametr viewpoint jest ignorowany. Pamiętaj, że panorama wyświetlana dla identyfikatora pano jest nieco inna i nowsza niż ta znaleziona przy użyciu tylko atrybutu viewpoint.

Przykład 3. Wyświetla panoramę wnętrza restauracji Sarastro w Londynie (Wielka Brytania), określoną za pomocą identyfikatora panoramy.
https://www.google.com/maps/@?api=1&map_action=pano&pano=4U-oRQCNsC6u7r8gp02sLA

Znajdowanie identyfikatora panoramy
Aby znaleźć identyfikator konkretnego obrazu panoramicznego, możesz użyć kilku metod.
- W przypadku kodu JavaScript użyj klasy StreetViewPanorama.
- W przypadku Androida użyj publicznej klasy StreetViewPanoramaLocation.
- W przypadku iOS użyj klasy GMSPanorama.
- Możesz też wysyłać żądania metadanych za pomocą interfejsu Google Street View Image API. Żądania dotyczące metadanych obrazów zawierają dane o panoramach Street View, w tym identyfikator panoramy.
Więcej przykładów
Przykłady wskazówek dojazdu z użyciem punktów pośrednich
W tych przykładach kierowania uruchamiamy Mapy Google i wyświetlamy trasę samochodową z Paryża do Cherbourg we Francji z przejazdem przez te punkty pośrednie:
| Miasto, kraj | Nazwa miejsca | Identyfikator miejsca |
|---|---|---|
| 1. Wersal, Francja | Pałac w Wersalu | ChIJdUyx15R95kcRj85ZX8H8OAU |
| 2. Chartres, Francja | Katedra w Chartres | ChIJKzGHdEgM5EcR_OBTT3nQoEA |
| 3. Le Mans, Francja | Katedra św. Juliana z Le Mans | ChIJG2LvQNCI4kcRKXNoAsPi1Mc |
| 4. Caen, Francja | Zamek w Caena | ChIJ06tnGbxCCkgRsfNjEQMwUsc |
W przykladowych adresach URL punkty pośrednie są zdefiniowane na różne sposoby, aby można było porównać różnice w ich wyświetlaniu na powstałych mapach.
Przykład 1. Punkty drogi zdefiniowane jako miasto i kraj:
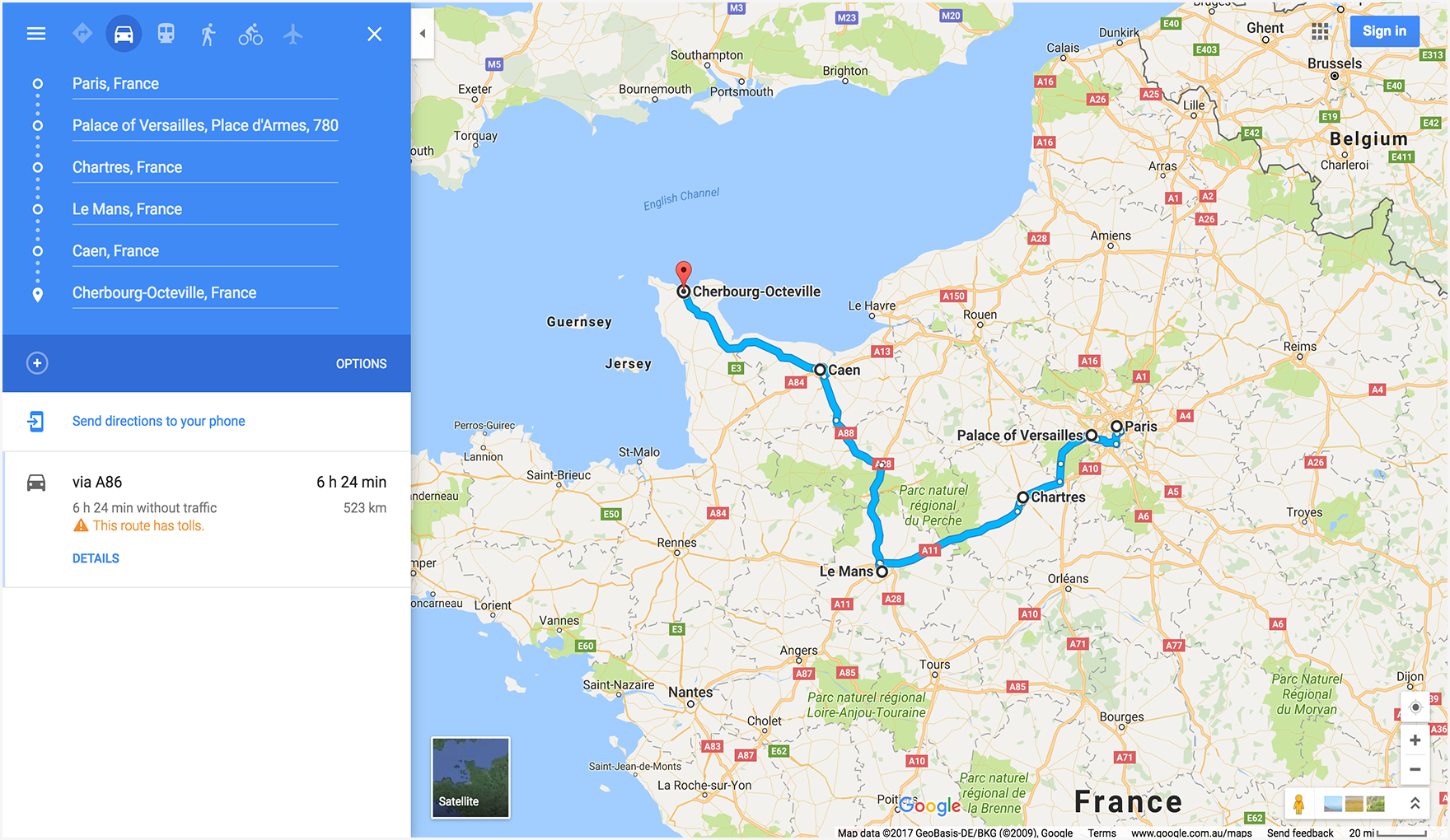
Przykład 2. Punkty kontrolne zdefiniowane jako nazwy konkretnych miejsc:
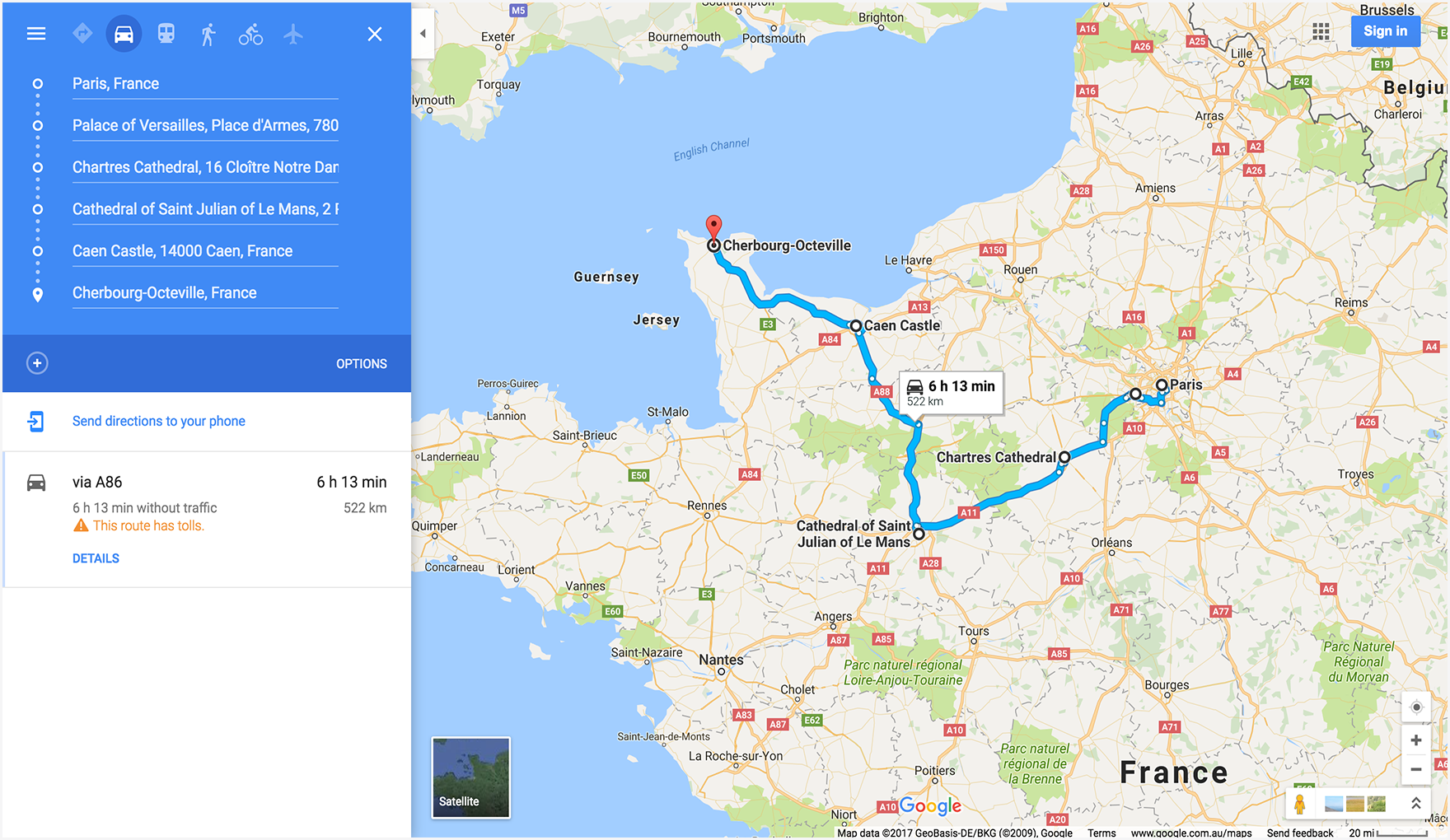
Przykład 3. Punkty drogi zdefiniowane jako miasto i kraj, a także waypoint_place_ids dla konkretnego obiektu w każdym punkcie drogi:

Przykład 4. Punkty pośrednie zdefiniowane jako Miasto i Kraj, ale w innej kolejności niż w poprzednich przykładach. Pokazuje, że mapa wyświetla punkty drogi w kolejności, w jakiej są wymienione w adresie URL.
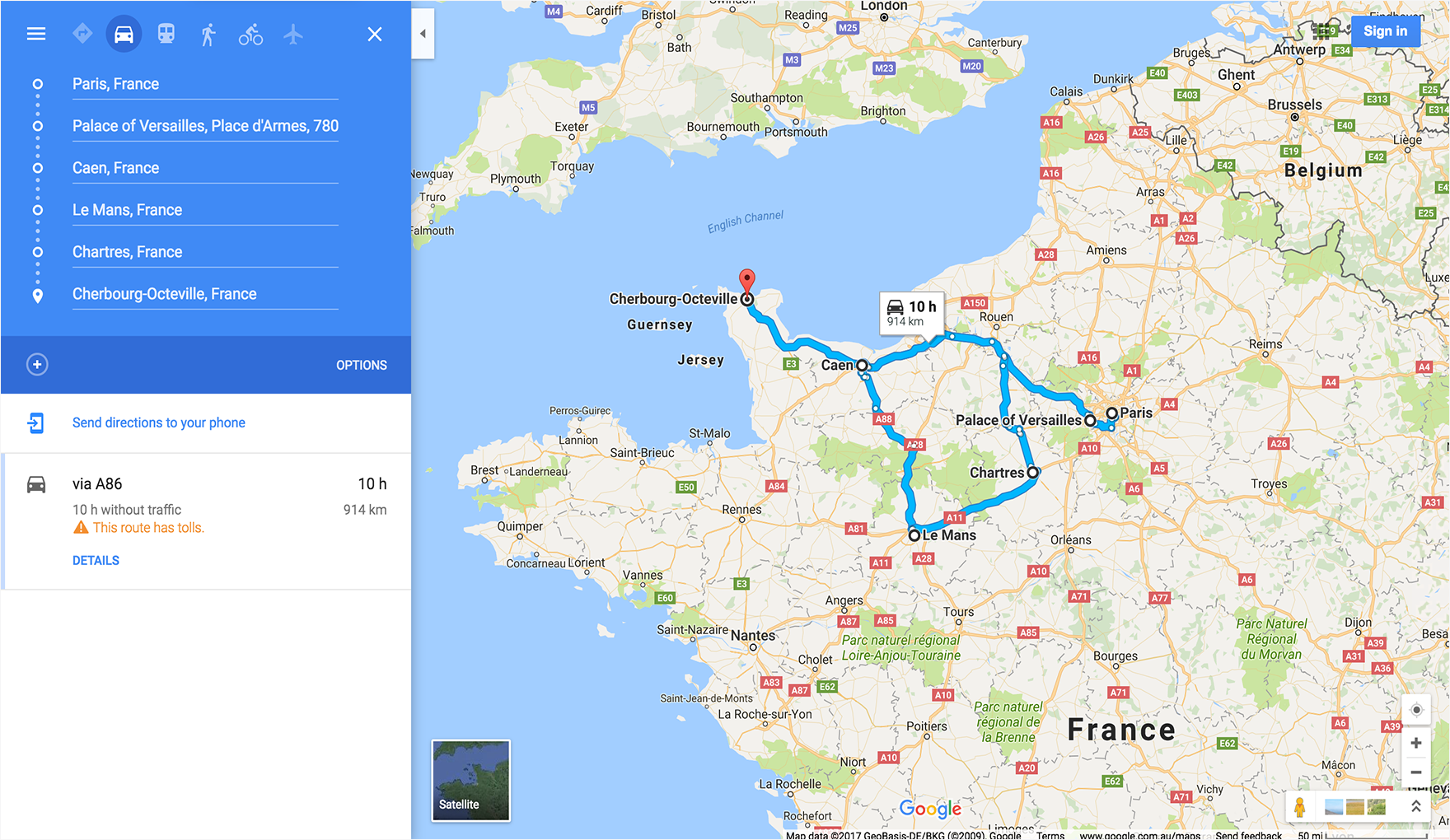
Przykłady map
Wyświetla mapę z określonym basemap (satelita) i layer (przejazd).

Przykłady Street View
Wyświetla panoramę Street View, używając klucza obrazu FIFE jako identyfikatora pano. Zwróć uwagę, że identyfikator pano poprzedza znak F:.

Ulepszanie adresów URL Map za pomocą parametrów monitora UTM
Aby pomóc Google lepiej zrozumieć, jak deweloperzy integrują adresy URL Map, oraz zapewnić optymalną skuteczność, zachęcamy do uwzględniania w konstrukcji adresu URL parametrów śledzenia UTM. Dodając parametry utm_source i utm_campaign, udostępniasz cenne dane, które pozwalają nam analizować wzorce użytkowania i ulepszać usługę Map URL.
W przypadku parametru utm_source użyj nazwy swojej aplikacji. Parametr utm_campaign powinien odzwierciedlać zamierzone działanie użytkownika, np. „location_sharing”, „place_details_search” lub „directions_request”.
Adres URL z parametrami monitora UTM może wyglądać tak:
https://www.google.com/maps/search/?api=1&query=Sydney+Opera+House&query_place_id=ChIJ3S-JXmauEmsRUcIaWtf4MzE&utm_source=YOUR_APP_NAME&utm_campaign=place_details_search

