تجمع خدمة Cloud Monitoring مقاييس لواجهات برمجة التطبيقات والخدمات وموارد Google Cloud التي تستخدمها. يوضّح هذا المستند كيفية إعداد Cloud Monitoring وكيفية استخدامه لتتبُّع استخدام واجهة برمجة التطبيقات وإنشاء لوحات بيانات وإنشاء تنبيهات.
تتضمّن Cloud Monitoring مجموعة كبيرة من الميزات والخيارات. يتناول هذا المستند مقدّمة عن Cloud Monitoring ويقدّم أمثلة أساسية. للحصول على معلومات حول جميع الميزات، بما في ذلك العديد من الأمثلة، راجِع مستندات Cloud Monitoring.
إعداد Cloud Monitoring
تتيح لك المراقبة عرض المقاييس وإدارتها:
- لمشروع واحد
- بالنسبة إلى مشاريع متعددة ضمن مؤسسة واحدة
- لعدة مشاريع في عدة مؤسسات
لضمان توفّر مقاييس مشاريعك، اتّبِع الخطوات التالية:
- في Google Cloud Console، اختَر المراقبة:
- تأكَّد من اختيار المشروع الصحيح.
- في جزء التنقّل الخاص بالمراقبة، انقر على > على يسار نطاق المقاييس.
تعرض لقطة الشاشة التالية الصفحة التي تظهر عند اختيار مشروع AllEnvironments:

يسرد الجدول الذي يحمل التصنيف المقاييس التي يراقبها هذا المشروع المشاريع التي يمكن الوصول إلى مقاييسها من خلال نطاق المقاييس الحالي. يسرد كل صف في الجدول مشروعًا ودور هذا المشروع:
- مشروع تحديد النطاق: يخزّن هذا المشروع عمليات الفحص في وقت التشغيل وسياسات التنبيه والمجموعات ولوحات البيانات التي يتم إعدادها. هناك علاقة بين نطاق المقاييس ومشروع تحديد النطاق. في هذا المثال، مشروع AllEnvironments هو مشروع تحديد النطاق.
- المشروع الذي تتم مراقبته: تظهر مقاييس المشروع ضمن نطاق المقاييس الحالي. في هذا المثال، مشروعا "الإنتاج" و"البيئة التجريبية" هما مشروعان يتم تتبّعهما.
يسرد الجدول الذي يحمل التصنيف يمكن للمشاريع المدرَجة أدناه الاطّلاع على مقاييس هذا المشروع المشاريع التي يشمل نطاق مقاييسها المشروع الحالي. تُظهر لقطة الشاشة السابقة أنّه لا يمكن لأي مشاريع أخرى الوصول إلى المقاييس المخزّنة في مشروع AllEnvironments.
لمزيد من المعلومات، بما في ذلك كيفية إضافة المشاريع وإزالتها، يُرجى الاطّلاع على إعداد Cloud Monitoring.
استكشاف المقاييس
لاستكشاف بيانات المقاييس، أنشئ رسمًا بيانيًا باستخدام مستكشف المقاييس المضمّن في Cloud Monitoring. على سبيل المثال، إذا أردت الاطّلاع على استخدام الحصة المخصّصة لواجهة برمجة تطبيقات، يمكنك استخدام "مستكشف المقاييس" لإنشاء رسم بياني يعرض أحدث البيانات.
تعرض الصورة التالية رسمًا بيانيًا يوضّح تفاصيل استخدام الحصة المخصّصة لواجهات برمجة التطبيقات في "خرائط Google":
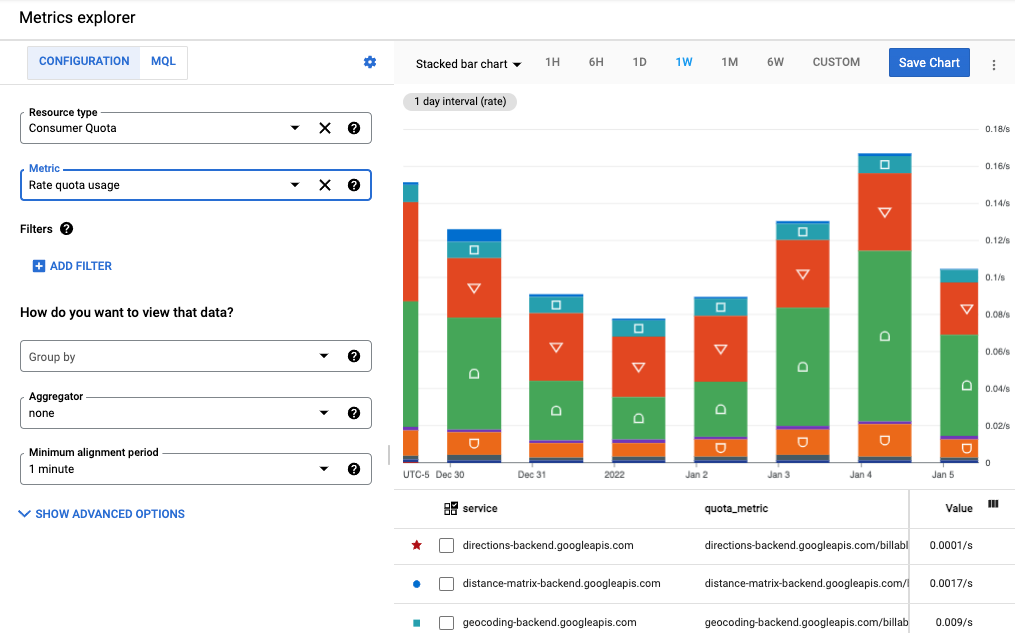
يعرض هذا المثال مخططًا شريطيًا مكدسًا يتم فيه تمثيل كل واجهة برمجة تطبيقات بجزء من الشريط. يمكنك إنشاء أنواع مختلفة من الرسوم البيانية، مثل الرسوم البيانية الخطية والشريطية وخرائط التمثيل اللوني. يمكنك أيضًا إنشاء رسم بياني واحد يعرض ما يصل إلى 10 مقاييس مختلفة.
في هذه الصورة:
- يحدّد الحقلان نوع المورد والمقياس على يمين الرسم البياني بيانات المقياس المعروضة في الرسم البياني.
- تتيح لك القائمة المنسدلة لنوع المخطط أعلى المخطط اختيار نوع المخطط. في هذا المثال، تم ضبطه على مخطط شريطي مكدس.
- تم ضبط الفاصل الزمني أعلى الرسم البياني على 1W (أسبوع واحد).
- أسفل الرسم البياني، تظهر قائمة الخدمات ومقاييس الحصة وطريقة واجهة برمجة التطبيقات وقيمة المقياس التي تحدّد بيانات الرسم البياني. انقر على إضافة فلتر لاستخدام هذه المعلومات في تحسين البيانات المعروضة.
عند الانتقال من صفحة "مستكشف المقاييس"، يتم تجاهل الرسم البياني، وبالتالي لن يكون لديك أي عناصر غير مرغوب فيها لحذفها. يمكنك بدلاً من ذلك حفظ الرسم البياني في لوحة بيانات مخصّصة أو مشاركته. يمكنك الاطّلاع على إنشاء لوحات بيانات أدناه للحصول على مزيد من المعلومات حول إضافة رسم بياني إلى لوحة بيانات.
إعداد رسم بياني لمقياس واحد
لضبط رسم بياني باستخدام "مستكشف المقاييس"، اتّبِع الخطوات التالية:
- في Cloud Console، اختَر المراقبة:
- في لوحة التنقّل، اختَر مستكشف المقاييس.
- في شريط الأدوات، انقر على مخطط شريطي مكدّس من القائمة المنسدلة لنوع المخطط لعرض بيانات المقاييس كمخطط شريطي.
- اختَر فترة زمنية، مثل 1W (أسبوع واحد).
- حدِّد البيانات التي ستظهر على الرسم البياني. لاستخدام واجهة مستندة إلى القوائم أو لإدخال فلتر، انقر على علامة التبويب الإعداد. لاستخدام لغة طلبات البحث الخاصة بالمراقبة (MQL)، انقر على علامة التبويب MQL.
- لرسم بياني لاستخدام الحصة، اختَر حصة المستهلك كـ نوع المورد. بدلاً من ذلك، إذا أردت إنشاء رسم بياني لاستخدام واجهة برمجة التطبيقات، اختَر واجهة برمجة التطبيقات المستخدَمة أو Google Maps API (راجِع قسم مقاييس الاستخدام لمزيد من التفاصيل حول مقاييس الاستخدام المتاحة لواجهات برمجة التطبيقات في "منصة خرائط Google"). مرِّر مؤشر الماوس فوق كل نوع من أنواع الموارد للاطّلاع على وصفه.
- بالنسبة إلى المقياس، اختَر استخدام حصة المعدّل. يتم تعديل الرسم البياني تلقائيًا لعرض بيانات المقياس. لاحظ أنّ هناك خيارات حصص أخرى للمقياس. مرِّر مؤشر الماوس فوق كل مقياس للاطّلاع على وصف. لمزيد من المعلومات حول حقول "مستكشف المقاييس"، راجِع اختيار المقاييس واختيار طريقة عرض البيانات المخطّطة.
- (اختياري) استخدِم الخيارات التالية لتحسين العرض:
- لتحديد مجموعة فرعية من البيانات لعرضها، أضِف فلاتر. لإضافة فلتر، انقر على إضافة فلتر وأكمِل مربّع الحوار. لمزيد من المعلومات، يُرجى الاطّلاع على فلترة البيانات الممثّلة بمخطط. على سبيل المثال، لعرض بيانات واجهة برمجة تطبيقات واحدة:
- في حقل التصنيف، اختَر الطريقة.
- في حقل المقارنة، اختَر = (يساوي).
- في الحقل القيمة، اختَر اسم طريقة دفع معيّنة. سيُطلب منك اختيار اسم طريقة تتضمّن بيانات لعرضها.
- انقر على تم لتعديل الرسم البياني.
- لتجميع السلاسل الزمنية حسب تصنيف، استخدِم الحقل تجميع حسب. يؤدي اختيار قيمة لهذا الحقل إلى اختيار قيمة لحقل المجمّع تلقائيًا.
- لتحديد كيفية دمج السلاسل الزمنية، اضبط الحقل المجمّع. على سبيل المثال، إذا كان الحقل تجميع حسب فارغًا وتم ضبط الحقل المجمّع على "المتوسط"، سيعرض الرسم البياني متوسط السلسلة الزمنية.
- لضبط طريقة معالجة السلاسل الزمنية الفردية، انقر على خيارات متقدّمة. يمكنك الاطّلاع على مقالة اختيار المقاييس عند استخدام "مستكشف المقاييس" للحصول على مزيد من المعلومات.
يمكنك اختياريًا إضافة المحتوى إلى لوحة بيانات.
عند الانتقال من صفحة مستكشف المقاييس، يتم تجاهل الرسم البياني. يمكنك اختياريًا النقر على حفظ الرسم البياني لحفظ الرسم البياني في لوحة بيانات جديدة أو حالية. اطّلِع على قسم إنشاء لوحات بيانات أدناه للحصول على مزيد من المعلومات حول إضافة رسم بياني إلى لوحة بيانات.
إنشاء رسم بياني لعدة مقاييس
في بعض الحالات، قد تحتاج إلى عرض مقاييس متعدّدة على الرسم البياني نفسه. على سبيل المثال، قد تريد عرض الحد الأقصى للحصة على الرسوم البيانية نفسها التي تعرض فيها استخدام الحصة. يمكن أن يعرض الرسم البياني 10 مقاييس كحدّ أقصى.
لإضافة مقياس إلى رسم بياني حالي، اتّبِع الخطوات التالية:
- في الرسم البياني الحالي، انقر على إضافة مقياس آخر في أسفل الشاشة.
- اختَر المقياس، ثم حدِّد طريقة عرض السلسلة الزمنية لهذا المقياس بالطريقة نفسها التي ضبطت بها المقياس الأصلي أعلاه.
مراجع ذات صلة
لمزيد من المعلومات حول استكشاف المقاييس، يُرجى الاطّلاع على:
- إنشاء رسومات بيانية باستخدام "مستكشف المقاييس"
- اختيار المقاييس عند استخدام "مستكشف المقاييس"
- المقاييس المتاحة لجميع Google Cloud APIs
- مقاييس خاصة بواجهات برمجة التطبيقات في "منصة خرائط Google"
- إنشاء رسم بياني لمقاييس التوزيع
- خيارات العرض
إنشاء لوحات بيانات
تتيح لك لوحات البيانات عرض بيانات السلسلة الزمنية ومراقبتها كمجموعة من الرسوم البيانية. تتيح أداة Cloud Monitoring لوحات بيانات محدّدة مسبقًا ولوحات بيانات مخصّصة:
- يتم تثبيت لوحات البيانات المحدّدة مسبقًا تلقائيًا لخدمات Google Cloud التي تستخدمها. لا يمكن ضبط لوحات البيانات هذه.
- لوحات البيانات المخصّصة هي لوحات البيانات التي تنشئها. تتيح لك لوحات البيانات المخصّصة تحديد البيانات التي تريد عرضها وطريقة عرضها. على سبيل المثال، يمكنك عرض بيانات المقاييس وسياسات التنبيهات والسجلات المخزّنة في مشروعك. يمكنك عرض بيانات السلسلة الزمنية على رسم بياني أو باستخدام مقياس أو بطاقة قياس أداء أو في شكل جدولي.
لإنشاء لوحات بيانات مخصّصة، يمكنك استخدام Cloud Console أو Cloud Monitoring API. تعرض الصورة التالية لوحة بيانات مخصّصة تتضمّن مخطّطَين:
- مخطط حصص على اليمين
- رسم بياني لعدد طلبات البيانات من واجهة برمجة التطبيقات على اليسار
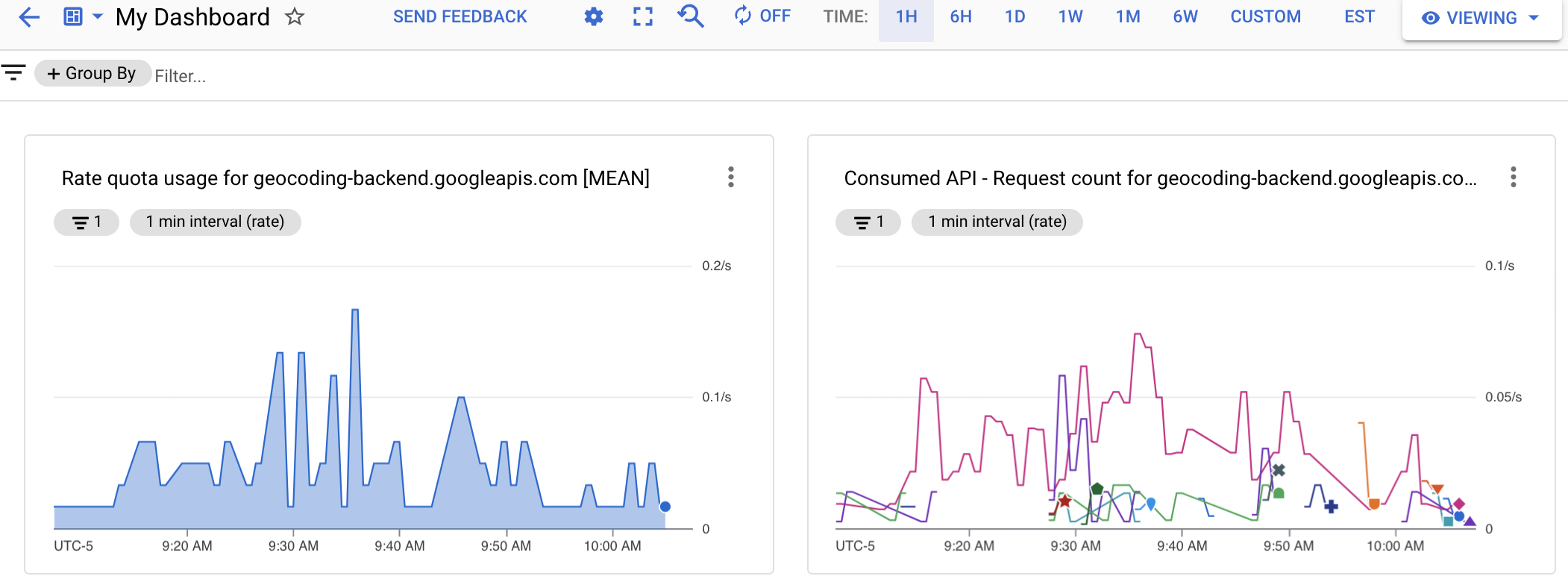
يمكنك إنشاء لوحة بيانات مخصّصة من خلال إنشاء رسوم بيانية للمقاييس ثم إضافة الرسوم البيانية إلى لوحة البيانات. يمكنك إنشاء الرسم البياني في مستكشف المقاييس، ثم إضافته إلى لوحة تحكّم جديدة أو حالية. أو يمكنك إنشاء لوحة البيانات، ثم تعديلها لإضافة رسم بياني.
إذا اخترت إدارة لوحات البيانات المخصّصة باستخدام Cloud Monitoring API، يوفّر لك "مستكشف المقاييس" أداتَين مفيدتَين:
- لإنشاء تمثيل JSON لرسم بياني تنوي إضافته إلى لوحة بيانات، اضبط الرسم البياني باستخدام "مستكشف المقاييس". يمكنك بعد ذلك الوصول إلى تمثيل JSON من عنصر القائمة المزيد من الخيارات في شريط أدوات "مستكشف المقاييس".
- لتحديد بنية فلتر Monitoring، الذي يتم استخدامه مع Cloud Monitoring API، استخدِم الواجهة المستندة إلى القوائم في "مستكشف المقاييس" لإعداد الرسم البياني. بعد اختيار المقياس والفلاتر، انتقِل إلى وضع الفلتر المباشر لعرض فلتر "المراقبة" المكافئ.
إنشاء لوحة بيانات مخصّصة
لإنشاء لوحة بيانات مخصّصة، اتّبِع الخطوات التالية:
- في Cloud Console، اختَر المراقبة:
- في جزء التنقّل، اختَر لوحات البيانات.
- في صفحة "نظرة عامة على لوحات البيانات"، انقر على إنشاء لوحة بيانات.
- لكل رسم بياني تريد إضافته إلى لوحة البيانات، اتّبِع الخطوات التالية:
اختَر نوع رسم بياني من إضافة رسم بياني، أو اسحب رسمًا بيانيًا من المكتبة إلى مساحة الرسم البياني.
يتم عرض رسم بياني تم ضبطه مسبقًا من النوع المحدّد. يعرض المثال التالي رسمًا بيانيًا خطيًا وجزء الإعدادات الخاص به:
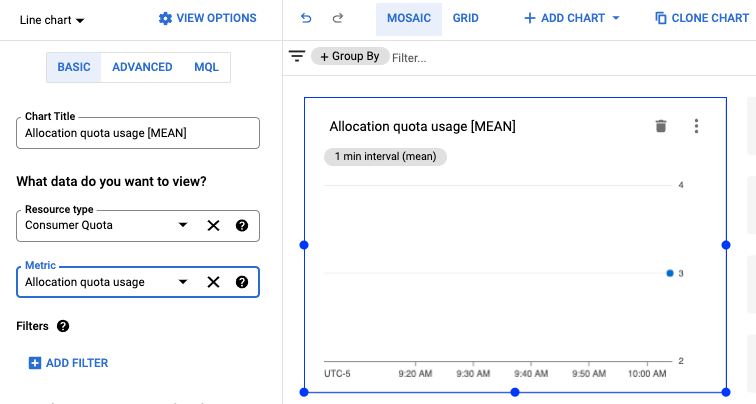
- اختَر نوع المورد والمقياس،
وطبِّق أي فلاتر كما فعلت أعلاه عند إنشاء رسم بياني.
لمزيد من المعلومات حول خياراتك، يُرجى الاطّلاع على إضافة أدوات لوحة البيانات.
- (اختياري) في شريط أدوات لوحة البيانات، انقر على إضافة رسم بياني لإضافة رسم بياني آخر، ثم كرِّر الخطوات السابقة لتخصيص الرسم البياني.
- بعد الانتهاء من التعديل، انقر على السهم المتّجه لليسار للخروج من لوحة البيانات، أو انقر على أي عنصر آخر في قائمة المراقبة. يتم حفظ لوحة البيانات تلقائيًا.
عرض لوحة بيانات
لعرض لوحة بيانات، اتّبِع الخطوات التالية:
- في Cloud Console، اختَر المراقبة:
- في جزء التنقّل، اختَر لوحات البيانات.
- اختَر لوحة البيانات المخصّصة أو لوحة بيانات محدّدة مسبقًا من القائمة.
مراجع ذات صلة
لمزيد من المعلومات حول إنشاء لوحات البيانات، يُرجى الاطّلاع على:
- لوحات البيانات والرسومات البيانية
- إدارة لوحات البيانات المخصّصة في "وحدة التحكّم"
- إدارة لوحات البيانات من خلال واجهة برمجة التطبيقات
مقاييس الاستخدام
تتوفّر مجموعتان من المقاييس لمراقبة استخدام واجهات برمجة التطبيقات في "منصة خرائط Google": مقاييس Serviceruntime (نوع المورد consumed_api) المتاحة لمعظم واجهات برمجة التطبيقات في Google Cloud ومقاييس "منصة خرائط Google"، وهي مقاييس خاصة بواجهات برمجة التطبيقات في "منصة خرائط Google" (نوع المورد maps.googleapis.com/Api).
يتوافق كلا المقياسين مع مجموعة تصنيفات الموارد نفسها لتقسيم عدد الزيارات إلى واجهات برمجة التطبيقات حسب الاستخدام:
project_id وservice وmethod وversion
وlocation وcredential_id. يمكنك الاطّلاع على أوصاف لتصنيفات الموارد
في المستندات الخاصة بمورد المقاييس ذي الصلة:
تحتوي كل مجموعة من المقاييس على نوعَين من المقاييس لمراقبة الاستخدام: عدد الطلبات ومدد استجابة الطلبات.
في مقياس عدد الطلبات، يمكنك تقسيم عدد الزيارات حسب
protocol وgrpc_status_code وresponse_code
وتصنيفات مقياس response_code_class. بالإضافة إلى ذلك، يمكنك التقسيم حسب platform_type في مقاييس "منصة خرائط Google".
في مقياس مدد استجابة الطلبات، يمكنك تقسيم عدد الزيارات حسب تصنيفات المقاييس protocol وplatform_type وresponse_code وresponse_code_class في مقاييس Google Maps Platform فقط.
يمكنك الاطّلاع على مزيد من التفاصيل حول أنواع المقاييس والتصنيفات في مستندات مجموعة المقاييس ذات الصلة:
ربط تصنيفات حالة الرد ورمز الرد
يوضّح الجدول أدناه عملية الربط بين رمز حالة الاستجابة ورمز استجابة HTTP الذي يتم عرضه استجابةً لطلبات واجهة Google Maps Platform API وتصنيفات رموز الاستجابة المتاحة في Cloud Monitoring: رمز استجابة HTTP، وفئة رمز استجابة HTTP، ورمز حالة GRPC. رمز حالة GRPC هو رمز استجابة رقمي لطلبات gRPC، أو رمز مكافئ لطلبات HTTP.
| رموز الاستجابة التي يتم عرضها في الردود من واجهة برمجة التطبيقات | رموز الاستجابة التي تم إرسالها إلى خدمة "المراقبة" | |||
|---|---|---|---|---|
| حالة Maps API | رمز استجابة HTTP | رمز استجابة HTTP | فئة رمز استجابة HTTP | رمز حالة GRPC |
| حسنًا | 200, 204, 302 |
200, 204, 302 |
2xx, 3xx |
0 (حسنًا) |
| DATA_NOT_AVAILABLE, NOT_FOUND, ZERO_RESULTS |
200 | 200 و404(1) | 2xx أو 4xx(1) |
5 (NOT_FOUND)(1) |
| INVALID_REQUEST (قيمة مَعلمة غير صالحة)، MAX_ROUTE_LENGTH_EXCEEDED، MAX_WAYPOINTS_EXCEEDED، إلخ. |
200, 400 |
400 | 4xx | 3 (INVALID_ARGUMENT) |
| INVALID_REQUEST (مَعلمة غير صالحة أو غير متوفّرة، خطأ في تحليل الطلب) | 200, 400 |
400 | 4xx | 3 (INVALID_ARGUMENT) |
| REQUEST_DENIED | 200, 403, 200, 400 |
403، 401(1) |
4xx(1) | 7 (PERMISSION_DENIED)، 16 (UNAUTHENTICATED) |
| OVER_DAILY_LIMIT, OVER_QUERY_LIMIT, RESOURCE_EXHAUSTED, dailyLimitExceeded, rateLimitExceeded, userRateLimitExceeded |
200, 403, 429 |
429(1) | 4xx(1) | 8 (RESOURCE_EXHAUSTED) |
| UNKNOWN_ERROR | 200 و500 و 503 |
500(1)، 503 |
5xx(1) | 2 (غير معروف)/13 (داخلي)(1)، 14 (غير متوفّر) |
1
لتحسين اتساق عملية الإبلاغ عن رموز الخطأ، سيتم نقل بيانات واجهات برمجة التطبيقات في "منصة خرائط Google" من رمز/فئة استجابة HTTP 200/2xx إلى 404/4xx (ومن رمز حالة GRPC من 0 (OK) إلى 5 (NOT_FOUND)) لحالات Maps API: DATA_NOT_AVAILABLE وNOT_FOUND وZERO_RESULTS - الحالة،
2) من رمز/فئة استجابة HTTP 200/2xx و400/4xx إلى 403/4xx (ومن رمز حالة GRPC 7 (PERMISSION_DENIED)) لحالة Maps API: REQUEST_DENIED،
3) من رمز/فئة استجابة HTTP 200/2xx و403/4xx إلى 401/4xx (ومن رمز حالة GRPC 16 (UNAUTHENTICATED)) لحالة Maps API: REQUEST_DENIED،
4) من رمز/فئة استجابة HTTP 200/2xx و403/4xx إلى 429/4xx لحالات Maps API: OVER_QUERY_LIMIT وdailyLimitExceeded وrateLimitExceeded وuserRateLimitExceeded،
5) من رمز/فئة استجابة HTTP 200/2xx إلى 500/5xx (ومن رمز حالة GRPC 2 (UNKNOWN) و13 (INTERNAL)) لحالة Maps API: UNKNOWN_ERROR.
يمكنك الاطّلاع على كلا رمزي الاستجابة خلال فترة الانتقال. لن تتغيّر رموز الاستجابة التي يتم عرضها في استجابات Maps API. يمكنك استكشاف تفاصيل رموز الاستجابة التي تم تسجيلها بمرور الوقت في مستكشف المقاييس.
|
||||
إنشاء تنبيهات
توفّر ميزة التنبيه معلومات في الوقت المناسب عن المشاكل في تطبيقاتك، ما يتيح لك حلّها بسرعة. في Cloud Monitoring، تصف سياسة التنبيه الظروف التي تريد تلقّي تنبيهات بشأنها والطريقة التي تريد تلقّي الإشعارات بها.
يمكن أن تكون سياسات التنبيه بسيطة أو معقّدة. تتيح لك سياسات التنبيهات تحديد ما إذا كان يمكن لسلسلة زمنية واحدة أن تؤدي إلى استيفاء شرط معيّن، أو ما إذا كان يجب أن تستوفي سلاسل زمنية متعددة الشرط قبل استيفائه. على سبيل المثال:
- إبلاغي عندما يتجاوز عدد الطلبات لواجهة برمجة تطبيقات معيّنة 1,000 طلب خلال فترة 5 دقائق.
- إرسال إشعار إلى الفريق المناوب عندما يتجاوز الحدّ المئوي التسعين لاستجابات HTTP 200 وقت استجابة يبلغ 100 ملي ثانية أو أكثر لثلاث واجهات برمجة تطبيقات أو أكثر
تعرض الصورة التالية تعريف تنبيه لإنشاء إشعار عندما يتجاوز عدد الطلبات لواجهة برمجة تطبيقات 20 طلبًا خلال فترة 5 دقائق:
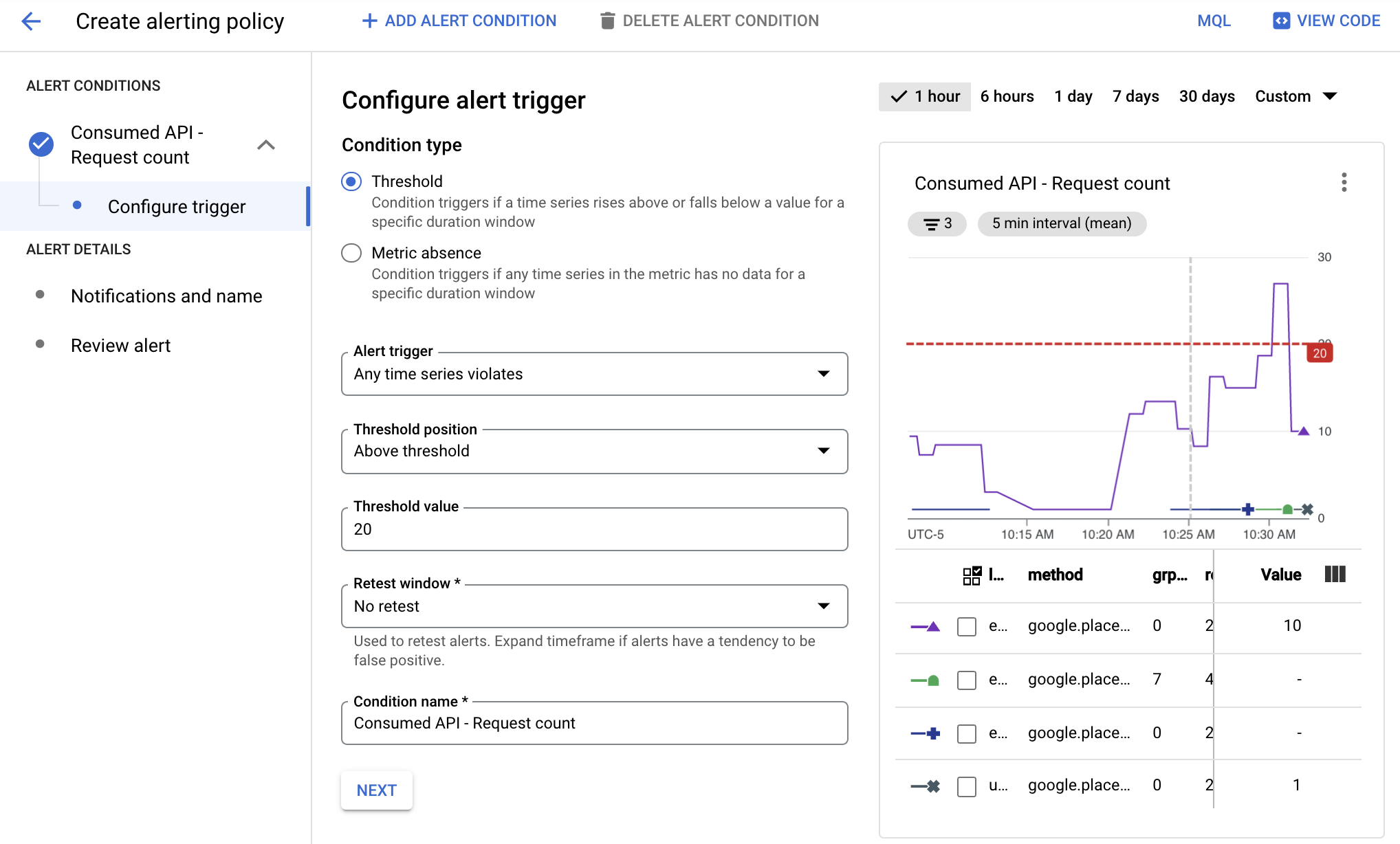
في هذه الصورة:
- يعرض الرسم البياني عدد طلبات البيانات من واجهة برمجة التطبيقات بمرور الوقت لواجهات برمجة تطبيقات مختلفة.
- يعرض الخط الأحمر الحد الأدنى للتنبيه. يؤدي تجاوز عدد طلبات البيانات من واجهة برمجة التطبيقات لهذا الحدّ خلال فترة 5 دقائق إلى إطلاق التنبيه. في هذا المثال، يمكنك ملاحظة أنّ إحدى واجهات برمجة التطبيقات تجاوزت الحدّ.
عند استيفاء شروط سياسة التنبيه، يفتح Cloud Monitoring محاولة اختراق أمني ويرسل إشعارات:
- الحادث هو سجلّ دائم يخزّن معلومات عن الموارد التي تتم مراقبتها عند استيفاء الشرط. وعندما يتوقف استيفاء الشرط، يتم إغلاق الحدث تلقائيًا. يمكنك عرض جميع الحوادث، المفتوحة والمغلقة، باستخدام لوحة بيانات التنبيهات.
- يمكنك تحديد الجهة التي سيتم إعلامها عند إعداد سياسة تنبيه. تتيح المراقبة قنوات الإشعارات الشائعة، بما في ذلك البريد الإلكتروني وCloud Mobile App والخدمات مثل PagerDuty أو Slack. للحصول على قائمة كاملة بقنوات الإشعارات، يُرجى الاطّلاع على خيارات الإشعارات.
أنواع التنبيهات
تتيح خدمة Cloud Monitoring العديد من أنواع التنبيهات. على سبيل المثال، يمكنك تحديد ما يلي:
- تنبيهات حدّ المقاييس: يتم إرسال تنبيه إذا ارتفع مقياس فوق قيمة معيّنة أو انخفض إلى ما دونها خلال فترة زمنية محدّدة أو إذا زاد مقياس أو انخفض بنسبة مئوية محدّدة مسبقًا.
- تنبيهات الميزانية: يمكنك ضبط قواعد الحدّ المسموح لتلقّي إشعارات عندما تتجاوز تكاليفك (التكاليف الفعلية أو التكاليف المتوقّعة) نسبة مئوية من ميزانيتك (استنادًا إلى القواعد التي تضبطها). لا يضع التنبيه حدًا أقصى لاستخدام واجهة برمجة التطبيقات، بل ينبّهك فقط عندما يقترب مبلغ إنفاقك من المبلغ المحدّد.
- تنبيهات الحصة: تضع Google Cloud حصصًا مختلفة يمكنك استخدامها لتتبُّع الموارد التي يستهلكها مشروع أو مؤسسة والحدّ منها. استخدِم التنبيهات لإرسال إشعارات عندما يقترب استخدامك من حدّ الحصة.
يمكنك الاطّلاع على أنواع سياسات التنبيه للحصول على مزيد من المعلومات.
إدارة سياسات التنبيه
يمكنك إضافة سياسة تنبيه إلى مشروعك باستخدام وحدة تحكّم Cloud أو Cloud Monitoring API. للحصول على معلومات حول كيفية عرض قائمة بسياسات التنبيه المستندة إلى المقاييس في مشروعك وكيفية تعديل هذه السياسات، راجِع ما يلي:
إنشاء تنبيه
عند إنشاء تنبيه، عليك إجراء ما يلي:
- حدِّد الشروط التي تؤدي إلى إطلاق التنبيهات، استنادًا إلى بيانات المقاييس.
- حدِّد قنوات الإشعارات التي سيتم إرسال إشعارات التنبيه إليها.
يوضّح المثال أدناه كيفية إعداد تنبيه يتم تشغيله عندما يتجاوز معدّل استخدام أي واجهة برمجة تطبيقات في خدمة Google Maps Platform طلبَين خلال فترة 5 دقائق.
لإنشاء التنبيه، اتّبِع الخطوات التالية:
- في Cloud Console، اختَر المراقبة:
- اختَر تنبيه.
- انقر على تعديل قناة الإشعارات لتحديد طريقة إصدار التنبيه للإشعار. في هذا المثال، ستستخدم عنوان بريدك الإلكتروني.
- بالنسبة إلى قناة البريد الإلكتروني، انقر على إضافة جديد.
- أدخِل عنوان بريد إلكتروني واسمًا معروضًا.
- انقر على حفظ (Save).
- اختَر تنبيه.
- انقر على إنشاء سياسة.
- اختَر فترة زمنية، مثل 7 أيام.
- ضمن شروط التنبيه، اختَر شرط جديد:
- انقر على اختيار مقياس، ثم اختَر واجهة برمجة التطبيقات المستخدَمة كمورد وعدد الطلبات كمقياس، ثم انقر على تطبيق.
- (اختياري) أسفل الرسم البياني، تظهر قائمة الخدمة ومقاييس الحصة وطريقة واجهة برمجة التطبيقات وقيمة المقياس. اختَر إضافة فلتر لفلترة البيانات استنادًا إلى هذه المعلومات. على سبيل المثال، يمكنك استخدام الفلتر لتحديد أنّ الطريقة يجب أن تساوي google.places.Autocomplete.http لتفعيل التنبيه.
- ضمن تحويل البيانات، اختَر 5 دقائق في الفترة المتنقّلة والمتوسط في دالة الفترة المتنقّلة.
- اختَر التالي.
- ضمن ضبط مشغّل التنبيه، اضبط قيمة الحدّ على 2 لتحديد تشغيل التنبيه عندما يكون هناك أكثر من طلبَين خلال فترة 5 دقائق. لاحظ أنّ الرسم البياني يعرض الآن الخط الأحمر الذي يشير إلى حد التنبيه للفاصل الزمني المحدّد. من الرسم البياني، يمكنك معرفة المكان الذي كان سيتم فيه إطلاق تنبيه. يمكنك استخدام هذا الرسم البياني للمساعدة في تعديل الحدّ حسب الضرورة.
- انقر على التالي.
- في صفحة ضبط الإشعارات وإنهاء التنبيه، اتّبِع الخطوات التالية:
- اختَر عنوان البريد الإلكتروني الذي أنشأته لقناة الإشعارات.
- ضمن تسمية التنبيه، أدخِل تنبيه الاختبار.
- انقر على إنشاء سياسة.
- إرسال بعض الطلبات إلى واجهة برمجة التطبيقات تأكَّد من إرسال أكثر من طلبَين إلى واجهة برمجة التطبيقات خلال خمس دقائق لإنشاء إشعار التنبيه عبر البريد الإلكتروني.
- بعد تلقّي الرسالة الإلكترونية الخاصة بالتنبيه، انتقِل إلى صفحة التنبيه.
- في الجدول الذي يعرض التنبيهات، انقر على التنبيه للاطّلاع على مزيد من المعلومات.
- انقر على اسم التنبيه للاطّلاع على معلومات عنه، بما في ذلك رسم بياني يعرض الحدث الذي أدى إلى ظهوره.
مراجع ذات صلة
لمزيد من المعلومات حول التنبيهات، راجِع:
- مقدّمة عن التنبيهات
- إنشاء ميزانيات وتنبيهات بشأن الميزانية أو تعديلها أو حذفها
- إعدادات سياسات التنبيه الشائعة
- إنشاء رسم بياني لمقاييس الحصة ومراقبتها

