ক্লাউড মনিটরিং আপনার API এবং পরিষেবা এবং আপনি যে Google ক্লাউড সংস্থানগুলি ব্যবহার করেন তার মেট্রিক্স সংগ্রহ করে৷ এই ডকুমেন্টটি বর্ণনা করে কিভাবে ক্লাউড মনিটরিং কনফিগার করতে হয় এবং API ব্যবহার নিরীক্ষণ করতে, ড্যাশবোর্ড তৈরি করতে এবং সতর্কতা তৈরি করতে কীভাবে এটি ব্যবহার করতে হয়।
ক্লাউড মনিটরিংয়ের বৈশিষ্ট্য এবং বিকল্পগুলির একটি বড় সেট রয়েছে৷ এই নথিটি ক্লাউড মনিটরিং প্রবর্তন করে এবং মৌলিক উদাহরণ প্রদান করে। আরও অনেক উদাহরণ সহ সমস্ত বৈশিষ্ট্যের তথ্যের জন্য, ক্লাউড মনিটরিং ডকুমেন্টেশন দেখুন।
ক্লাউড মনিটরিং কনফিগার করুন
মনিটরিং আপনাকে মেট্রিক্স দেখতে এবং পরিচালনা করতে দেয়:
- একটি একক প্রকল্পের জন্য
- একক প্রতিষ্ঠানের মধ্যে একাধিক প্রকল্পের জন্য
- একাধিক সংস্থা জুড়ে একাধিক প্রকল্পের জন্য
আপনার প্রকল্পগুলির জন্য মেট্রিক্স উপলব্ধ রয়েছে তা নিশ্চিত করতে, নিম্নলিখিতগুলি করুন:
- Google ক্লাউড কনসোলে, Monitoring নির্বাচন করুন:
- আপনি সঠিক প্রকল্প নির্বাচন করেছেন তা নিশ্চিত করুন।
- মনিটরিং নেভিগেশন প্যানে, মেট্রিক্স স্কোপের ডানদিকে > ক্লিক করুন। নিম্নলিখিত স্ক্রিনশটটি পৃষ্ঠাটি দেখায় যা সমস্ত পরিবেশ প্রকল্প নির্বাচন করা হলে প্রদর্শিত হয়:

এই প্রকল্পের দ্বারা নিরীক্ষণ করা মেট্রিক্স লেবেলযুক্ত সারণীটি সেই প্রকল্পগুলির তালিকা করে যার মেট্রিকগুলি বর্তমান মেট্রিক্সের সুযোগে অ্যাক্সেসযোগ্য৷ টেবিলের প্রতিটি সারি একটি প্রকল্প এবং সেই প্রকল্পের ভূমিকা তালিকাভুক্ত করে:
- স্কোপিং প্রজেক্ট : এই প্রোজেক্ট আপটাইম চেক, অ্যালার্টিং পলিসি, গ্রুপ এবং ড্যাশবোর্ড আপনার কনফিগার করে সংরক্ষণ করে। একটি মেট্রিক্স স্কোপ এবং একটি স্কোপিং প্রকল্পের মধ্যে একটি 1:1 সম্পর্ক রয়েছে। এই উদাহরণের জন্য, AllEnvironments প্রকল্প হল স্কোপিং প্রকল্প।
- মনিটর করা প্রকল্প : প্রকল্পের মেট্রিক্স বর্তমান মেট্রিক্স স্কোপের কাছে দৃশ্যমান। এই উদাহরণের জন্য, স্টেজিং এবং প্রোডাকশন প্রকল্পগুলি নিরীক্ষণ করা প্রকল্প।
সারণী লেবেলযুক্ত নীচে তালিকাভুক্ত প্রকল্পগুলি এই প্রকল্পের মেট্রিক্স দেখতে পারে সেই প্রকল্পগুলির তালিকা করে যার মেট্রিক্স স্কোপ বর্তমান প্রকল্প অন্তর্ভুক্ত করে৷ পূর্ববর্তী স্ক্রিনশট দেখায় যে অন্য কোন প্রকল্পগুলি AllEnvironments প্রোজেক্ট দ্বারা সঞ্চিত মেট্রিক্স অ্যাক্সেস করতে পারে না।
আরও তথ্যের জন্য, কীভাবে প্রকল্পগুলি যুক্ত এবং সরাতে হয়, ক্লাউড মনিটরিং কনফিগার করুন দেখুন।
মেট্রিক্স অন্বেষণ
মেট্রিক ডেটা অন্বেষণ করতে, মেট্রিক্স এক্সপ্লোরার ব্যবহার করে একটি চার্ট তৈরি করুন যা ক্লাউড মনিটরিংয়ের সাথে অন্তর্ভুক্ত। উদাহরণস্বরূপ, যদি আপনি একটি API-এর কোটা ব্যবহার দেখতে চান, আপনি মেট্রিক্স এক্সপ্লোরার ব্যবহার করে একটি চার্ট তৈরি করতে পারেন যা সাম্প্রতিকতম ডেটা প্রদর্শন করে।
নিম্নলিখিত চিত্রটি মানচিত্র API-এর জন্য কোটা ব্যবহারের বিস্তারিত একটি চার্ট দেখায়:
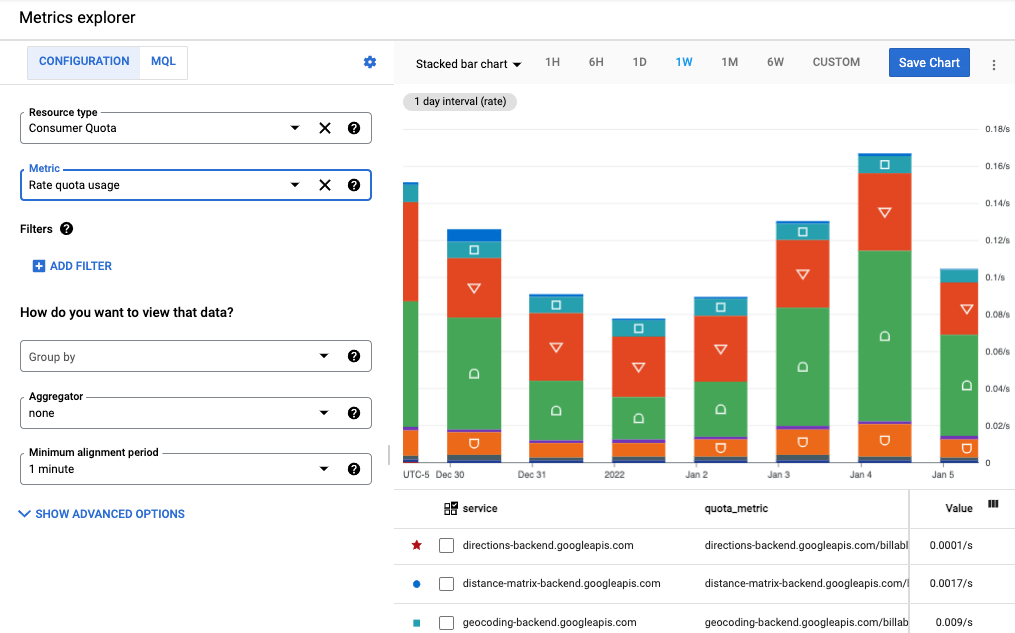
এই উদাহরণটি একটি স্ট্যাক করা বার চার্ট দেখায় যেখানে প্রতিটি API বারের একটি বিভাগ দ্বারা প্রতিনিধিত্ব করা হয়। আপনি বিভিন্ন ধরণের চার্ট তৈরি করতে পারেন, যেমন লাইন চার্ট, বার চার্ট এবং হিট ম্যাপ। আপনি একটি একক চার্টও তৈরি করতে পারেন যা 10টি ভিন্ন মেট্রিক পর্যন্ত প্রদর্শন করে।
এই ছবিতে:
- চার্টের বামে রিসোর্স টাইপ এবং মেট্রিক ক্ষেত্রগুলি চার্টে প্রদর্শিত মেট্রিক ডেটা সংজ্ঞায়িত করে।
- চার্টের উপরের চার্টের ধরন ড্রপ-ডাউন আপনাকে চার্টের প্রকার নির্বাচন করতে দেয়। এই উদাহরণে, এটি স্ট্যাকড বার চার্টে সেট করা হয়েছে।
- চার্টের উপরে সময় ব্যবধান 1W (এক সপ্তাহ) সেট করা হয়েছে।
- চার্টের নীচে পরিষেবার তালিকা , quota_metrics , API পদ্ধতি , এবং মেট্রিক মান যা চার্টের ডেটা সংজ্ঞায়িত করে৷ প্রদর্শিত ডেটা পরিমার্জিত করতে এই তথ্য ব্যবহার করতে ফিল্টার যোগ করুন নির্বাচন করুন।
আপনি যখন মেট্রিক্স এক্সপ্লোরার পৃষ্ঠা থেকে নেভিগেট করেন, তখন চার্টটি বাতিল হয়ে যায় যাতে আপনার মুছে ফেলার মতো কোনো অবাঞ্ছিত শিল্পকর্ম থাকে না। বিকল্পভাবে, আপনি চার্টটিকে একটি কাস্টম ড্যাশবোর্ডে সংরক্ষণ করতে পারেন বা শেয়ার করতে পারেন৷ একটি ড্যাশবোর্ডে একটি চার্ট যোগ করার বিষয়ে আরও তথ্যের জন্য নীচে ড্যাশবোর্ড তৈরি করুন দেখুন৷
একটি একক মেট্রিক চার্ট করুন
মেট্রিক্স এক্সপ্লোরার ব্যবহার করে একটি চার্ট কনফিগার করতে, নিম্নলিখিতগুলি করুন:
- ক্লাউড কনসোলে, মনিটরিং নির্বাচন করুন:
- নেভিগেশন প্যানে, মেট্রিক্স এক্সপ্লোরার নির্বাচন করুন।
- টুলবারে, বার চার্ট হিসাবে মেট্রিক্স ডেটা দেখতে চার্ট টাইপ ড্রপ-ডাউন থেকে স্ট্যাকড বার চার্ট নির্বাচন করুন।
- একটি সময়ের ব্যবধান নির্বাচন করুন, যেমন 1W (এক সপ্তাহ)।
- চার্টে প্রদর্শিত ডেটা নির্দিষ্ট করুন। একটি মেনু-চালিত ইন্টারফেস ব্যবহার করতে বা একটি ফিল্টার প্রবেশ করতে, কনফিগারেশন ট্যাবটি নির্বাচন করুন। মনিটরিং কোয়েরি ল্যাঙ্গুয়েজ (MQL) ব্যবহার করতে, MQL ট্যাবটি নির্বাচন করুন।
- কোটা ব্যবহার চার্ট করতে, রিসোর্স টাইপ হিসাবে ভোক্তা কোটা নির্বাচন করুন। বিকল্পভাবে, যদি আপনি API ব্যবহারের জন্য একটি চার্ট তৈরি করতে চান, তাহলে Consumed API বা Google Maps API নির্বাচন করুন (Google Maps Platform API-এর জন্য উপলব্ধ ব্যবহারের মেট্রিক্সের আরও বিশদ বিবরণের জন্য ব্যবহার মেট্রিক্স বিভাগ দেখুন)। প্রতিটি রিসোর্স টাইপের উপর তার বিবরণ দেখতে হোভার করুন।
- মেট্রিকের জন্য, রেট কোটা ব্যবহার নির্বাচন করুন। মেট্রিক ডেটা প্রদর্শনের জন্য চার্ট স্বয়ংক্রিয়ভাবে আপডেট হয়। লক্ষ্য করুন যে মেট্রিকের জন্য অন্যান্য কোটার বিকল্প রয়েছে। একটি বিবরণ দেখতে প্রতিটি মেট্রিকের উপর হোভার করুন। মেট্রিক্স এক্সপ্লোরার ক্ষেত্র সম্পর্কে আরও তথ্যের জন্য, মেট্রিক্স নির্বাচন করা এবং চার্ট করা ডেটা কীভাবে প্রদর্শন করা যায় তা নির্বাচন করা দেখুন।
- (ঐচ্ছিক) প্রদর্শন পরিমার্জিত করতে নিম্নলিখিত বিকল্পগুলি ব্যবহার করুন:
- প্রদর্শনের জন্য ডেটার একটি উপসেট নির্দিষ্ট করতে, ফিল্টার যোগ করুন। একটি ফিল্টার যোগ করতে, ফিল্টার যোগ করুন নির্বাচন করুন এবং ডায়ালগটি সম্পূর্ণ করুন। আরও তথ্যের জন্য, ফিল্টার চার্ট করা ডেটা দেখুন। উদাহরণস্বরূপ, একটি একক API এর জন্য ডেটা দেখতে:
- লেবেল ক্ষেত্রে পদ্ধতি নির্বাচন করুন।
- তুলনা ক্ষেত্রে = (সমান) নির্বাচন করুন।
- মান ক্ষেত্রে একটি নির্দিষ্ট পদ্ধতির নাম নির্বাচন করুন। আপনাকে দেখানোর জন্য ডেটা সহ একটি পদ্ধতির নাম নির্বাচন করতে বলা হবে।
- চার্ট আপডেট করতে সম্পন্ন নির্বাচন করুন।
- একটি লেবেল অনুসারে টাইম সিরিজ গ্রুপ করতে, ক্ষেত্র অনুসারে গ্রুপটি ব্যবহার করুন। এই ক্ষেত্রের জন্য একটি মান নির্বাচন করা স্বয়ংক্রিয়ভাবে Aggregator ক্ষেত্রের জন্য একটি মান নির্বাচন করে।
- কিভাবে সময় সিরিজ একত্রিত করতে হবে তা নির্দিষ্ট করতে, Aggregator ক্ষেত্র সেট করুন। উদাহরণস্বরূপ, যদি ক্ষেত্র অনুসারে গ্রুপটি খালি থাকে এবং অ্যাগ্রিগেটর ক্ষেত্রটি মানে সেট করা থাকে, তাহলে চার্টটি সময় সিরিজের গড় প্রদর্শন করে।
- পৃথক টাইম সিরিজ কীভাবে প্রক্রিয়া করা হয় তা কনফিগার করতে, উন্নত বিকল্পগুলি নির্বাচন করুন। আরও তথ্যের জন্য মেট্রিক্স এক্সপ্লোরার ব্যবহার করার সময় মেট্রিক্স নির্বাচন করা দেখুন।
ঐচ্ছিকভাবে একটি ড্যাশবোর্ড যোগ করুন.
আপনি যখন মেট্রিক্স এক্সপ্লোরার পৃষ্ঠা থেকে নেভিগেট করেন, চার্টটি বাতিল হয়ে যায়। একটি নতুন বা বিদ্যমান ড্যাশবোর্ডে চার্ট সংরক্ষণ করতে আপনি ঐচ্ছিকভাবে চার্ট সংরক্ষণ করুন নির্বাচন করতে পারেন। একটি ড্যাশবোর্ডে একটি চার্ট যোগ করার বিষয়ে আরও তথ্যের জন্য নীচে ড্যাশবোর্ড তৈরি করা দেখুন৷
একাধিক মেট্রিক্স চার্ট করুন
কিছু পরিস্থিতিতে, আপনি একই চার্টে একাধিক মেট্রিক্স প্রদর্শন করতে চাইতে পারেন। উদাহরণস্বরূপ, আপনি কোটার ব্যবহার দেখানোর মতো একই চার্টে কোটার সীমা দেখাতে চাইতে পারেন। একটি চার্ট সর্বাধিক 10টি মেট্রিক প্রদর্শন করতে পারে।
একটি বিদ্যমান চার্টে একটি মেট্রিক যোগ করতে, নিম্নলিখিতগুলি করুন:
- বিদ্যমান চার্টে, স্ক্রিনের নীচে আরেকটি মেট্রিক যোগ করুন নির্বাচন করুন।
- মেট্রিকটি নির্বাচন করুন এবং তারপরে নির্দিষ্ট করুন কিভাবে সেই মেট্রিকের জন্য টাইম সিরিজ প্রদর্শন করবেন যেভাবে আপনি উপরে মূল মেট্রিকটি কনফিগার করেছেন।
সম্পর্কিত সম্পদ
মেট্রিক্স অন্বেষণ সম্পর্কে আরও তথ্যের জন্য, দেখুন:
- মেট্রিক্স এক্সপ্লোরার দিয়ে চার্ট তৈরি করুন
- মেট্রিক্স এক্সপ্লোরার ব্যবহার করার সময় মেট্রিক্স নির্বাচন করা
- সমস্ত Google ক্লাউড API-এর জন্য উপলব্ধ মেট্রিক্স
- Google মানচিত্র প্ল্যাটফর্ম API-এর জন্য নির্দিষ্ট মেট্রিক্স
- চার্ট বিতরণ মেট্রিক্স
- অপশন দেখুন
ড্যাশবোর্ড তৈরি করুন
ড্যাশবোর্ডগুলি আপনাকে চার্টের সংগ্রহ হিসাবে আপনার সময়-সিরিজ ডেটা দেখতে এবং নিরীক্ষণ করতে দেয়। ক্লাউড মনিটরিং পূর্বনির্ধারিত ড্যাশবোর্ড এবং কাস্টম ড্যাশবোর্ড সমর্থন করে:
- আপনি যে Google ক্লাউড পরিষেবাগুলি ব্যবহার করেন তার জন্য পূর্বনির্ধারিত ড্যাশবোর্ডগুলি স্বয়ংক্রিয়ভাবে ইনস্টল করা হয়৷ এই ড্যাশবোর্ডগুলি কনফিগারযোগ্য নয়৷
- কাস্টম ড্যাশবোর্ড হল সেই ড্যাশবোর্ড যা আপনি তৈরি করেন। কাস্টম ড্যাশবোর্ড আপনাকে আপনি যে ডেটা দেখতে চান এবং কীভাবে সেই ডেটা দেখতে চান তা নির্ধারণ করতে দেয়৷ উদাহরণস্বরূপ, আপনি মেট্রিক ডেটা, সতর্কতা নীতি এবং আপনার প্রকল্পে সংরক্ষিত লগগুলি প্রদর্শন করতে পারেন। আপনি একটি চার্টে, একটি গেজ বা স্কোরকার্ড সহ, বা সারণী আকারে সময়-সিরিজ ডেটা প্রদর্শন করতে পারেন।
কাস্টম ড্যাশবোর্ড তৈরি করতে, আপনি ক্লাউড কনসোল বা ক্লাউড মনিটরিং API ব্যবহার করতে পারেন। নিম্নলিখিত চিত্র দুটি চার্ট সহ একটি কাস্টম ড্যাশবোর্ড দেখায়:
- বাম দিকে একটি কোটা চার্ট
- ডানদিকে একটি API গণনা চার্ট

মেট্রিক্স চার্ট তৈরি করে এবং তারপর ড্যাশবোর্ডে চার্ট যোগ করে একটি কাস্টম ড্যাশবোর্ড তৈরি করুন। আপনি মেট্রিক্স এক্সপ্লোরারে চার্ট তৈরি করতে পারেন, তারপর এটি একটি নতুন বা বিদ্যমান ড্যাশবোর্ডে যোগ করতে পারেন। অথবা, আপনি ড্যাশবোর্ড তৈরি করতে পারেন, এবং তারপর একটি চার্ট যোগ করতে ড্যাশবোর্ড সম্পাদনা করতে পারেন।
আপনি যদি ক্লাউড মনিটরিং API ব্যবহার করে কাস্টম ড্যাশবোর্ড পরিচালনা করতে চান তবে মেট্রিক্স এক্সপ্লোরার আপনাকে দুটি দরকারী ইউটিলিটি প্রদান করে:
- আপনি একটি ড্যাশবোর্ডে যোগ করার পরিকল্পনা করছেন এমন একটি চার্টের জন্য JSON উপস্থাপনা তৈরি করতে, মেট্রিক্স এক্সপ্লোরারের সাথে চার্টটি কনফিগার করুন৷ তারপরে আপনি মেট্রিক্স এক্সপ্লোরার টুলবারে আরও বিকল্প মেনু আইটেম থেকে JSON উপস্থাপনা অ্যাক্সেস করতে পারেন।
- একটি মনিটরিং ফিল্টারের সিনট্যাক্স সনাক্ত করতে, যা ক্লাউড মনিটরিং API এর সাথে ব্যবহৃত হয়, চার্ট কনফিগার করতে মেট্রিক্স এক্সপ্লোরারের মেনু-চালিত ইন্টারফেস ব্যবহার করুন। আপনি মেট্রিক এবং ফিল্টার নির্বাচন করার পরে, সমতুল্য মনিটরিং ফিল্টার দেখতে সরাসরি ফিল্টার মোডে স্যুইচ করুন।
একটি কাস্টম ড্যাশবোর্ড তৈরি করুন
একটি কাস্টম ড্যাশবোর্ড তৈরি করতে, নিম্নলিখিতগুলি করুন:
- ক্লাউড কনসোলে, মনিটরিং নির্বাচন করুন:
- নেভিগেশন প্যানে, ড্যাশবোর্ড নির্বাচন করুন।
- ড্যাশবোর্ড ওভারভিউ পৃষ্ঠায়, ড্যাশবোর্ড তৈরি করুন ক্লিক করুন।
- আপনি ড্যাশবোর্ডে যোগ করতে চান এমন প্রতিটি চার্টের জন্য, নিম্নলিখিতগুলি করুন:
চার্ট যোগ করুন থেকে একটি চার্টের ধরন নির্বাচন করুন বা লাইব্রেরি থেকে গ্রাফ এলাকায় টেনে আনুন।
নির্বাচিত ধরনের একটি পূর্ব কনফিগার করা চার্ট প্রদর্শিত হয়। নিম্নলিখিত উদাহরণটি একটি লাইন চার্ট এবং এর কনফিগারেশন ফলক দেখায়:
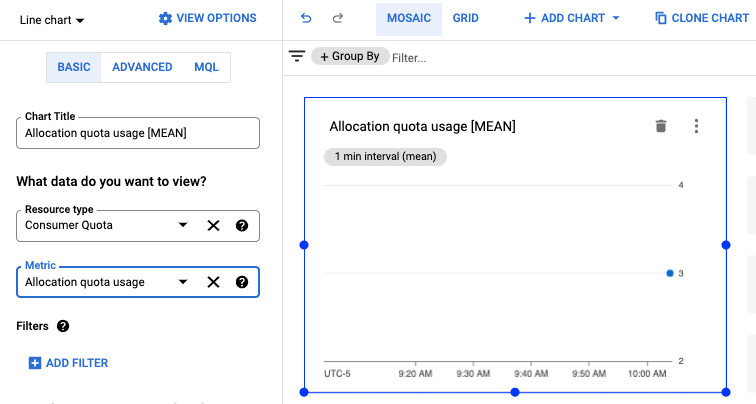
- রিসোর্স টাইপ এবং মেট্রিক নির্বাচন করুন, এবং চার্ট তৈরি করার সময় আপনি উপরে যেমনটি করেছিলেন ঠিক তেমনই যে কোনো ফিল্টার প্রয়োগ করুন।
আপনার পছন্দ সম্পর্কে আরও তথ্যের জন্য, ড্যাশবোর্ড উইজেট যোগ করুন দেখুন।
- (ঐচ্ছিক) ড্যাশবোর্ড টুলবারে, আরেকটি চার্ট যোগ করতে চার্ট যোগ করুন ক্লিক করুন এবং তারপর চার্টটি কাস্টমাইজ করার জন্য পূর্ববর্তী পদক্ষেপগুলি পুনরাবৃত্তি করুন।
- আপনার সম্পাদনা শেষ হলে, ড্যাশবোর্ড ছেড়ে যেতে বাম তীরটি নির্বাচন করুন, বা অন্য কোনো মনিটরিং মেনু আইটেম নির্বাচন করুন। আপনার ড্যাশবোর্ড স্বয়ংক্রিয়ভাবে সংরক্ষিত হয়.
একটি ড্যাশবোর্ড দেখুন
একটি ড্যাশবোর্ড দেখতে, নিম্নলিখিতগুলি করুন:
- ক্লাউড কনসোলে, মনিটরিং নির্বাচন করুন:
- নেভিগেশন প্যানে, ড্যাশবোর্ড নির্বাচন করুন।
- তালিকা থেকে আপনার কাস্টম ড্যাশবোর্ড বা একটি পূর্বনির্ধারিত ড্যাশবোর্ড নির্বাচন করুন।
সম্পর্কিত সম্পদ
ড্যাশবোর্ড তৈরির বিষয়ে আরও তথ্যের জন্য, দেখুন:
ব্যবহারের পরিমাপ
Google মানচিত্র প্ল্যাটফর্ম এপিআই-এর ব্যবহার নিরীক্ষণের জন্য দুটি গ্রুপ মেট্রিক উপলব্ধ: সার্ভিসরানটাইম মেট্রিক্স (রিসোর্স টাইপ consumed_api ) সর্বাধিক Google ক্লাউড এপিআই এবং Google ম্যাপ প্ল্যাটফর্ম মেট্রিক্স , Google ম্যাপ প্ল্যাটফর্ম এপিআই নির্দিষ্ট মেট্রিক্স, (রিসোর্স টাইপ maps.googleapis.com/Api )।
উভয় মেট্রিক API ব্যবহার ট্রাফিক বিভক্ত করার জন্য রিসোর্স লেবেলের একই সেট সমর্থন করে: project_id , service , method , version , location এবং credential_id । সংশ্লিষ্ট মেট্রিক্স রিসোর্সের জন্য ডকুমেন্টেশনে রিসোর্স লেবেলের বিবরণ দেখুন:
মেট্রিক্সের প্রতিটি গ্রুপে ব্যবহার নিরীক্ষণের জন্য দুটি মেট্রিক প্রকার রয়েছে: অনুরোধ গণনা এবং অনুরোধ বিলম্ব ।
অনুরোধ গণনা মেট্রিকে আপনি protocol , grpc_status_code , response_code , এবং response_code_class মেট্রিক লেবেল দ্বারা ব্যবহারের ট্রাফিককে বিভক্ত করতে পারেন। উপরন্তু, আপনি Google মানচিত্র প্ল্যাটফর্ম মেট্রিক্সে platform_type দ্বারা বিভক্ত করতে পারেন।
অনুরোধ লেটেন্সি মেট্রিকে আপনি protocol , platform_type , response_code এবং response_code_class মেট্রিক লেবেল দ্বারা শুধুমাত্র Google মানচিত্র প্ল্যাটফর্ম মেট্রিক্সে ব্যবহারের ট্রাফিককে বিভক্ত করতে পারেন।
সংশ্লিষ্ট মেট্রিক্স গ্রুপের জন্য ডকুমেন্টেশনে মেট্রিক প্রকার এবং লেবেল সম্পর্কে আরও বিশদ দেখুন:
প্রতিক্রিয়া স্থিতি এবং প্রতিক্রিয়া কোড লেবেল ম্যাপিং
নীচের সারণীটি রেসপন্স স্ট্যাটাস কোড এবং ক্লাউড মনিটরিং-এ উপলব্ধ Google মানচিত্র প্ল্যাটফর্ম API অনুরোধ এবং প্রতিক্রিয়া কোড লেবেলের প্রতিক্রিয়া হিসাবে ফিরে আসা HTTP প্রতিক্রিয়া কোডের মধ্যে ম্যাপিং দেখায়: HTTP প্রতিক্রিয়া কোড, HTTP প্রতিক্রিয়া কোড ক্লাস, GRPC স্থিতি কোড । GRPC স্ট্যাটাস কোড হল gRPC অনুরোধের জন্য একটি সাংখ্যিক gRPC প্রতিক্রিয়া কোড বা HTTP অনুরোধের জন্য gRPC সমতুল্য কোড।
| প্রতিক্রিয়া কোডগুলি API প্রতিক্রিয়াগুলিতে ফিরে এসেছে৷ | রেসপন্স কোড Monitoring কে রিপোর্ট করা হয়েছে | |||
|---|---|---|---|---|
| মানচিত্র API স্থিতি | HTTP প্রতিক্রিয়া কোড | HTTP প্রতিক্রিয়া কোড | HTTP প্রতিক্রিয়া কোড ক্লাস | GRPC স্ট্যাটাস কোড |
| ঠিক আছে | 200, 204, 302 | 200, 204, 302 | 2xx, 3xx | 0 (ঠিক আছে) |
| DATA_NOT_AVAILABLE, NOT_FOUND, ZERO_RESULTS | 200 | 200, 404 ( 1 ) | 2xx, 4xx ( 1 ) | 5 (NOT_FOUND) ( 1 ) |
| INVALID_REQUEST (অবৈধ প্যারামিটার মান), MAX_ROUTE_LENGTH_EXCEEDED, MAX_WAYPOINTS_EXCEEDED, ইত্যাদি | 200, 400 | 400 | 4xx | 3 (INVALID_ARGUMENT) |
| INVALID_REQUEST (অবৈধ/অনুপস্থিত প্যারামিটার, পার্সিং ত্রুটির অনুরোধ) | 200, 400 | 400 | 4xx | 3 (INVALID_ARGUMENT) |
| REQUEST_DENIED | 200, 403, 200, 400 | 403, 401 ( 1 ) | 4xx ( 1 ) | 7 (PERMISSION_DENIED), 16 (অপ্রমাণিত) |
| OVER_DAILY_LIMIT, OVER_QUERY_LIMIT, RESOURCE_EXHAUSTED, দৈনিক সীমা ছাড়িয়ে গেছে, হারের সীমা ছাড়িয়ে গেছে, userRate LimitExeded | 200, 403, 429 | 429 ( 1 ) | 4xx ( 1 ) | 8 (RESOURCE_EXHAUSTED) |
| UNKNOWN_ERROR | 200, 500, 503 | 500 ( 1 ) , 503 | 5xx ( 1 ) | 2 (অজানা)/13 (অভ্যন্তরীণ) ( 1 ) , 14 (উপলভ্য নয়) |
1 ত্রুটি কোড রিপোর্টিং এর ধারাবাহিকতা উন্নত করতে, Google Maps Platform APIs স্থানান্তরিত হচ্ছে: 1) HTTP প্রতিক্রিয়া কোড/শ্রেণি 200 / 2xx থেকে 404 / 4xx (এবং GRPC স্ট্যাটাস কোড 0 ( OK ) থেকে 5 ( NOT_FOUND )) মানচিত্র এপিআই স্ট্যাটাসের জন্য: DATA_NOT_AVAILABLE , NOT_FOUND ZERO_RESULTS - স্ট্যাটাস , 2) HTTP প্রতিক্রিয়া কোড/class 200 / 2xx , 400 / 4xx থেকে 403 / 4xx (এবং GRPC স্ট্যাটাস কোড 7 ( PERMISSION_DENIED )) মানচিত্র এপিআই স্ট্যাটাসের জন্য: REQUEST_DENIED , 3) HTTP / 200 / 2xx / 403 4xx থেকে মানচিত্র API স্থিতির জন্য 401 / 4xx (জিআরপিসি স্ট্যাটাস কোড 16 ( UNAUTHENTICATED )): REQUEST_DENIED , 4) HTTP প্রতিক্রিয়া কোড/শ্রেণি 200 / 2xx , 403 / 4xx থেকে 429 / 4xx মানচিত্র এপিআই স্ট্যাটাসের জন্য: OVER_QUERY_LIMIT , dailyLimitExceeded মানচিত্র API স্থিতির জন্য HTTP প্রতিক্রিয়া কোড/শ্রেণী 200 / 2xx থেকে 500 / 5xx (এবং GRPC স্ট্যাটাস কোড 2 ( UNKNOWN ), 13 ( INTERNAL )) থেকে rateLimitExceeded , userRateLimitExceeded , 5): UNKNOWN_ERROR । আপনি ট্রানজিশন সময়কালে উভয় প্রতিক্রিয়া কোড দেখতে পারেন। মানচিত্র API প্রতিক্রিয়াগুলিতে ফিরে আসা প্রতিক্রিয়া কোডগুলি পরিবর্তন হচ্ছে না ৷ আপনি মেট্রিক্স এক্সপ্লোরারে সময়ের সাথে সাথে রিপোর্ট করা প্রতিক্রিয়া কোডগুলির ভাঙ্গন অন্বেষণ করতে পারেন। | ||||
সতর্কতা তৈরি করুন
সতর্কতা আপনার অ্যাপ্লিকেশনের সমস্যাগুলির জন্য সময়মত সচেতনতা দেয় যাতে আপনি সমস্যাগুলি দ্রুত সমাধান করতে পারেন। ক্লাউড মনিটরিং-এ, একটি সতর্কতা নীতি বর্ণনা করে যে পরিস্থিতিতে আপনি সতর্ক হতে চান এবং কীভাবে আপনি বিজ্ঞপ্তি পেতে চান।
সতর্ক করার নীতি সহজ বা জটিল হতে পারে। সতর্কতা নীতিগুলি আপনাকে কনফিগার করতে দেয় যে একটি একক সময়ের সিরিজ একটি শর্ত পূরণ করতে পারে কিনা বা একাধিক টাইম সিরিজকে শর্ত পূরণ করার আগে অবশ্যই তা পূরণ করতে হবে। যেমন:
- যখন একটি নির্দিষ্ট API-এর জন্য অনুরোধের সংখ্যা 5-মিনিটের উইন্ডোতে 1000টি অনুরোধ অতিক্রম করে তখন আমাকে অবহিত করুন৷
- যখন HTTP 200 প্রতিক্রিয়াগুলির 90 তম শতাংশ 3 বা তার বেশি API-এর জন্য 100 ms এর লেটেন্সি অতিক্রম করে তখন অন-কল টিমকে অবহিত করুন৷
নিম্নলিখিত চিত্রটি একটি বিজ্ঞপ্তি তৈরি করার জন্য একটি সতর্কতা সংজ্ঞা দেখায় যখন একটি API-এর অনুরোধের সংখ্যা 5 মিনিটের উইন্ডোতে 20টি অনুরোধ অতিক্রম করে:
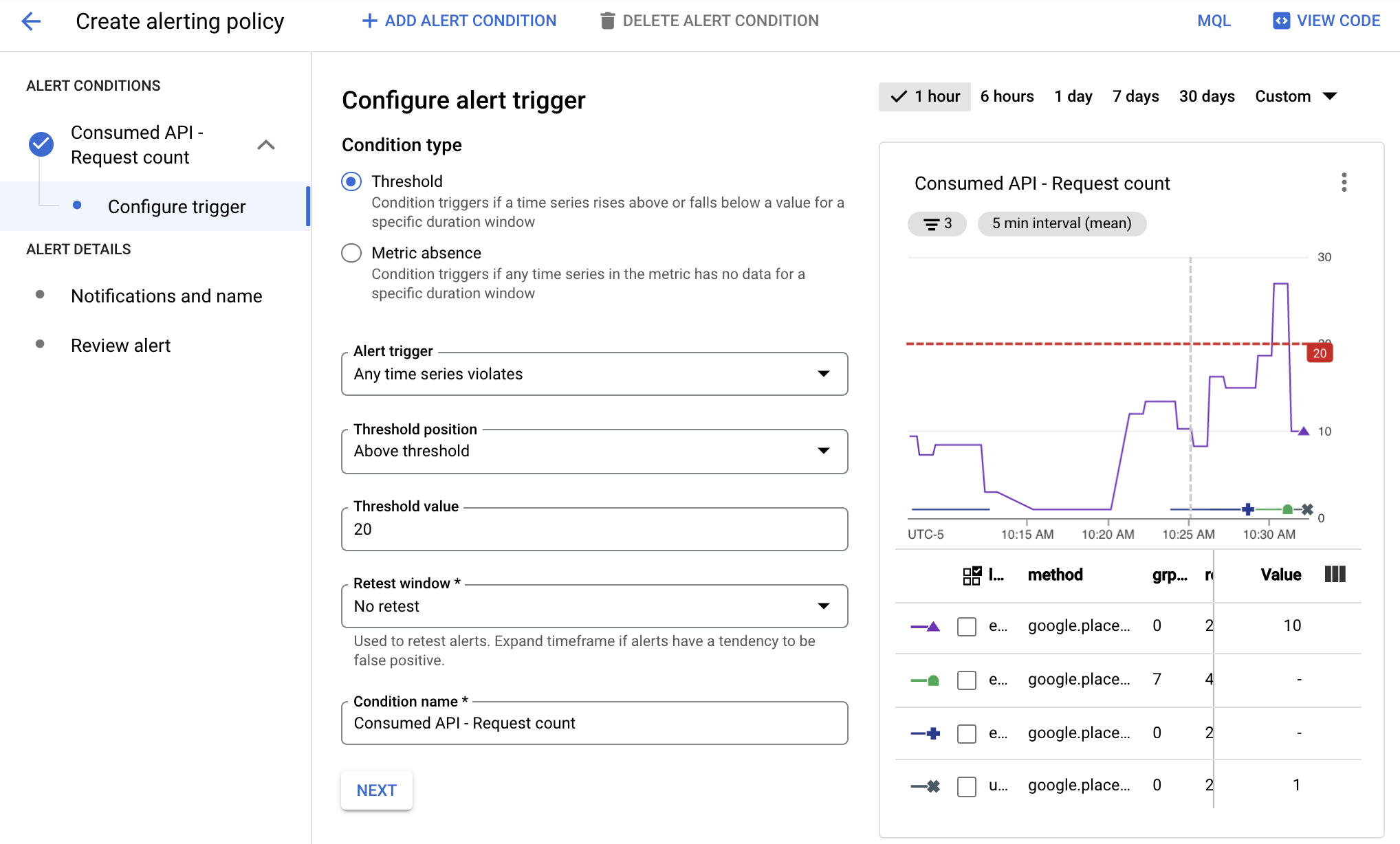
এই ছবিতে:
- চার্ট বিভিন্ন API-এর জন্য সময়ের সাথে API কলের সংখ্যা দেখায়।
- লাল রেখা সতর্কতা থ্রেশহোল্ড দেখায়। এপিআই কল যেগুলি এই থ্রেশহোল্ডকে 5-মিনিটের উইন্ডোর জন্য ট্রিগার করে সতর্কতা। এই উদাহরণে, আপনি দেখতে পারেন যে একটি API সীমা অতিক্রম করেছে।
যখন একটি সতর্কতা নীতির শর্ত পূরণ করা হয়, ক্লাউড মনিটরিং একটি ঘটনা খোলে এবং বিজ্ঞপ্তি জারি করে:
- একটি ঘটনা হল একটি স্থায়ী রেকর্ড যা শর্ত পূরণ করার সময় পর্যবেক্ষণ করা সংস্থান সম্পর্কে তথ্য সংরক্ষণ করে। শর্ত পূরণ হওয়া বন্ধ হয়ে গেলে, ঘটনাটি স্বয়ংক্রিয়ভাবে বন্ধ হয়ে যায়। আপনি সতর্কতা ড্যাশবোর্ড ব্যবহার করে সমস্ত ঘটনা, খোলা এবং বন্ধ দেখতে পারেন।
- আপনি একটি সতর্কতা নীতি কনফিগার করার সময় কাকে অবহিত করা হবে তা আপনি উল্লেখ করেন৷ মনিটরিং ইমেল, ক্লাউড মোবাইল অ্যাপ এবং পেজারডিউটি বা স্ল্যাকের মতো পরিষেবা সহ সাধারণ বিজ্ঞপ্তি চ্যানেলগুলিকে সমর্থন করে৷ বিজ্ঞপ্তি চ্যানেলগুলির একটি সম্পূর্ণ তালিকার জন্য, বিজ্ঞপ্তি বিকল্পগুলি দেখুন।
সতর্কতার ধরন
ক্লাউড মনিটরিং অনেক ধরনের সতর্কতা সমর্থন করে। উদাহরণস্বরূপ, আপনি সংজ্ঞায়িত করতে পারেন:
- মেট্রিক থ্রেশহোল্ড সতর্কতা : যদি একটি মেট্রিক একটি নির্দিষ্ট সময়কালের উইন্ডোর জন্য একটি মান উপরে উঠে বা নীচে পড়ে বা একটি মেট্রিক পূর্বনির্ধারিত শতাংশ দ্বারা বৃদ্ধি বা হ্রাস পায় তাহলে একটি সতর্কতা ট্রিগার করুন৷
- বাজেট সতর্কতা : যখন আপনার খরচ (প্রকৃত খরচ বা পূর্বাভাসিত খরচ) আপনার বাজেটের শতাংশের বেশি হয় (আপনার সেট করা নিয়মের উপর ভিত্তি করে) তখন বিজ্ঞপ্তিগুলিকে ট্রিগার করার জন্য থ্রেশহোল্ড নিয়ম সেট করুন। সতর্কতা API ব্যবহারকে সীমাবদ্ধ করে না, এটি শুধুমাত্র তখনই আপনাকে সতর্ক করে যখন আপনার ব্যয়ের পরিমাণ নির্দিষ্ট পরিমাণের কাছাকাছি পৌঁছে যায়।
- কোটা সতর্কতা : Google ক্লাউড বিভিন্ন কোটা স্থাপন করে যা আপনি একটি প্রকল্প বা সংস্থার দ্বারা ব্যবহৃত সংস্থানগুলিকে ট্র্যাক করতে এবং সীমিত করতে ব্যবহার করতে পারেন৷ যখন আপনার ব্যবহার কোটা সীমার কাছাকাছি পৌঁছে তখন বিজ্ঞপ্তি পাঠাতে সতর্কতা ব্যবহার করুন।
আরও তথ্যের জন্য সতর্কতা নীতির প্রকার দেখুন।
সতর্কতা নীতি পরিচালনা করুন
আপনি ক্লাউড কনসোল বা ক্লাউড মনিটরিং API ব্যবহার করে আপনার প্রকল্পে একটি সতর্কতা নীতি যোগ করতে পারেন। আপনার প্রকল্পের মেট্রিক-ভিত্তিক সতর্কতা নীতিগুলির একটি তালিকা কীভাবে দেখতে হয় এবং সেই নীতিগুলি কীভাবে সংশোধন করতে হয় সে সম্পর্কে তথ্যের জন্য, নিম্নলিখিতগুলি দেখুন:
- ক্লাউড কনসোল ব্যবহার করে সতর্কতা নীতি পরিচালনা করা
- ক্লাউড মনিটরিং API ব্যবহার করে সতর্কতা নীতিগুলি পরিচালনা করা
একটি সতর্কতা তৈরি করুন
আপনি যখন একটি সতর্কতা তৈরি করেন, তখন আপনি:
- মেট্রিক্স ডেটার উপর ভিত্তি করে আপনার সতর্কতাগুলিকে ট্রিগার করার শর্তগুলি সংজ্ঞায়িত করুন৷
- বিজ্ঞপ্তি চ্যানেলগুলিকে সংজ্ঞায়িত করুন যেখানে সতর্কতা বিজ্ঞপ্তিগুলি পাঠানো হবে৷
নীচের উদাহরণটি দেখায় যে কোনও API-এর জন্য আপনার Google মানচিত্র প্ল্যাটফর্ম পরিষেবা ব্যবহারের হার যখন 5-মিনিটের উইন্ডোর জন্য 2 অনুরোধ অতিক্রম করে তখন কীভাবে একটি সতর্কতা ট্রিগারিং সেট আপ করতে হয়৷
সতর্কতা তৈরি করতে, নিম্নলিখিতগুলি করুন:
- ক্লাউড কনসোলে, মনিটরিং নির্বাচন করুন:
- সতর্কতা নির্বাচন করুন।
- সতর্কতা কীভাবে বিজ্ঞপ্তি প্রকাশ করে তা নির্ধারণ করতে বিজ্ঞপ্তি চ্যানেল সম্পাদনা করুন নির্বাচন করুন। এই উদাহরণে, আপনি আপনার ইমেল ঠিকানা ব্যবহার করবেন।
- ইমেল চ্যানেলের জন্য, নতুন যোগ করুন নির্বাচন করুন।
- একটি ইমেল ঠিকানা এবং প্রদর্শন নাম লিখুন।
- সংরক্ষণ নির্বাচন করুন।
- সতর্কতা নির্বাচন করুন।
- নীতি তৈরি করুন নির্বাচন করুন।
- একটি সময়ের ব্যবধান নির্বাচন করুন, যেমন 7 দিন ।
- সতর্কতা শর্তের অধীনে, নতুন শর্ত নির্বাচন করুন:
- একটি মেট্রিক নির্বাচন করুন- এ ক্লিক করুন এবং সম্পদ হিসাবে Consumed API এবং মেট্রিক হিসাবে অনুরোধ গণনা নির্বাচন করুন এবং তারপর প্রয়োগ করুন নির্বাচন করুন।
- (ঐচ্ছিক) চার্টের নীচে পরিষেবার তালিকা , quota_metrics , API পদ্ধতি এবং মেট্রিক মান । এই তথ্যের উপর ভিত্তি করে ডেটা ফিল্টার করতে ফিল্টার যোগ করুন নির্বাচন করুন। উদাহরণস্বরূপ, সতর্কতা ট্রিগার করতে পদ্ধতিটি google.places.Autocomplete.http এর সমান হবে তা নির্দিষ্ট করতে আপনি ফিল্টার ব্যবহার করতে পারেন।
- ট্রান্সফর্ম ডেটার অধীনে রোলিং উইন্ডোর জন্য 5 মিনিট এবং রোলিং উইন্ডো ফাংশনের জন্য গড় নির্বাচন করুন।
- পরবর্তী নির্বাচন করুন।
- সতর্কতা ট্রিগার কনফিগার করুন এর অধীনে, 5 মিনিটের উইন্ডোতে 2টির বেশি অনুরোধ থাকলে সতর্কতা ট্রিগার করার জন্য নির্দিষ্ট করতে থ্রেশহোল্ড মান 2 এ সেট করুন। লক্ষ্য করুন যে চার্টটি এখন নির্বাচিত সময়ের ব্যবধানের জন্য সতর্কতার সীমা নির্দেশ করে লাল রেখা দেখায়। চার্ট থেকে, আপনি কোথায় একটি সতর্কতা ট্রিগার করা হবে দেখতে পারেন. প্রয়োজন অনুসারে সীমা সামঞ্জস্য করতে আপনি এই চার্টটি ব্যবহার করতে পারেন।
- পরবর্তী ক্লিক করুন.
- বিজ্ঞপ্তি কনফিগার করুন এবং সতর্কতা পৃষ্ঠা চূড়ান্ত করুন :
- বিজ্ঞপ্তি চ্যানেলের জন্য আপনার তৈরি করা ইমেল ঠিকানা নির্বাচন করুন।
- সতর্কতার নামের অধীনে, আমার পরীক্ষা সতর্কতা লিখুন।
- নীতি তৈরি করুন নির্বাচন করুন।
- কিছু API অনুরোধ করুন। সতর্কতা ইমেল বিজ্ঞপ্তি তৈরি করতে আপনি পাঁচ মিনিটের মধ্যে দুটির বেশি API অনুরোধ করেছেন তা নিশ্চিত করুন৷
- আপনি সতর্কতার জন্য ইমেল পাওয়ার পরে, সতর্কতা পৃষ্ঠায় যান।
- সারণী তালিকার সতর্কতাগুলিতে, আরও তথ্য দেখতে সতর্কতায় ক্লিক করুন৷
- সতর্কতা সম্পর্কে তথ্য দেখতে সতর্কতার নামের উপর ক্লিক করুন, একটি চার্ট সহ যে ইভেন্টটি এটিকে ট্রিগার করেছে তা দেখায়।
সম্পর্কিত সম্পদ
সতর্কতা সম্পর্কে আরও তথ্যের জন্য, দেখুন:
- সতর্কতার ভূমিকা
- বাজেট এবং বাজেট সতর্কতা তৈরি করুন, সম্পাদনা করুন বা মুছুন
- সাধারণ সতর্কতা নীতির জন্য সেটিংস
- চার্ট এবং মনিটর কোটা মেট্রিক্স

