Cloud Monitoring собирает метрики для ваших API и сервисов, а также используемых вами ресурсов Google Cloud. В этом документе описывается, как настроить Cloud Monitoring и использовать его для мониторинга использования API, создания панелей мониторинга и оповещений.
Cloud Monitoring обладает обширным набором функций и возможностей. В этом документе представлен обзор Cloud Monitoring и приведены базовые примеры. Подробнее обо всех функциях, включая множество дополнительных примеров, см. в документации Cloud Monitoring .
Настроить облачный мониторинг
Мониторинг позволяет просматривать и управлять показателями:
- Для одного проекта
- Для нескольких проектов в рамках одной организации
- Для нескольких проектов в нескольких организациях
Чтобы убедиться, что метрики для ваших проектов доступны, выполните следующие действия:
- В консоли Google Cloud выберите Мониторинг :
- Убедитесь, что вы выбрали правильный проект.
- На панели навигации «Мониторинг» нажмите кнопку > справа от поля «Область действия метрик» . На следующем снимке экрана показана страница, которая отображается при выборе проекта AllEnvironments:

В таблице «Метрики, отслеживаемые этим проектом» перечислены проекты, метрики которых доступны в текущей области действия метрик. В каждой строке таблицы указан проект и его роль:
- Проект определения области действия : в этом проекте хранятся настроенные вами проверки работоспособности, политики оповещений, группы и панели мониторинга. Между областью действия метрик и проектом определения области действия существует соотношение 1:1. В данном примере проект AllEnvironments является проектом определения области действия.
- Отслеживаемый проект : метрики проекта отображаются в текущей области действия метрик. В данном примере отслеживаемыми являются проекты «Подготовка» и «Производство».
В таблице « Проекты, перечисленные ниже, могут просматривать метрики этого проекта» перечислены проекты, область действия метрик которых включает текущий проект. На предыдущем снимке экрана показано, что другие проекты не имеют доступа к метрикам, хранящимся в проекте AllEnvironments.
Дополнительную информацию, включая информацию о добавлении и удалении проектов, см. в разделе Настройка облачного мониторинга .
Изучите метрики
Для анализа данных метрик постройте диаграмму с помощью инструмента Metrics Explorer , входящего в состав Cloud Monitoring. Например, если вы хотите просмотреть использование квоты API, вы можете использовать Metrics Explorer для построения диаграммы, отображающей самые последние данные.
На следующем изображении показана диаграмма, на которой подробно показано использование квот для API Карт:
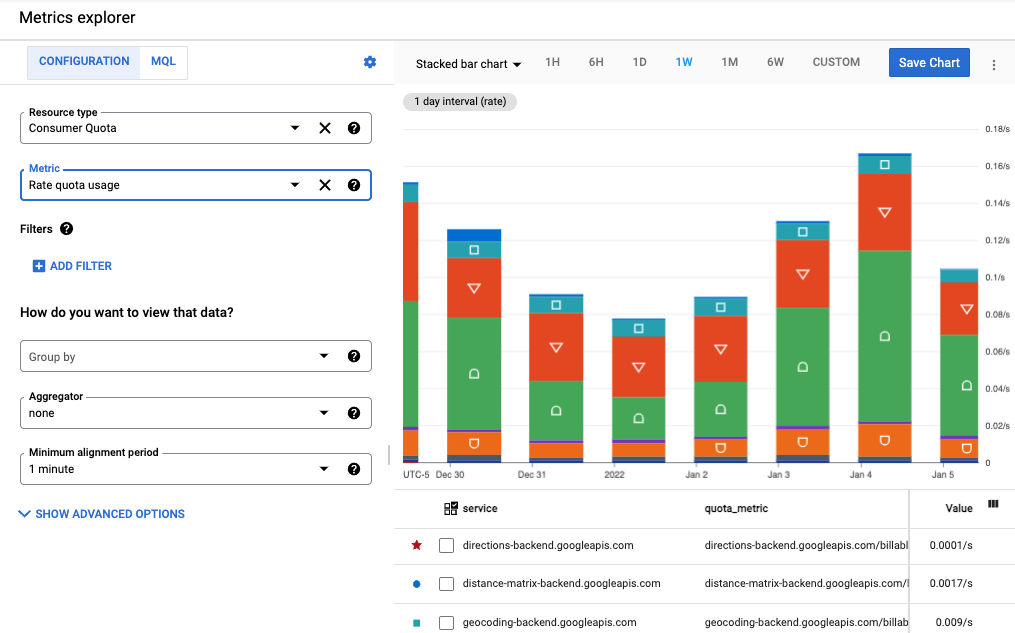
В этом примере показана столбчатая диаграмма с накоплением, где каждый API представлен отдельным сегментом столбца. Вы можете создавать различные типы диаграмм, такие как линейные диаграммы, столбчатые диаграммы и тепловые карты. Вы также можете создать одну диаграмму, отображающую до 10 различных показателей.
На этом изображении:
- Поля «Тип ресурса» и «Метрика» слева от диаграммы определяют метрические данные, отображаемые на диаграмме.
- Раскрывающийся список над диаграммой позволяет выбрать тип диаграммы. В этом примере выбрана столбчатая диаграмма с накоплением .
- Временной интервал над графиком установлен на 1Н (одна неделя).
- Под диаграммой представлен список сервисов , квотных метрик , методов API и значений метрики, определяющих данные диаграммы. Выберите «Добавить фильтр» , чтобы использовать эту информацию для уточнения отображаемых данных.
При выходе со страницы Metrics Explorer диаграмма удаляется, поэтому вам не придётся удалять ненужные артефакты. Вы также можете сохранить диаграмму на пользовательской панели мониторинга или поделиться ею. Подробнее о добавлении диаграммы на панель мониторинга см. в разделе «Создание панелей мониторинга» ниже.
Диаграмма одной метрики
Чтобы настроить диаграмму с помощью Metrics Explorer, выполните следующие действия:
- В консоли облака выберите Мониторинг :
- На панели навигации выберите Обозреватель метрик .
- На панели инструментов выберите в раскрывающемся списке типов диаграмм пункт Сложенная столбчатая диаграмма, чтобы просмотреть данные показателей в виде столбчатой диаграммы.
- Выберите временной интервал, например, 1Н (одна неделя).
- Укажите данные для отображения на диаграмме. Чтобы использовать интерфейс с меню или задать фильтр, выберите вкладку « Конфигурация» . Чтобы использовать язык запросов мониторинга (MQL), выберите вкладку «MQL» .
- Чтобы построить график использования квоты, выберите «Квота потребителя» в качестве типа ресурса . Если же вы хотите создать график использования API, выберите «Потребляемый API» или «API Google Карт» (подробнее о метриках использования, доступных для API платформы Google Карт, см. в разделе « Показатели использования »). Наведите указатель мыши на каждый тип ресурса, чтобы увидеть его описание.
- Для метрики выберите «Оценка использования квоты» . Диаграмма автоматически обновится, отображая данные метрики. Обратите внимание, что для метрики доступны и другие варианты квот. Наведите указатель мыши на каждую метрику, чтобы увидеть описание. Подробнее о полях обозревателя метрик см. в разделах Выбор метрик и Выбор способа отображения данных в диаграмме .
- (Необязательно) Используйте следующие параметры для уточнения отображения:
- Чтобы указать подмножество данных для отображения, добавьте фильтры . Чтобы добавить фильтр, выберите «Добавить фильтр» и завершите диалоговое окно. Подробнее см. в разделе Фильтрация данных диаграммы . Например, чтобы просмотреть данные для одного API:
- В поле Метка выберите метод .
- В поле Сравнение выберите = (равно) .
- В поле «Значение» выберите название конкретного метода. Вам будет предложено выбрать название метода, данные которого нужно отобразить.
- Нажмите Готово , чтобы обновить диаграмму.
- Для группировки временных рядов по метке используйте поле «Группировать по ». Выбор значения для этого поля автоматически выбирает значение для поля «Агрегатор» .
- Чтобы указать способ объединения временных рядов, задайте значение поля «Агрегатор» . Например, если поле «Группировать по » пусто, а поле «Агрегатор» установлено на значение «Среднее», то на диаграмме будет отображаться среднее значение временного ряда.
- Чтобы настроить обработку отдельных временных рядов, выберите «Дополнительные параметры» . Подробнее см. в разделе «Выбор метрик при использовании обозревателя метрик» .
При желании можно добавить на панель управления.
При выходе со страницы Metrics Explorer диаграмма удаляется. При желании вы можете нажать кнопку «Сохранить диаграмму» , чтобы сохранить диаграмму на новой или существующей панели мониторинга. Подробнее о добавлении диаграммы на панель мониторинга см. в разделе «Создание панелей мониторинга» ниже.
Диаграмма нескольких показателей
В некоторых ситуациях может потребоваться отобразить несколько метрик на одной диаграмме. Например, ограничение квоты может быть показано на тех же диаграммах, что и её использование. На одной диаграмме может отображаться не более 10 метрик.
Чтобы добавить метрику в существующую диаграмму, выполните следующие действия:
- В существующей диаграмме выберите Добавить еще одну метрику в нижней части экрана.
- Выберите метрику, а затем укажите, как отображать временной ряд для этой метрики, так же, как вы настроили исходную метрику выше.
Связанные ресурсы
Более подробную информацию об изучении показателей см. в следующих разделах:
- Создавайте диаграммы с помощью Metrics Explorer
- Выбор метрик при использовании Metrics Explorer
- Метрики доступны для всех API Google Cloud
- Метрики, специфичные для API платформы Google Карт
- Метрики распределения диаграммы
- Посмотреть варианты
Создание панелей мониторинга
Панели мониторинга позволяют просматривать и отслеживать данные временных рядов в виде набора диаграмм. Cloud Monitoring поддерживает предустановленные и настраиваемые панели мониторинга:
- Предустановленные панели мониторинга автоматически устанавливаются для используемых вами сервисов Google Cloud. Эти панели мониторинга нельзя настраивать.
- Пользовательские панели мониторинга — это панели мониторинга, которые вы создаете. Пользовательские панели мониторинга позволяют вам определять, какие данные вы хотите просматривать и как их просматривать. Например, вы можете отображать данные метрик, политики оповещений и журналы, хранящиеся в вашем проекте. Вы можете отображать данные временных рядов на диаграмме, с помощью шкалы или системы показателей, а также в табличной форме.
Для создания собственных панелей мониторинга можно использовать Cloud Console или Cloud Monitoring API. На следующем изображении показана собственная панель мониторинга с двумя диаграммами:
- Диаграмма квот слева
- Диаграмма количества API справа
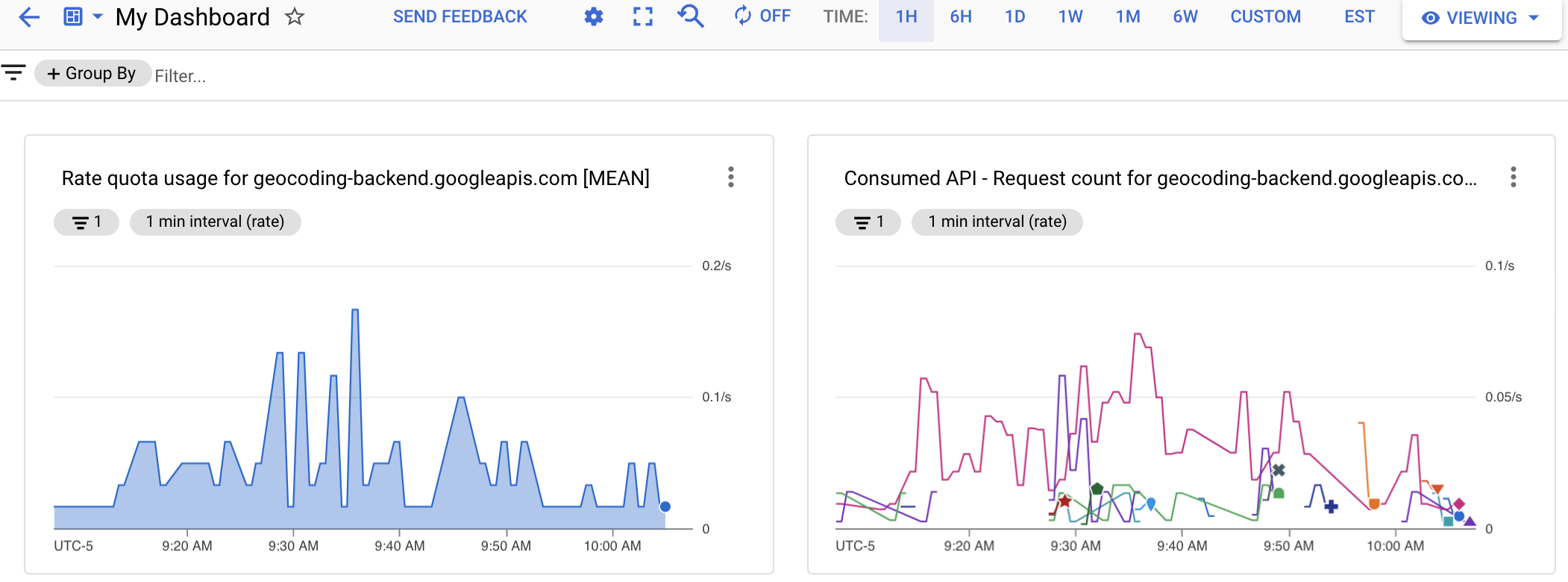
Создайте собственную панель мониторинга, создав диаграммы показателей и добавив их на неё. Вы можете создать диаграмму в обозревателе показателей , а затем добавить её на новую или существующую панель мониторинга. Или же вы можете создать панель мониторинга, а затем отредактировать её, чтобы добавить диаграмму.
Если вы решили управлять пользовательскими панелями мониторинга с помощью API облачного мониторинга , обозреватель метрик предоставит вам две полезные утилиты:
- Чтобы создать JSON-представление для диаграммы, которую вы планируете добавить на панель мониторинга, настройте её в Metrics Explorer. Доступ к JSON-представлению можно получить из пункта меню «Дополнительные параметры» на панели инструментов Metrics Explorer.
- Чтобы определить синтаксис фильтра мониторинга, используемого с API Cloud Monitoring, настройте диаграмму с помощью меню Metrics Explorer. После выбора метрики и фильтров переключитесь в режим прямой фильтрации , чтобы увидеть эквивалентный фильтр мониторинга.
Создайте пользовательскую панель инструментов
Чтобы создать пользовательскую панель управления, выполните следующие действия:
- В консоли облака выберите Мониторинг :
- На панели навигации выберите Панели мониторинга .
- На странице «Обзор панелей мониторинга» нажмите «Создать панель мониторинга» .
- Для каждой диаграммы, которую вы хотите добавить на панель управления, выполните следующие действия:
Выберите тип диаграммы из меню «Добавить диаграмму» или перетащите ее из библиотеки в область графиков.
Отобразится предварительно настроенная диаграмма выбранного типа. В следующем примере показана линейная диаграмма и её панель настройки:
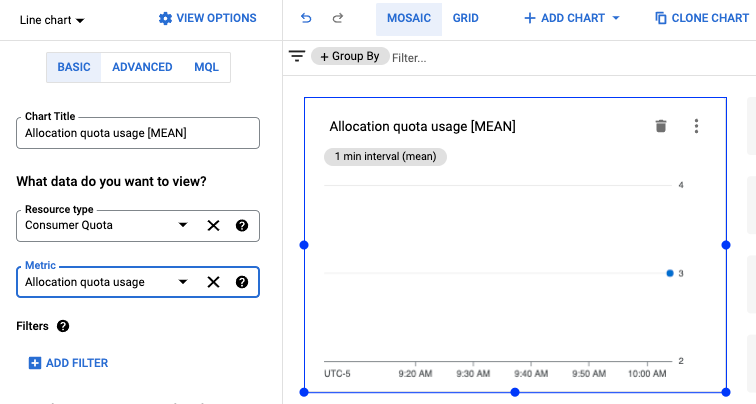
- Выберите тип ресурса и метрику , а затем примените любые фильтры так же, как вы это делали выше при создании диаграммы.
Дополнительную информацию о доступных вариантах можно найти в разделе Добавление виджетов на панель инструментов .
- (Необязательно) На панели инструментов панели инструментов нажмите Добавить диаграмму , чтобы добавить еще одну диаграмму, а затем повторите предыдущие шаги, чтобы настроить диаграмму.
- После завершения редактирования нажмите стрелку влево, чтобы выйти из панели мониторинга, или выберите любой другой пункт меню «Мониторинг» . Панель мониторинга будет сохранена автоматически.
Просмотреть панель инструментов
Чтобы просмотреть панель управления, выполните следующие действия:
- В консоли облака выберите Мониторинг :
- На панели навигации выберите Панели мониторинга .
- Выберите пользовательскую панель мониторинга или предопределенную панель мониторинга из списка.
Связанные ресурсы
Дополнительную информацию о создании панелей мониторинга см. в разделах:
- Панели мониторинга и диаграммы
- Управление пользовательскими панелями мониторинга в консоли
- Управление панелями мониторинга через API
Показатели использования
Для мониторинга использования API платформы Google Карт доступны две группы метрик: метрики Serviceruntime (тип ресурса consume_api ), доступные для большинства API Google Cloud , и метрики платформы Google Карт , специфичные для API платформы Google Карт (тип ресурса maps.googleapis.com/Api ).
Обе метрики поддерживают один и тот же набор меток ресурсов для разделения трафика использования API: project_id , service , method , version , location и credential_id . Описание меток ресурсов см. в документации по соответствующим ресурсам метрики:
Каждая группа метрик имеет два типа метрик для мониторинга использования: количество запросов и задержки запросов .
В метрике «Количество запросов» можно разделить трафик использования по меткам меток protocol , grpc_status_code , response_code и response_code_class . Кроме того, в метриках платформы Google Карт можно разделить трафик по platform_type .
В метрике «Задержка запроса» можно разделить трафик использования по меткам меток protocol , platform_type , response_code и response_code_class только в метриках платформы Google Карт.
Более подробную информацию о типах и метках меток см. в документации по соответствующей группе метрик:
Сопоставление меток статуса ответа и кода ответа
В таблице ниже показано соответствие между кодом статуса ответа и кодом ответа HTTP, возвращаемым в ответ на запросы API платформы Google Карт, а также метками кодов ответа, доступными в Cloud Monitoring: код ответа HTTP, класс кода ответа HTTP, код статуса GRPC . Код статуса GRPC — это числовой код ответа gRPC для запросов gRPC или эквивалентный код gRPC для HTTP-запросов.
| Коды ответов, возвращаемые в ответах API | Коды ответов, переданные в Мониторинг | |||
|---|---|---|---|---|
| Статус API Карт | HTTP-код ответа | HTTP-код ответа | Класс кода ответа HTTP | Код состояния GRPC |
| ХОРОШО | 200, 204, 302 | 200, 204, 302 | 2xx, 3xx | 0 (ОК) |
| ДАННЫЕ_НЕДОСТУПНЫ, НЕ НАЙДЕНО, ZERO_RESULTS | 200 | 200, 404 ( 1 ) | 2xx, 4xx ( 1 ) | 5 (НЕ НАЙДЕНО) ( 1 ) |
| INVALID_REQUEST (недопустимое значение параметра), MAX_ROUTE_LENGTH_EXCEEDED, MAX_WAYPOINTS_EXCEEDED, и т. д. | 200, 400 | 400 | 4xx | 3 (НЕДОПУСТИМЫЙ_АРГУМЕНТ) |
| INVALID_REQUEST (недопустимый/отсутствующий параметр, ошибка анализа запроса) | 200, 400 | 400 | 4xx | 3 (НЕДОПУСТИМЫЙ_АРГУМЕНТ) |
| ЗАПРОС_ОТКАЗАН | 200, 403, 200, 400 | 403, 401 ( 1 ) | 4xx ( 1 ) | 7 (РАЗРЕШЕНИЕ_ОТКАЗАНО), 16 (НЕ ПОДТВЕРЖДЕНО) |
| OVER_DAILY_LIMIT, OVER_QUERY_LIMIT, РЕСУРС_ИСЧЕРПАН, dailyLimitExceeded, rateLimitExceeded, userRateLimitExceeded | 200, 403, 429 | 429 ( 1 ) | 4xx ( 1 ) | 8 (РЕСУРС_ИСЧЕРПАН) |
| НЕИЗВЕСТНАЯ_ОШИБКА | 200, 500, 503 | 500 ( 1 ) , 503 | 5xx ( 1 ) | 2 (НЕИЗВЕСТНО)/13 (ВНУТРЕННИЙ) ( 1 ) , 14 (НЕТ В НАЛИЧИИ) |
1 Для повышения согласованности сообщений об ошибках API платформы Google Карт переходят: 1) с кода/класса ответа HTTP 200 / 2xx на 404 / 4xx (и кода статуса GRPC с 0 ( OK ) на 5 ( NOT_FOUND )) для статусов API Карт: DATA_NOT_AVAILABLE , NOT_FOUND , ZERO_RESULTS - status , 2) с кода/класса ответа HTTP 200 / 2xx , 400 / 4xx на 403 / 4xx (и кода статуса GRPC 7 ( PERMISSION_DENIED )) для статуса API Карт: REQUEST_DENIED , 3) с кода/класса ответа HTTP 200 / 2xx , 403 / 4xx на 401 / 4xx (код статуса GRPC 16 ( UNAUTHENTICATED )) для Статус API Карт: REQUEST_DENIED , 4) с кода/класса ответа HTTP 200 / 2xx , 403 / 4xx до 429 / 4xx для статусов API Карт: OVER_QUERY_LIMIT , dailyLimitExceeded , rateLimitExceeded , userRateLimitExceeded , 5) с кода/класса ответа HTTP 200 / 2xx до 500 / 5xx (и кода статуса GRPC 2 ( UNKNOWN ), 13 ( INTERNAL )) для статуса API Карт: UNKNOWN_ERROR . Вы можете видеть оба кода ответа в течение переходного периода. Коды ответов, возвращаемые в ответах API Карт, не меняются. Вы можете изучить разбивку кодов ответов, сообщаемых с течением времени, в Metrics Explorer . | ||||
Создавать оповещения
Оповещения своевременно информируют о проблемах в ваших приложениях, позволяя быстро их устранять. В Cloud Monitoring политика оповещений описывает обстоятельства, при которых вы хотите получать оповещения, и способ их получения.
Политики оповещения могут быть простыми или сложными. Политики оповещения позволяют настроить, может ли один временной ряд привести к выполнению условия, или же для выполнения условия должны быть выполнены несколько временных рядов. Например:
- Уведомите меня, когда количество запросов для определенного API превысит 1000 запросов за 5-минутное окно.
- Уведомите дежурную группу, если 90-й процентиль ответов HTTP 200 превысит задержку в 100 мс для 3 или более API.
На следующем рисунке показано определение оповещения для генерации уведомления, когда количество запросов к API превышает 20 в течение 5-минутного окна:
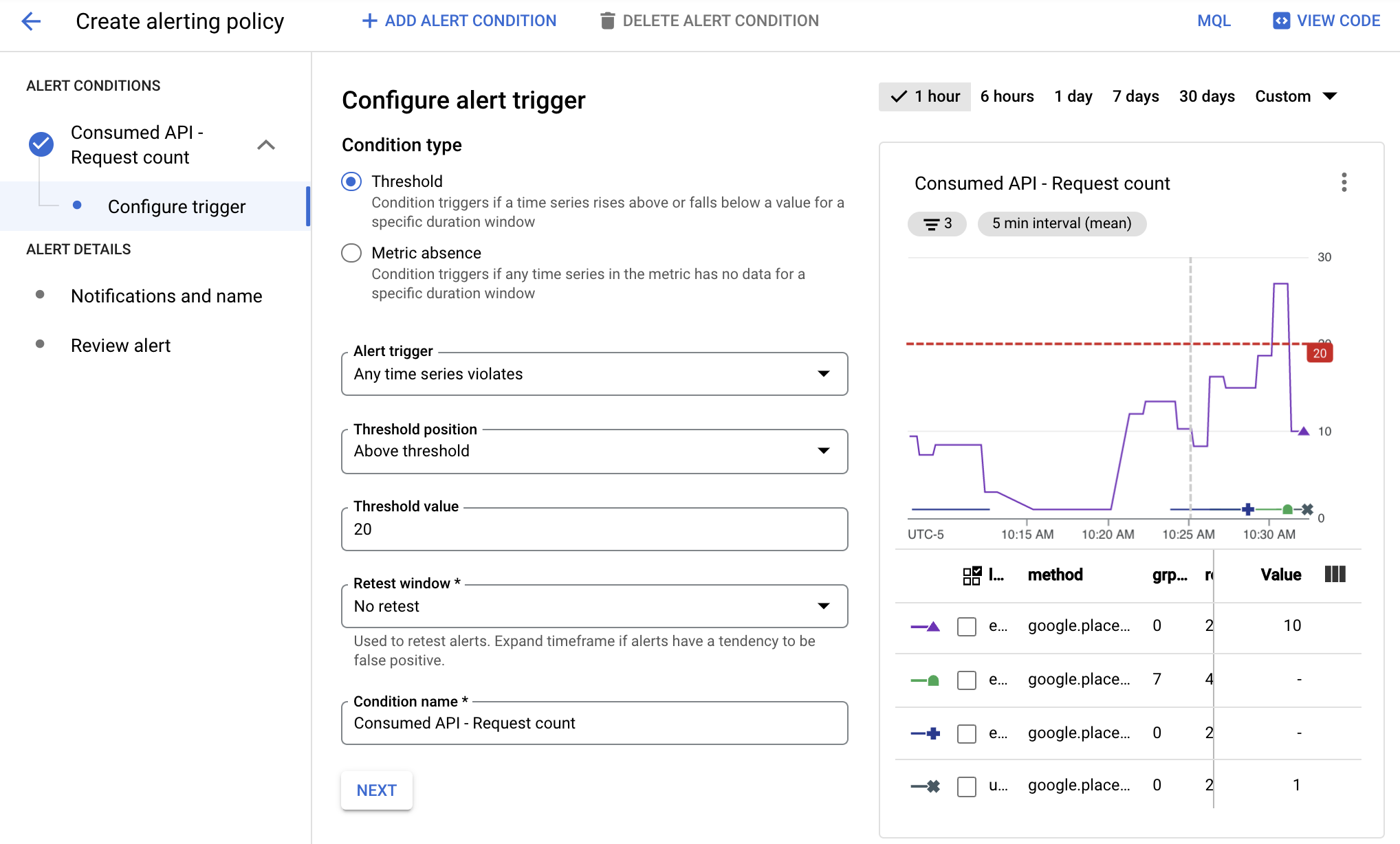
На этом изображении:
- На диаграмме показано количество вызовов API с течением времени для различных API.
- Красная линия показывает пороговое значение для оповещения. Вызовы API, превышающие это значение в течение 5-минутного интервала, активируют оповещение. В этом примере видно, что один API превысил лимит.
При выполнении условий политики оповещения Cloud Monitoring открывает инцидент и выдает уведомления:
- Инцидент — это постоянная запись, хранящая информацию о контролируемых ресурсах на момент выполнения условия. Когда условие перестаёт выполняться, инцидент автоматически закрывается. Вы можете просматривать все инциденты, как открытые, так и закрытые, с помощью панели оповещений.
- Вы указываете, кто должен получать уведомления, при настройке политики оповещений. Мониторинг поддерживает распространённые каналы уведомлений, включая электронную почту, облачное мобильное приложение и такие сервисы, как PagerDuty или Slack. Полный список каналов уведомлений см. в разделе «Параметры уведомлений» .
Типы оповещений
Cloud Monitoring поддерживает множество типов оповещений. Например, вы можете определить:
- Оповещения о пороговых значениях метрики : активировать оповещение, если метрика поднимается выше или опускается ниже значения в течение определенного периода времени или метрика увеличивается или уменьшается на предопределенный процент.
- Оповещения о бюджете : установите пороговые значения для отправки уведомлений, когда ваши расходы (фактические или прогнозируемые) превышают определённый процент от бюджета (в зависимости от установленных вами правил). Оповещение не ограничивает использование API, а только оповещает вас, когда сумма ваших расходов приближается к указанной.
- Оповещения о квотах : Google Cloud устанавливает различные квоты, которые можно использовать для отслеживания и ограничения ресурсов, потребляемых проектом или организацией. Используйте оповещения для отправки уведомлений, когда потребление ресурсов приближается к установленному лимиту.
Дополнительные сведения см. в разделе Типы политик оповещения .
Управление политиками оповещения
Вы можете добавить политику оповещений в свой проект, используя Cloud Console или API Cloud Monitoring. Сведения о просмотре списка политик оповещений на основе метрик и об их изменении см. в следующих разделах:
- Управление политиками оповещения с помощью облачной консоли
- Управление политиками оповещения с помощью API облачного мониторинга
Создать оповещение
При создании оповещения вы:
- Определите условия, запускающие оповещения, на основе данных показателей.
- Определите каналы уведомлений, по которым будут отправляться оповещения.
В примере ниже показано, как настроить оповещение, срабатывающее, когда скорость использования сервиса платформы Google Карт для любого API превышает 2 запроса за 5-минутное окно.
Чтобы создать оповещение, выполните следующие действия:
- В консоли облака выберите Мониторинг :
- Выберите Оповещение .
- Выберите «Изменить канал уведомлений», чтобы определить, как оповещение будет отправлять уведомления. В этом примере вы будете использовать свой адрес электронной почты.
- Для канала электронной почты выберите Добавить новый .
- Введите адрес электронной почты и отображаемое имя .
- Выберите Сохранить .
- Выберите Оповещение .
- Выберите Создать политику .
- Выберите временной интервал, например 7 дней .
- В разделе «Условия оповещения» выберите «Новое условие» :
- Нажмите «Выбрать метрику» , выберите «Потребляемый API» в качестве ресурса и «Количество запросов» в качестве метрики, а затем нажмите «Применить» .
- (Необязательно) Под диаграммой представлен список сервисов , квотных метрик (quota_metrics) , методов API и значений метрики (metric value). Выберите «Добавить фильтр» , чтобы отфильтровать данные по этой информации. Например, с помощью фильтра можно указать, что для срабатывания оповещения метод должен быть равен google.places.Autocomplete.http .
- В разделе «Преобразование данных» выберите значение 5 мин для параметра «Скользящее окно» и значение «Среднее» для функции «Скользящее окно» .
- Выберите Далее .
- В разделе «Настройка триггера оповещения» установите пороговое значение 2, чтобы оповещение срабатывало при наличии более 2 запросов в течение 5-минутного интервала. Обратите внимание, что на диаграмме теперь отображается красная линия, обозначающая предел оповещения для выбранного временного интервала. На диаграмме можно увидеть, когда могло бы сработать оповещение. Вы можете использовать эту диаграмму для корректировки предела при необходимости.
- Нажмите «Далее» .
- На странице «Настройка уведомлений и финализация оповещений» :
- Выберите адрес электронной почты, который вы создали для канала уведомлений .
- В поле Имя оповещения введите Мое тестовое оповещение .
- Выберите Создать политику .
- Выполните несколько запросов к API. Убедитесь, что вы выполнили более двух запросов к API в течение пяти минут, чтобы получить уведомление по электронной почте.
- Получив электронное письмо с оповещением, перейдите на страницу оповещений .
- В таблице со списком оповещений щелкните по оповещению, чтобы просмотреть дополнительную информацию.
- Щелкните название оповещения, чтобы просмотреть информацию о нем, включая диаграмму, показывающую событие, вызвавшее его срабатывание.
Связанные ресурсы
Более подробную информацию о оповещениях см. здесь:

