L'outil Reporting de Google Maps Platform fournit un ensemble de rapports visuels prédéfinis incluant des informations de base sur l'utilisation, les quotas et la facturation des API dans la console Google Cloud. Utilisez ces rapports pour déterminer le nombre d'appels d'API que vous avez effectués, voir si vous êtes sur le point d'atteindre les quotas d'utilisation de l'API et surveiller l'évolution dans le temps des données d'utilisation pour la facturation.
Voici les différents types de rapports :
- Rapports sur l'utilisation : indiquent le nombre de requêtes envoyées par votre projet aux API Google Maps Platform à l'aide des identifiants qui lui sont associés.
- Rapports sur les quotas : indiquent l'utilisation des quotas dans les graphiques pouvant être regroupés en requêtes par minute. Les quotas actuels des API sélectionnées s'affichent dans des tableaux en dessous des graphiques d'utilisation.
- Rapports sur la facturation : indiquent les coûts au fil du temps sous la forme d'un graphique en courbes empilées. Consultez l'utilisation du quota du mois en cours, y compris tous les crédits spécifiques à l'utilisation appliqués, ainsi que le coût total prévu pour l'ensemble du mois en cours.
- Rapports sur l'engagement : fournissent des insights métier sur la façon dont les utilisateurs interagissent avec vos applications de cartographie.
Pour obtenir la liste complète des états et des codes de réponse qui déterminent si une requête apparaît dans les rapports sur l'utilisation, les quotas et/ou la facturation, consultez État des réponses et rapports.
Surveillez votre utilisation de Google Maps Platform, vos quotas et vos montants de facturation à l'aide de la console Cloud.
Rapports sur l'utilisation
L'utilisation est basée sur le nombre de requêtes envoyées aux API Google Maps Platform par votre projet à l'aide des identifiants qui lui sont associés. Elle inclut les requêtes réussies, et celles qui génèrent une erreur côté serveur ou client. Les identifiants comprennent les clés API et les ID client (pour les projets du Forfait Premium et ceux qui ont été migrés du Forfait Premium). Pour en savoir plus, consultez Présentation du Forfait Premium et les informations sur l'utilisation d'un ID client.
Les métriques d'utilisation s'affichent dans des tableaux ("Requêtes", "Erreurs" et "Latence") et des graphiques ("Trafic", "Erreurs" et "Latence"). Voici les options possibles pour le suivi :
Toutes les API : vous pouvez filtrer et regrouper les métriques d'utilisation pour toutes les API avec les méthodes suivantes :
- Filtrer par période et par API
- Regrouper le trafic, les erreurs et la latence selon le code de réponse, l'API et l'identifiant
Une API spécifique : vous pouvez filtrer et regrouper les métriques d'utilisation pour une API spécifique avec les méthodes suivantes :
- Filtrer par période, par version d'API, par identifiant et par méthode
- Regrouper le trafic, les erreurs et la latence selon le code de réponse, la méthode et la version de l'API, et l'identifiant
Page "Tableau de bord" des API et services
Le tableau de bord des API et services fournit une vue d'ensemble des métriques d'utilisation pour toutes les API activées dans votre projet (les API Google Maps Platform, ainsi que d'autres API et services).
La page Tableau de bord comprend trois graphiques et un tableau. Vous pouvez filtrer l'utilisation affichée dans les graphiques et les tableaux en sélectionnant une période (entre 1 heure et les 30 derniers jours).
Le graphique Trafic indique l'utilisation avec le nombre de requêtes par seconde (RPS) par API.
Le graphique Erreurs affiche le pourcentage de requêtes ayant entraîné des erreurs par API.
Le graphique Latence montre la latence médiane des requêtes par API.
Le tableau en dessous des graphiques liste les API et les services activés. "Requêtes" correspond au nombre de requêtes (pour la période sélectionnée). "Erreurs" correspond au nombre de requêtes qui ont entraîné des erreurs. "Latence" (latence moyenne et au centile) correspond à la latence de ces requêtes.
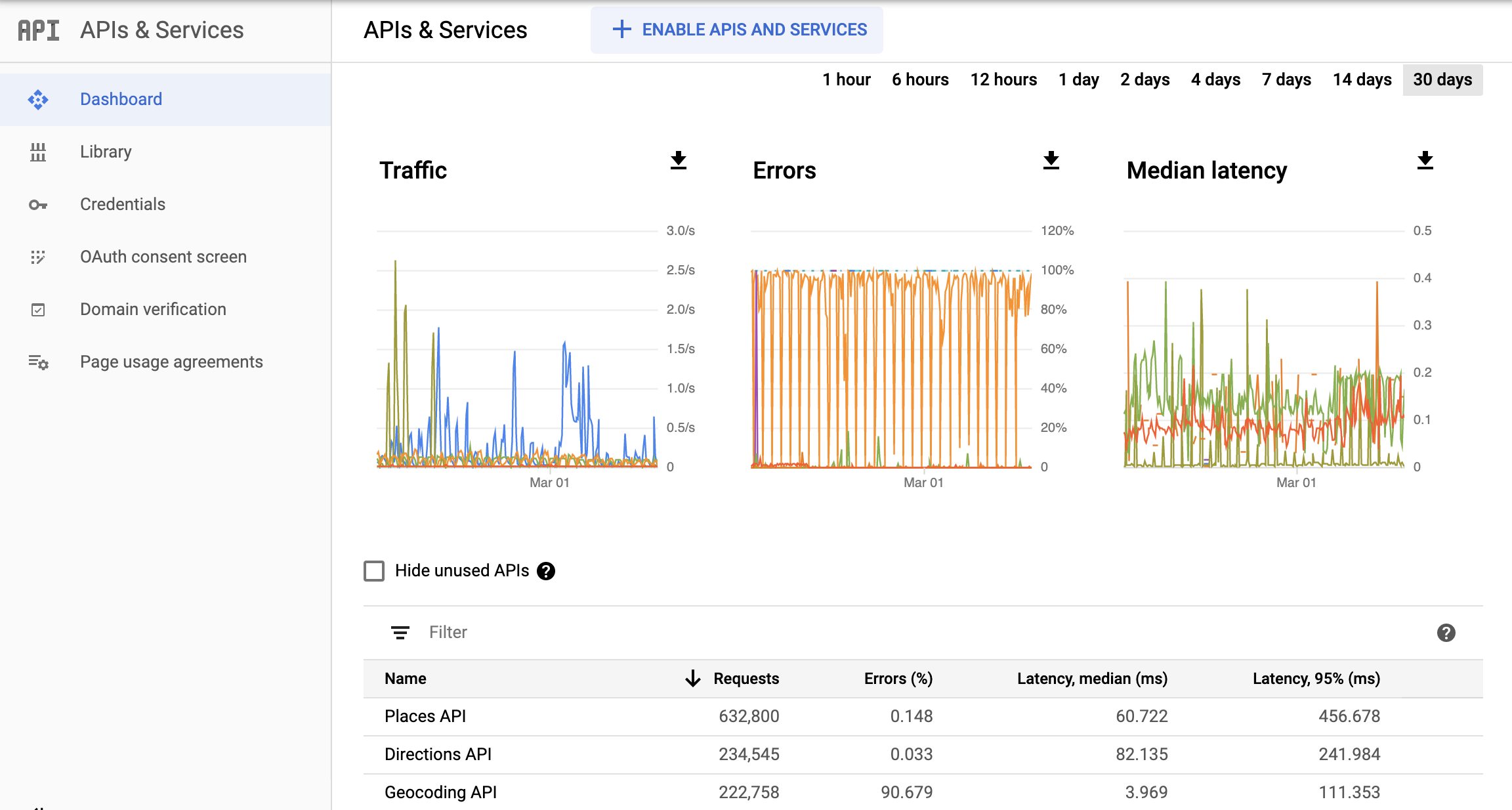
Pour accéder à la page "Tableau de bord" des API et services :
- Ouvrez la page du sélecteur de projet dans la console Cloud :
- Sélectionnez votre projet. La page "Tableau de bord" des API et services s'affiche.
Si elle ne s'affiche pas, sélectionnez le bouton Menu , puis API et services.
, puis API et services.
Pour plus d'informations, consultez Contrôler votre utilisation des API.
Page de présentation de Google Maps
La page Présentation de Google Maps contient un tableau listant les API activées et les requêtes d'utilisation au cours des 30 derniers jours. Les requêtes par API sont également affichées sous forme de graphique. Le graphique de facturation indique votre facture en cours et votre utilisation totale pour les trois derniers mois.
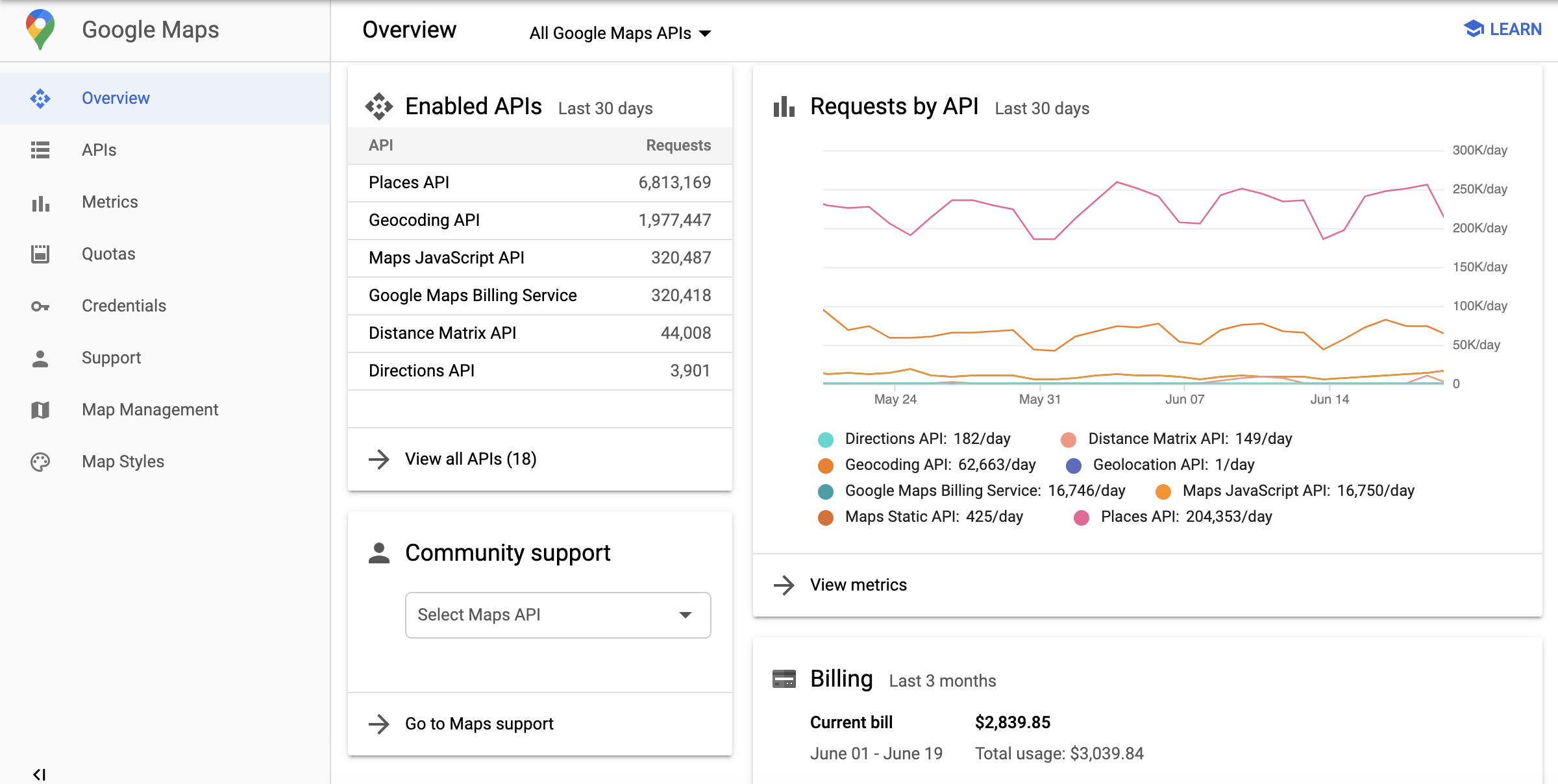
Pour accéder à la page de présentation de Google Maps Platform :
- Ouvrez la page Google Maps Platform dans la console Cloud :
- Dans le menu de gauche, sélectionnez Présentation.
Page des API Google Maps Platform
La page des API Google Maps inclut deux tableaux. Le tableau API activées indique le nombre de requêtes, le nombre d'erreurs et la latence moyenne pour chaque API activée au cours des 30 derniers jours. Le tableau API supplémentaires liste les API qui n'ont pas été activées.
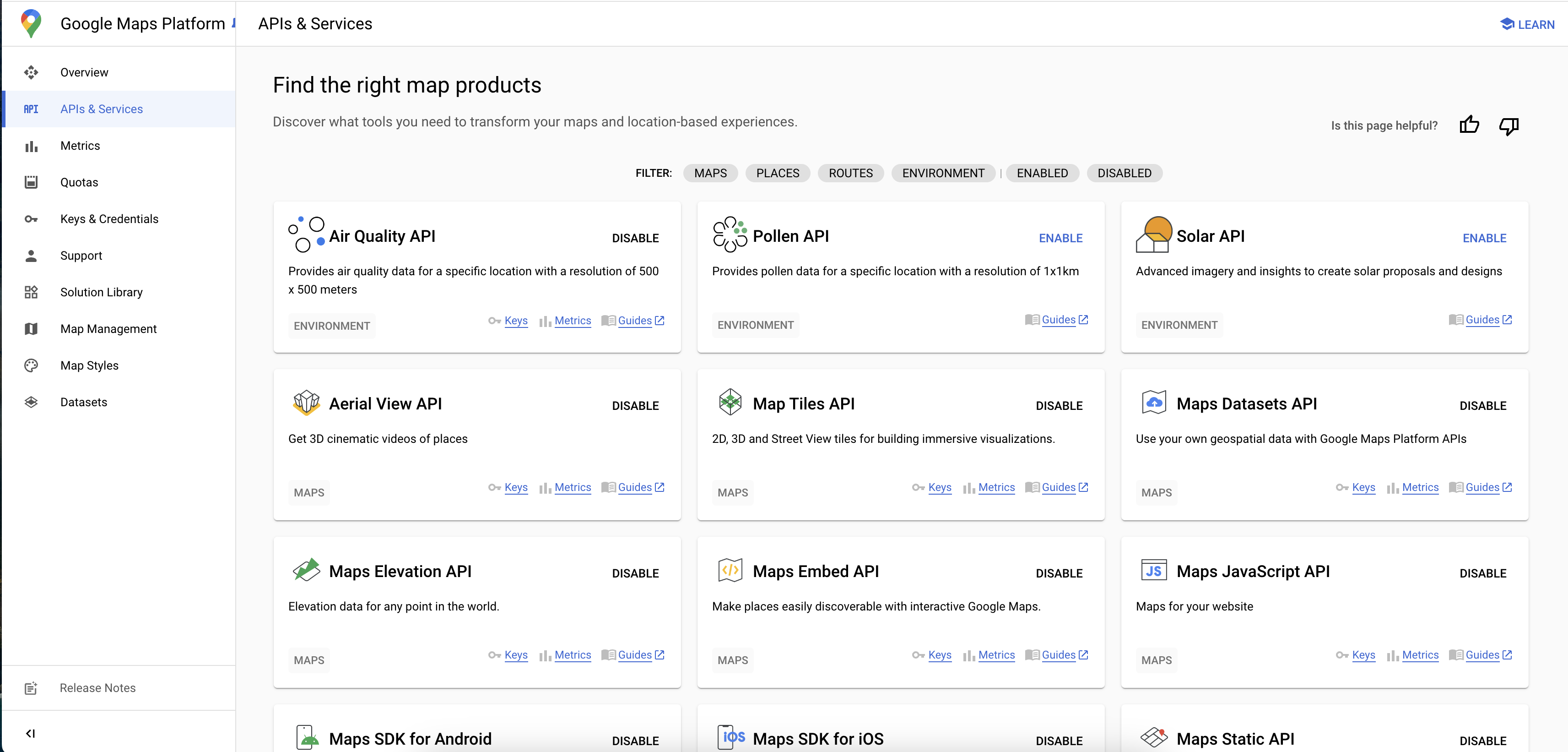
Pour accéder à la page des API Google Maps Platform :
- Ouvrez la page Google Maps Platform dans la console Cloud :
- Dans le menu de gauche, sélectionnez API.
Page des métriques Google Maps
La page Métriques de Google Maps affiche trois graphiques : "Trafic", "Erreurs" et "Latence médiane". Les données d'utilisation dans les graphiques peuvent être regroupées par classe de code de réponse, API, méthode d'API, identifiant, plate-forme et domaine.
En dessous des graphiques, la page Métriques inclut un tableau des API qui affiche les requêtes, les erreurs et la latence pour les API sélectionnées.
À l'aide du menu déroulant des API situé en haut, et des options de regroupement et de filtrage dans le volet de droite, vous pouvez regrouper et filtrer les métriques d'utilisation affichées en sélectionnant une ou plusieurs API, des identifiants, des classes de code de réponse, un type de plate-forme et/ou un domaine. Vous pouvez également sélectionner une période (entre 1 heure et les 30 derniers jours) et la précision (par seconde ou par jour) pour les métriques d'utilisation affichées.
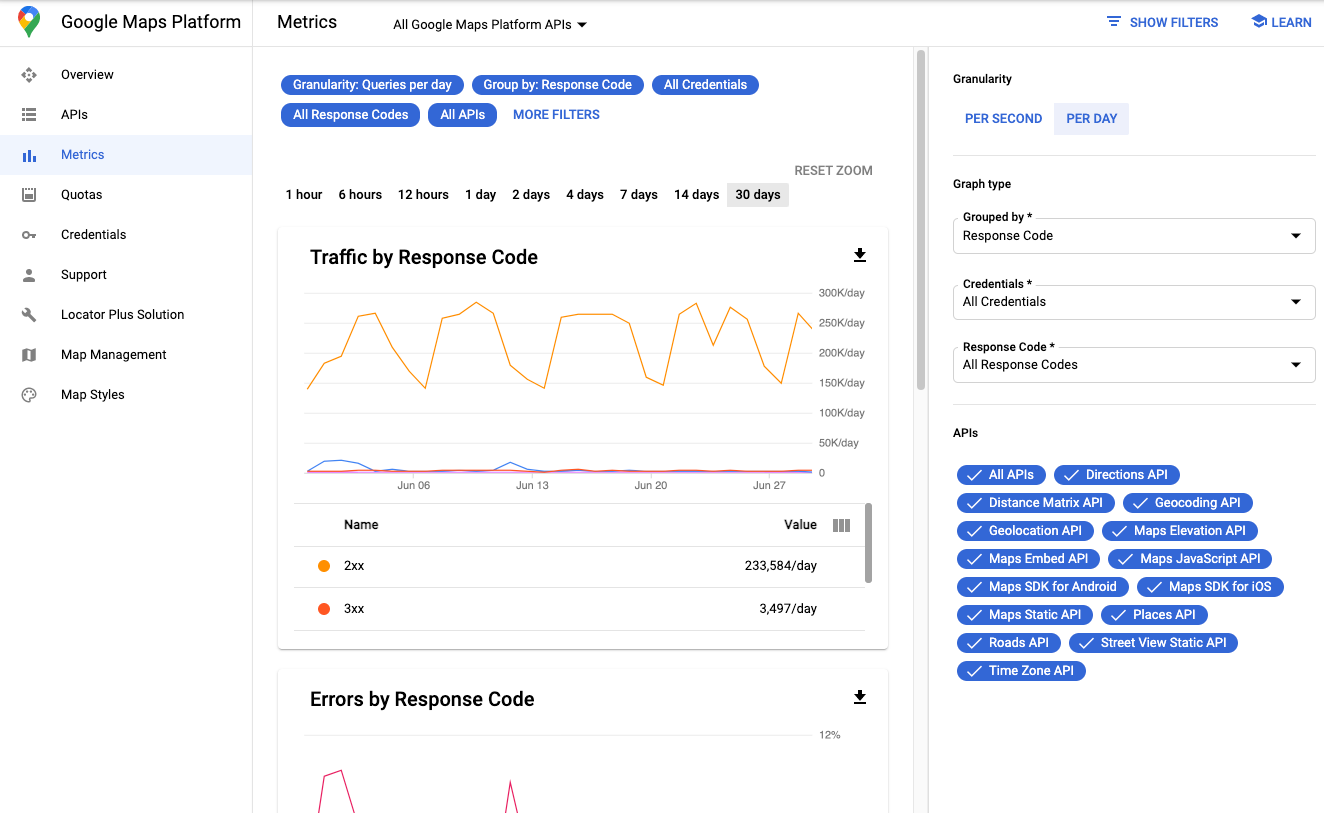
Les images suivantes montrent des filtres Plate-forme et Domaine pour une seule API lorsqu'un regroupement par Plate-forme et Domaine est sélectionné dans la liste déroulante Critère de regroupement :
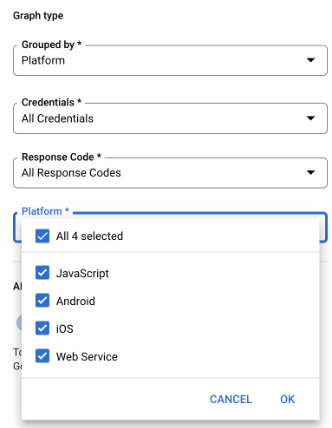
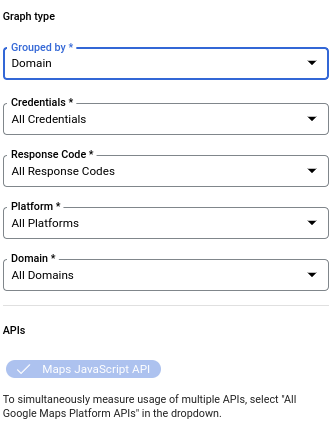
Pour accéder à la page "Métriques" de l'API Google Maps Platform :
- Ouvrez la page Google Maps Platform dans la console Cloud :
- Dans le menu de gauche, sélectionnez Métriques.
Reporting sur les identifiants
Vous pouvez filtrer et regrouper les métriques selon l'identifiant ayant été utilisé pour charger l'API.
| Format de l'identifiant | Signification |
|---|---|
| Nom de la clé Exemple : "Clé de l'application mobile" |
Une clé API a été utilisée pour charger l'API à l'aide de ?key=... : vous trouverez les noms de clés dans la console Maps Platform, sous Clés et identifiants. |
| Numéro de projet Par exemple, "project_number:123456", où 123456 correspond à votre numéro de projet. |
Si vous voyez cet identifiant, vous avez deux possibilités :
|
Graphiques par code de réponse
Les graphiques Trafic par code de réponse et Erreur par code de réponse répartissent l'utilisation par classe de code de réponse HTTP. Ce tableau montre la correspondance entre l'état de la réponse de l'API Google Maps Platform et la classe de code de réponse HTTP :
| État de l'API Google Maps | Classe de code de réponse HTTP - Rapport sur l'utilisation (2xx, 3xx, 4xx, 5xx) |
Remarques |
|---|---|---|
| OK | 2xx | Réponse réussie. Il s'agit d'une requête facturable qui sera déduite du quota. |
| OK | 3xx | Réponse réussie. Il s'agit d'une requête facturable qui sera déduite du quota. Par exemple, les requêtes Place Photo qui aboutissent affichent une redirection 302 vers l'image référencée. |
| DATA_NOT_AVAILABLE | 4xx(1) | Réponse positive indiquant qu'aucune donnée n'est disponible pour les emplacements d'entrée. Il s'agit d'une requête facturable qui sera déduite du quota. |
| ZERO_RESULTS | 4xx(1) | La réponse positive n'a renvoyé aucun résultat. Il s'agit d'une requête facturable qui sera déduite du quota. |
| NOT_FOUND | 4xx(1) | Pour l'API Directions, ce message signifie qu'au moins un des emplacements spécifiés dans l'origine, la destination ou les points de cheminement de la requête n'a pas pu être géocodé. Pour l'API Places, ce message signifie que l'emplacement référencé (place_id) est introuvable dans la base de données Places. Il s'agit d'une requête facturable qui sera déduite du quota. |
| INVALID_REQUEST (valeur de paramètre non valide), MAX_WAYPOINTS_EXCEEDED, MAX_ROUTE_LENGTH_EXCEEDED, etc. |
4xx | Erreur causée par une valeur de paramètre non valide. Pour en savoir plus, consultez la réponse de l'API. Il s'agit d'une requête facturable qui sera déduite du quota. |
| REQUEST_DENIED | 4xx | Erreur client causée par une erreur d'authentification, une erreur d'accès, etc. Pour en savoir plus, consultez la réponse de l'API. |
| OVER_DAILY_LIMIT, OVER_QUERY_LIMIT, RESOURCE_EXHAUSTED, rateLimitExceeded, dailyLimitExceeded, userRateLimitExceeded |
4xx | Erreur client causée par un trop grand nombre de requêtes par période autorisée. Réessayez la requête ultérieurement. Pour en savoir plus, consultez la réponse de l'API. |
| INVALID_REQUEST (paramètre manquant ou non valide, erreur de validation ou d'analyse de la requête) | 4xx | Erreur client causée par une requête incorrecte. Pour en savoir plus, consultez la réponse de l'API. |
| NOT_FOUND (404) | 4xx | Pour l'API Geolocation, ce message signifie que les entrées ne suffisent pas pour produire une estimation de position. Pour l'API Roads, ce message signifie que les entrées n'ont pas pu être raisonnablement alignées sur les routes. Il s'agit d'une requête facturable qui sera déduite du quota. |
| UNKNOWN_ERROR | 5xx | Erreur du serveur indiquant que la requête ne peut pas être exécutée : erreur interne, service surchargé ou non disponible, délai d'attente dépassé, etc. |
1 Pour améliorer la cohérence des rapports sur les codes d'erreur, les API Google Maps Platform effectuent la migration :
1) de la classe de code de réponse HTTP 2xx à 4xx pour ces états de l'API Google Maps : DATA_NOT_AVAILABLE, NOT_FOUND,
ZERO_RESULTS - état ;
2) de la classe de code de réponse HTTP 2xx à 4xx pour ces états de l'API Google Maps : REQUEST_DENIED, OVER_DAILY_LIMIT, OVER_QUERY_LIMIT, dailyLimitExceeded, rateLimitExceeded, userRateLimitExceeded ;
3) de la classe de code de réponse HTTP 2xx à 5xx pour cet état de l'API Google Maps : UNKNOWN_ERROR.
Les deux codes de réponse peuvent s'afficher pendant la période de transition. Les codes de réponse renvoyés dans les réponses de l'API Google Maps ne changent pas.
Vérifiez que l'augmentation de 4xx et/ou 5xx dans les métriques Google Maps Platform est liée à cette migration en vérifiant quel code de réponse exact augmente dans l'Explorateur de métriques (en savoir plus sur l'utilisation de Google Cloud Monitoring pour Google Maps Platform).
|
||
Pour plus d'informations sur les codes d'état et les messages d'erreur, consultez la documentation de réponse de l'API qui vous intéresse (par exemple, Réponses Geocoding ou Réponses Directions).
Paramètre des solutions Google Maps Platform
Pour vous aider à démarrer rapidement, Google Maps Platform propose de nombreux types d'exemples de code. Par exemple, vous pouvez utiliser Quick Builder dans la console Cloud, suivre les guides d'implémentation des solutions du secteur et participer à des ateliers de programmation.
Afin de comprendre comment utiliser et améliorer nos solutions, Google inclut le paramètre de requête solution_channel dans les appels d'API pour recueillir des informations sur l'utilisation de l'exemple de code :
- Le paramètre de requête
solution_channelest inclus par défaut dans l'exemple de code de la solution. - Le paramètre de requête renvoie à Google des données analytiques sur l'adoption de la solution afin d'améliorer la qualité de la solution dans les prochaines itérations.
- Vous pouvez le désactiver en supprimant le paramètre de requête
solution_channelet sa valeur dans l'exemple de code. - Il n'est pas obligatoire de conserver le paramètre. Supprimer le paramètre de requête n'a pas d'incidence sur les performances.
- Il ne sert que dans les rapports sur l'utilisation de l'exemple de code.
- Il n'a aucun lien avec les rapports et analyses spécifiques aux API. Cela signifie que supprimer le paramètre de l'exemple de code de la solution ne désactive pas les rapports internes de l'API Maps JavaScript.
Rapports sur les quotas
Les quotas définissent le nombre de requêtes que votre projet peut envoyer aux API Google Maps Platform. Les requêtes peuvent être limitées de trois manières : par jour, par minute et par utilisateur par minute. Seules les requêtes réussies et celles qui provoquent des erreurs de serveur sont comptabilisées dans le quota. Celles qui échouent à l'authentification ne sont pas prises en compte.
L'utilisation du quota est affichée dans les graphiques de la page Quotas de la console Cloud. Elle peut être regroupée en requêtes par minute. Les quotas actuels des API sélectionnées s'affichent dans des tableaux en dessous des graphiques d'utilisation.
Utilisez ce simulateur afin d'obtenir la valeur de votre quota par minute pour tout produit de l'API GMP.
Page des quotas de Google Maps
La page Quotas de Google Maps affiche les quotas et la consommation pour l'API spécifique que vous avez sélectionnée.
Le graphique d'utilisation des quotas dans la console Google Cloud indique le trafic total pour vos clés API et vos ID client. Le trafic d'ID client est également disponible dans le graphique des métriques de la console Cloud.
La page affiche uniquement les requêtes utilisant le quota : celles qui sont réussies (OK, ZERO_RESULTS, DATA_NOT_AVAILABLE) et celles qui provoquent des erreurs de serveur (NOT_FOUND, INVALID_REQUEST/INVALID_VALUE (valeur de paramètre non valide), UNKNOWN_ERROR).
Les requêtes qui provoquent des erreurs client comme les erreurs d'authentification, d'autorisation ou d'argument incorrect (REQUEST_DENIED, OVER_QUERY_LIMIT, INVALID_REQUEST (paramètre non valide, erreur de traitement des requêtes)) ne sont pas comptabilisées dans le quota. Par conséquent, elles ne s'affichent pas.
Pour la plupart des API Google Maps Platform (API Maps Static, API Street View Static, API Geocoding, API Directions, API Places, API Time Zone, API Geolocation et API Elevation), l'unité de quota est la requête, mais il existe quelques exceptions :
- Pour l'API Distance Matrix, l'unité de quota est un nombre de paires point de départ-point de destination.
- Pour l'API Maps JavaScript, l'unité de quota est un nombre de chargements de cartes.
- Dans les cas du SDK Maps pour Android et de celui pour iOS, l'unité de quota est un nombre de requêtes Street View ou de chargements de panoramas. Les chargements de cartes sont disponibles sans frais et ne sont pas comptabilisés dans le quota.
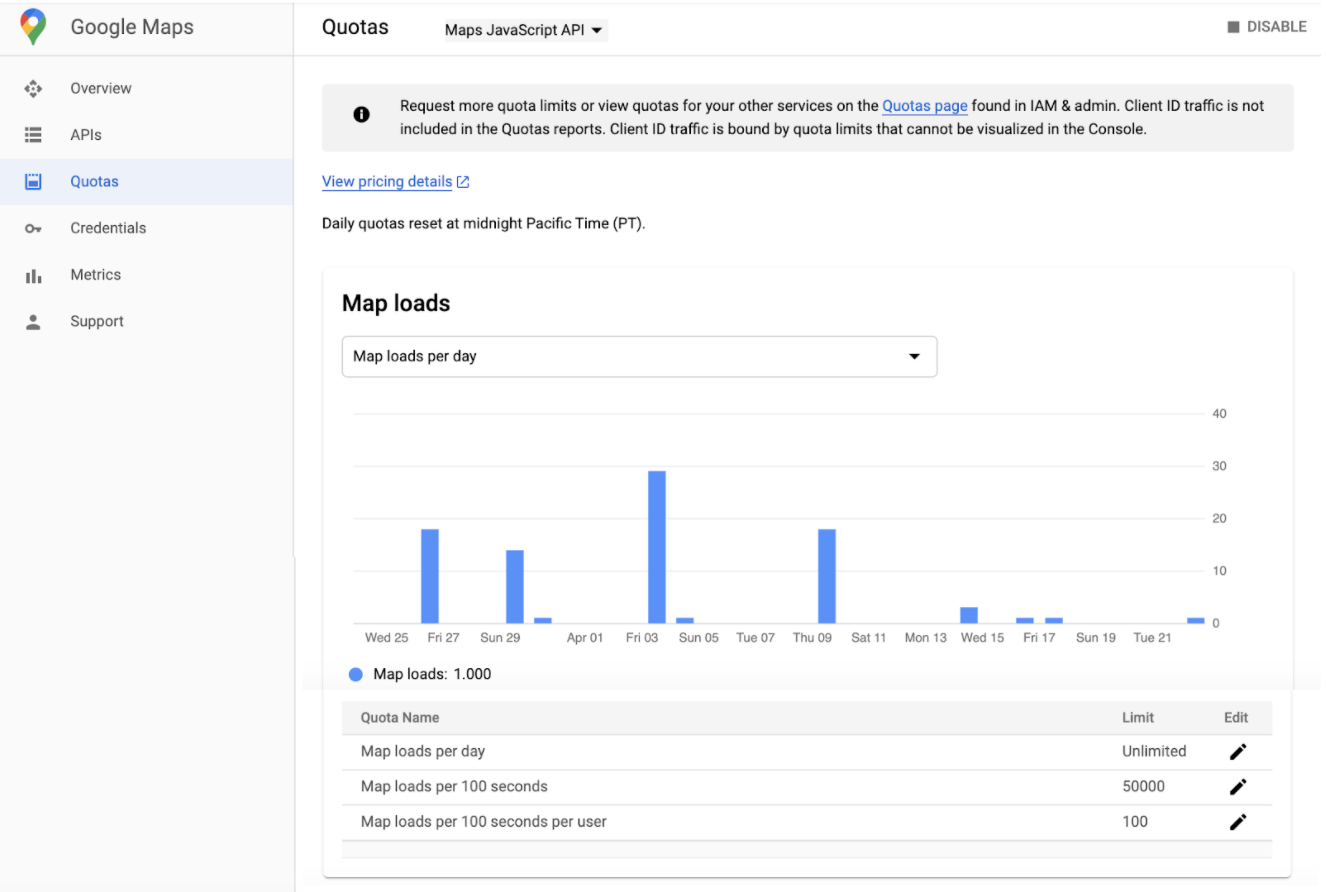
Pour accéder à la page "Quotas" de Google Maps Platform :
- Ouvrez la page Google Maps Platform dans la console Cloud :
- Dans le menu de gauche, sélectionnez Quotas.
- Sélectionnez une API dans la liste déroulante.
Unités de quota
Ce tableau indique les unités de quota des API Google Maps Platform.
| API Google Maps Platform | Unité de quota |
|---|---|
| Maps | |
| SDK Maps pour Android | 1 panorama |
| SDK Maps pour iOS | 1 panorama |
| API Map Tiles | 1 requête |
| API Maps Aerial View | 1 requête |
| API Maps Static | 1 requête |
| API Maps JavaScript | 1 chargement de carte |
| API Street View Static | 1 requête |
| API Maps Embed | 1 chargement de carte |
| Routes | |
| API Routes (Compute Routes) | 1 requête |
| API Routes (Compute Routes Matrix) | 1 élément (paire point de départ-point de destination) |
| API Directions | 1 requête |
| API Distance Matrix | 1 élément (paire point de départ-point de destination) |
| API Roads | 1 requête |
| Places | |
| API Places | 1 requête |
| API Address Validation | 1 requête |
| API Geocoding | 1 requête |
| API Geolocation | 1 requête |
| API Time Zone | 1 requête |
| Environment | |
| API Air Quality (CurrentConditions et HeatmapTile) | 1 requête |
| API Air Quality (History) | 1 page |
| API Pollen | 1 requête |
| API Solar | 1 requête |
Rapports sur la facturation
Afficher votre rapport sur la facturation
Les rapports sur la facturation de votre utilisation des produits Google Maps Platform sont disponibles dans la console Google Cloud. Pour en savoir plus, consultez Facturation.
Pour accéder aux rapports sur la facturation :
- Ouvrez la page du sélecteur de projet dans la console Cloud :
- Sélectionnez un projet.
- Cliquez sur le bouton Menu
 , puis sélectionnez Facturation.
, puis sélectionnez Facturation. - Si vous possédez plusieurs comptes de facturation, sélectionnez Accéder au compte de facturation associé pour ouvrir la page Présentation du compte de facturation associé.
- Dans le menu de gauche, sélectionnez Rapports pour ouvrir la page Rapports sur la facturation du compte de facturation associé.
Lire le graphique du rapport sur la facturation
Les rapports sur la facturation indiquent les coûts au fil du temps sous la forme d'un graphique en courbes empilées. La vue par défaut affiche les coûts spécifiques à l'utilisation quotidienne pour le mois en cours, regroupés par projet (pour tous les produits), y compris tout crédit d'utilisation appliqué ainsi que le coût total prévisionnel pour l'ensemble du mois en cours. Chaque courbe du graphique (et chaque ligne du tableau récapitulatif) correspond à un projet. Les projets sont classés par ordre décroissant en fonction du coût. Découvrez comment interpréter le graphique du rapport sur la facturation.

Conseil : Analyser l'utilisation et le coût par SKU
Pour mieux comprendre les détails du modèle de paiement à l'usage et comment il se répercute sur votre implémentation, examinez votre utilisation et vos coûts par SKU.

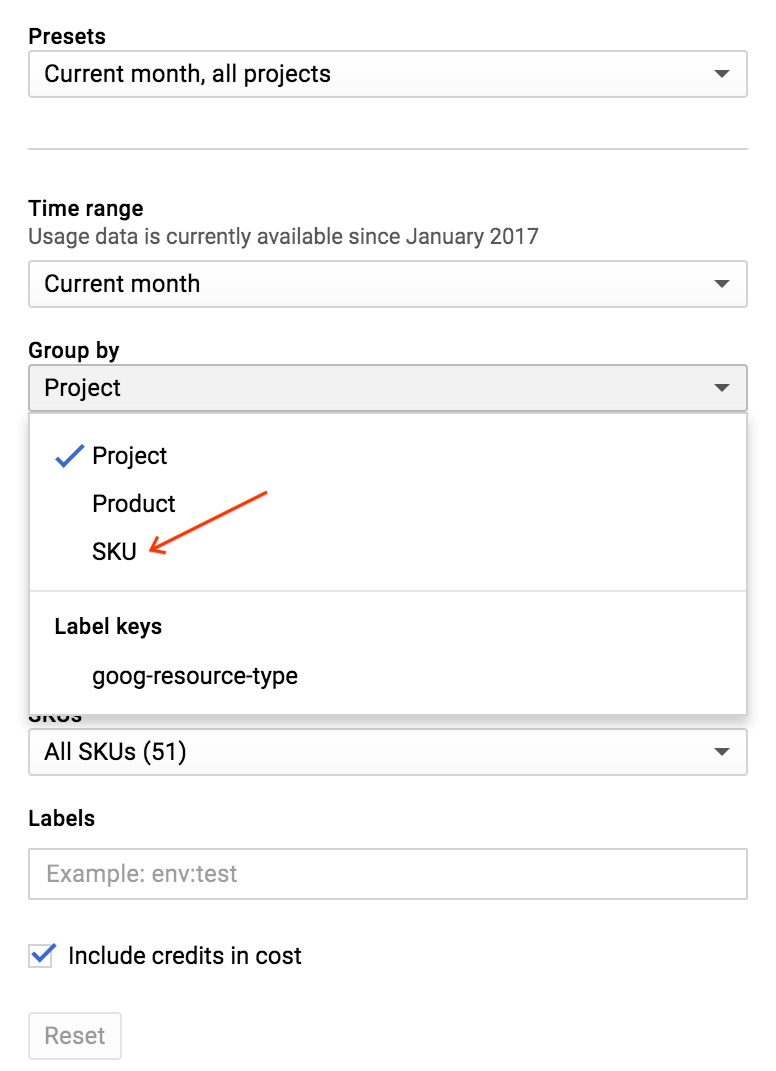
Pour modifier l'affichage du rapport afin d'organiser les éléments par SKU :
- Dans le panneau situé à droite du graphique, développez le filtre Grouper par.
- Sélectionnez SKU.
Le rapport sur la facturation inclut également des filtres Période, Projets, Produits, SKU et Emplacements. Celui-ci vous permet de filtrer les données selon l'emplacement à partir duquel les requêtes API sont diffusées.
Pour classer la source de votre utilisation en plus du produit, regroupez les rapports sur la facturation selon l'une des valeurs listées. Les trois clés associées aux API Google Maps Platform sont les suivantes : goog-maps-api-key-suffix (les quatre derniers caractères d'une clé API), goog-maps-platform-type (la plate-forme : Android, iOS, JavaScript ou service Web) et goog-maps-channel (une valeur de canal numérique définie à partir d'une requête d'API). En savoir plus sur le filtrage et le regroupement
Vous pouvez modifier l'affichage du graphique pour exclure les crédits spécifiques à l'utilisation en décochant la case Inclure les crédits dans le coût dans le panneau de droite.
Surveiller et limiter la consommation
Pour vous aider à planifier votre budget et à maîtriser vos coûts :
- Définissez une alerte budgétaire pour suivre l'évolution de vos dépenses par rapport à un montant donné. Définir un budget ne limite pas l'utilisation de l'API. Vous êtes simplement averti lorsque le montant de vos dépenses s'approche du montant spécifié.
Limitez votre utilisation quotidienne d'API afin de maîtriser le coût d'utilisation de vos API facturables. En définissant des limites concernant les requêtes par jour, vous pouvez restreindre vos dépenses. Utilisez une équation simple pour déterminer votre limite quotidienne en fonction du montant que vous souhaitez dépenser. Par exemple : (dépenses mensuelles/prix par code SKU)/30 = limite de requêtes par jour (pour une API).
Suivi de l'utilisation par canal
Pour suivre votre utilisation via des canaux numériques, vous devez ajouter le paramètre "channel" à vos requêtes API. Les seules valeurs autorisées pour le canal sont des nombres compris entre 0 et 999. Voici quelques exemples :
- API Geocoding Web Service
https://maps.googleapis.com/maps/api/geocode/json?address=1600+Amphitheatre+Parkway,+Mountain+View,+CA&key=YOUR_API_KEY&channel=1 - API Maps JavaScript
<script src="https://maps.googleapis.com/maps/api/js?key=YOUR_API_KEY&channel=2&callback=initMap" async defer></script>
Surveillez l'utilisation de votre canal directement dans le rapport sur la facturation. Les canaux se trouvent sous Libellés avec la clé goog-maps-channel.
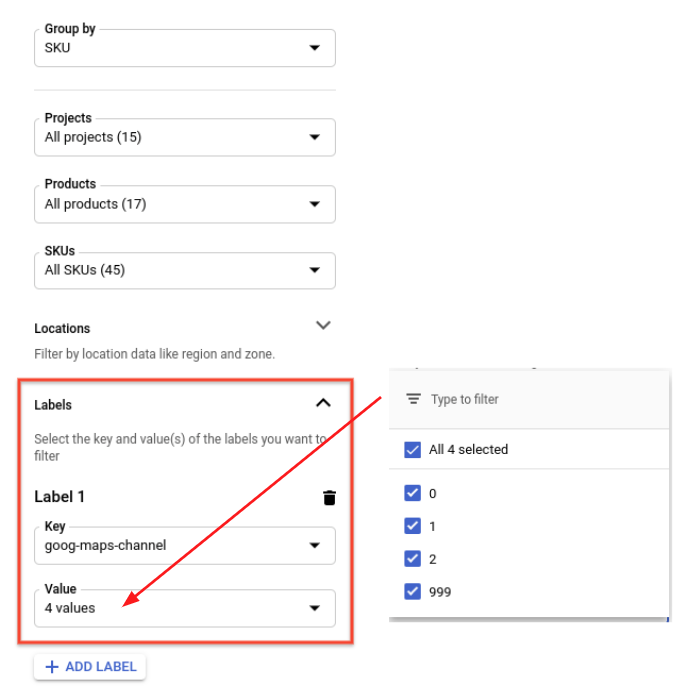
Pour filtrer votre rapport sur la facturation par SKU et par canal :
- Utilisez le filtre de code SKU Grouper par.
- Sélectionnez le curseur de saisie Libellés.
- Sélectionnez le menu déroulant Clé, puis goog-maps-channel.
- Sélectionnez la liste déroulante Valeur, puis les canaux numériques que vous souhaitez filtrer.
Regroupez le rapport par clé de libellé goog-maps-channel pour afficher les coûts générés par chaque canal.
Une fois que vous avez implémenté les données d'utilisation des canaux dans vos requêtes, un court délai (jusqu'à 24 heures) peut s'écouler avant que les données n'apparaissent dans votre rapport sur la facturation.
Exporter vos données de facturation avec BigQuery
Vous pouvez également exporter vos données de facturation vers BigQuery.
BigQuery Export vous permet d'exporter des données de facturation Cloud détaillées (telles que les données d'utilisation et d'estimation des coûts) automatiquement et tout au long de la journée vers un ensemble de données BigQuery que vous avez choisi. Vous pouvez ensuite accéder à vos données de facturation depuis BigQuery pour effectuer une analyse détaillée. Vous bénéficiez ainsi d'un niveau de précision supplémentaire pour comprendre la source de votre utilisation de Google Maps Platform.
Si vous souhaitez commencer à exporter vos données vers BigQuery et à les interroger, essayez l'exemple de requête ci-dessous. Avant d'exécuter cette requête, vous devez :
- activer la facturation et l'exportation de la facturation BigQuery dans votre compte.
- Le format du tableau est PROJECT_ID.DATASET_NAME.gcp_billing_export_v1BILLING_ACCOUNT_ID, où :
- PROJECT_ID est l'ID réel de votre projet (par exemple, "my-project-123456") ;
- DATASET_NAME est le nom de l'ensemble de données que vous avez créé (par exemple, "SampleDataSet") ;
- BILLING_ACCOUNT_ID est une référence à votre ID de compte de facturation, précédée de "gcp_billing_export_v1" et dont les tirets (-) ont été remplacés par des traits de soulignement (_).
Par exemple, l'ID de compte de facturation 123456-7890AB-CDEF01 devient
gcp_billing_export_v1_123456_789AB_CDEF01.
#standardSQL
SELECT Date(usage_start_time, "America/Los_Angeles") AS billing_day,
invoice.month AS invoice_month,
service.description AS service,
sku.description AS sku,
(
SELECT l.value
FROM Unnest(labels) AS l
WHERE l.KEY = 'goog-maps-channel' ) AS goog_maps_channel,
Round(Sum(usage.amount), 2) AS usage_amount,
usage.unit AS usage_unit,
Round(Sum(cost), 2) AS cost,
cost_type,
currency
FROM PROJECT_ID.DATASET_NAME.gcp_billing_export_v1_BILLING_ACCOUNT_ID
WHERE invoice.month = '202002' -- Change the invoice month with the same format as the example.
GROUP BY billing_day,
invoice_month,
service,
sku,
goog_maps_channel,
usage_unit,
cost_type,
currency
ORDER BY billing_day,
service,
sku
Ressources associées
Cloud Billing :
- Créer, modifier ou fermer un compte de facturation Cloud
- Modifier les paramètres de facturation d'un projet
- Afficher les rapports sur la facturation et l'évolution des coûts
- Définir des budgets et des alertes budgétaires
- Limiter l'utilisation des API
État des réponses et rapports
Le tableau ci-dessous montre la correspondance entre l'état de l'API Google Maps, le code de réponse HTTP renvoyé dans les réponses de l'API Google Maps et la classe de code de réponse HTTP dans le rapport sur l'utilisation. Il indique également si la requête correspondante apparaît dans les rapports sur l'utilisation, les quotas et la facturation.
Le rapport sur l'utilisation de Métriques Google Maps Platform offre un niveau de précision HTTP response code class. Si vous avez besoin d'un niveau de précision plus élevé, consultez les codes d'état des réponses disponibles dans la surveillance de l'utilisation de Google Maps Platform.
| Codes de réponse disponibles dans les réponses de l'API Google Maps | Disponible dans le rapport sur l'utilisation | Signalé à | |||
|---|---|---|---|---|---|
| État de l'API Google Maps | Code de réponse HTTP | Classe de code de réponse HTTP | Utilisation | Quota | Facturation |
| OK | 200, 204, 302 |
2xx, 3xx |
Oui | Oui | Oui |
| DATA_NOT_AVAILABLE, NOT_FOUND, ZERO_RESULTS |
200, 404 |
4xx1 | Oui | Oui | Oui |
| INVALID_REQUEST (valeur de paramètre non valide), MAX_ROUTE_LENGTH_EXCEEDED, MAX_WAYPOINTS_EXCEEDED, etc. |
200, 400 |
4xx | Oui | Oui | Oui |
| INVALID_REQUEST (paramètre manquant/non valide, erreur d'analyse de la requête) | 200, 400 |
4xx | Oui | Non | Non |
| REQUEST_DENIED | 200, 400, 403 |
4xx1 | Oui | Non | Non |
| OVER_DAILY_LIMIT, OVER_QUERY_LIMIT, RESOURCE_EXHAUSTED, dailyLimitExceeded, rateLimitExceeded, userRateLimitExceeded |
200, 403, 429 |
4xx1 | Oui | Non | Non |
| UNKNOWN_ERROR | 200, 500, 503 |
5xx1 | Oui | Oui | Non |
1 Pour améliorer la cohérence des rapports sur les codes d'erreur, les API Google Maps Platform effectuent la migration :
1) de la classe de code de réponse HTTP 2xx à 4xx pour les états de l'API Google Maps : DATA_NOT_AVAILABLE, NOT_FOUND,
ZERO_RESULTS - état,
2) de la classe de code de réponse HTTP 2xx à 4xx pour les états de l'API Google Maps : REQUEST_DENIED, OVER_DAILY_LIMIT, OVER_QUERY_LIMIT, dailyLimitExceeded, rateLimitExceeded, userRateLimitExceeded,
3) de la classe de code de réponse HTTP 2xx à 5xx pour l'état de l'API Maps : UNKNOWN_ERROR.
Les deux codes de réponse peuvent s'afficher pendant la période de transition. Les codes de réponse renvoyés dans les réponses de l'API Google Maps ne changent pas.
Vérifiez que l'augmentation de 4xx et/ou 5xx dans les métriques Google Maps Platform est liée à cette migration en vérifiant quel code de réponse exact augmente dans l'Explorateur de métriques (en savoir plus sur l'utilisation de Google Cloud Monitoring pour Google Maps Platform).
|
|||||
Rapports sur l'engagement
Insights métier
Google Maps Platform vous permet de savoir comment les utilisateurs interagissent avec vos cartes. Ces insights incluent des métriques d'engagement clés (vues sur une carte ou interactions avec un POI, par exemple). Vous pouvez les analyser pour identifier les emplacements les plus intéressants en termes de publicité et de marketing ou pour optimiser l'expérience utilisateur.
Grâce au reporting sur les insights métier, vous pouvez :
- afficher un instantané global des insights métier pour voir instantanément les principales tendances associées ;
- approfondir l'analyse de métriques spécifiques dans la console pour mieux les comprendre ;
- exporter des métriques au format CSV afin d'analyser ces insights dans votre outil d'analyse préféré.
Les métriques d'engagement disponibles incluent les éléments suivants :
- Vues de la carte : suivez les vues de la carte résultant d'actions des utilisateurs (panoramique, zoom ou inclinaison). Ces vues sont calculées chaque semaine en fonction du code postal (du dimanche au samedi, heure du Pacifique). Les nouvelles données sont publiées chaque semaine, le premier mercredi suivant la période d'observation.
Les utilisateurs peuvent consulter les insights métier sur la page Métriques de la console Cloud. L'API Maps JavaScript doit être activée dans le projet.
Vous pouvez analyser plus en détail les métriques d'engagement directement dans la console, grâce aux fonctionnalités Filtrer et Grouper par. Par exemple, vous pouvez filtrer les données par région afin de connaître les tendances des vues de la carte pour les codes postaux d'une région spécifique. Vous pouvez aussi choisir de regrouper les interactions par région.
Les utilisateurs peuvent exporter l'ensemble de données complet ou une vue filtrée au format CSV afin de les analyser de manière plus approfondie dans leur outil d'analyse préféré. Vous pouvez télécharger jusqu'à 90 jours à la fois. Les téléchargements comportant plus de 60 000 cellules seront tronqués. Exporter les données concernant les vues de la carte au format CSV peut prendre quelques minutes, selon la période sélectionnée.
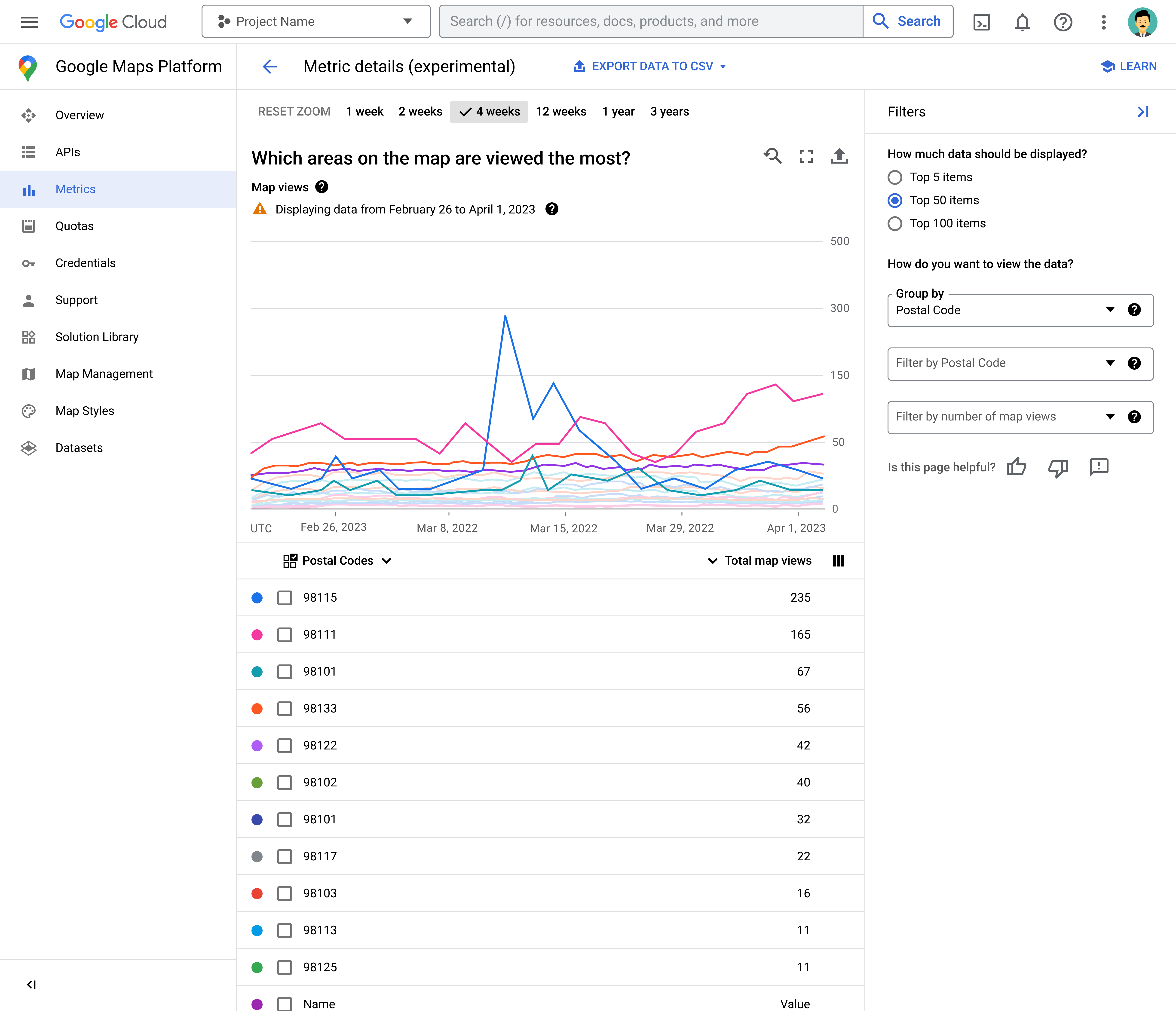
Les métriques liées aux insights métier sont anonymisées et ne reflètent donc que les tendances globales d'interaction avec vos cartes. Il est possible que les valeurs faibles soient arrondies à zéro et que les effets des anomalies soient réduits.
Vous pouvez contrôler l'accès aux insights métier pour votre projet Cloud dans la console Google Cloud à l'aide de l'autorisation Maps Analytics. Les propriétaires de projet bénéficient de cette autorisation par défaut et peuvent accorder l'accès à d'autres utilisateurs si nécessaire.
Les insights métier ne doivent pas être utilisés pour estimer vos coûts d'utilisation. Consultez les rapports sur l'utilisation pour en savoir plus.
Locator Plus
Pour les utilisateurs de Locator Plus, un tableau de bord d'analyse vous aide à analyser et générer des insights à partir de vos données, ce qui vous donne une idée précise de l'engagement de vos clients avec votre outil de localisation de magasins. Vous pouvez mesurer vos performances d'une semaine à l'autre, y compris le nombre de vues, le nombre d'interactions avec la recherche Google et Place Details, ainsi que le taux d'engagement global. De plus, le tableau de bord fournit des analyses comparatives importantes qui évaluent votre implémentation par rapport à celle d'autres marchands.
- Accédez à Locator Plus dans la console Google Cloud.
- Accédez à la section Rapports sur l'engagement de la console Google Cloud pour consulter le tableau de bord d'analyse.
Avec le rapport d'analyse comparative, vous pouvez mettre en parallèle vos données et celles provenant d'entreprises du même secteur qui acceptent de les partager. Cela offre un contexte très utile qui vous permet de définir des objectifs pertinents, de mieux comprendre les tendances de votre secteur et de vous situer par rapport à vos concurrents.
Pour afficher les données d'analyse comparative, vos données sur l'engagement sont incluses de manière anonyme dans les analyses comparatives de Google. Pour désactiver l'affichage et l'inclusion anonyme de vos données sur l'engagement dans les rapports d'analyse comparative, envoyez une demande d'assistance. La demande d'assistance est généralement traitée sous trois jours.
