במדריך הזה מוסבר איך ליצור תוסף באמצעות ה-SDK לתוספים לאינטרנט של Google Meet. כך תוכלו לשתף ולשתף פעולה באפליקציית אינטרנט בלי לצאת מ-Google Meet.
-
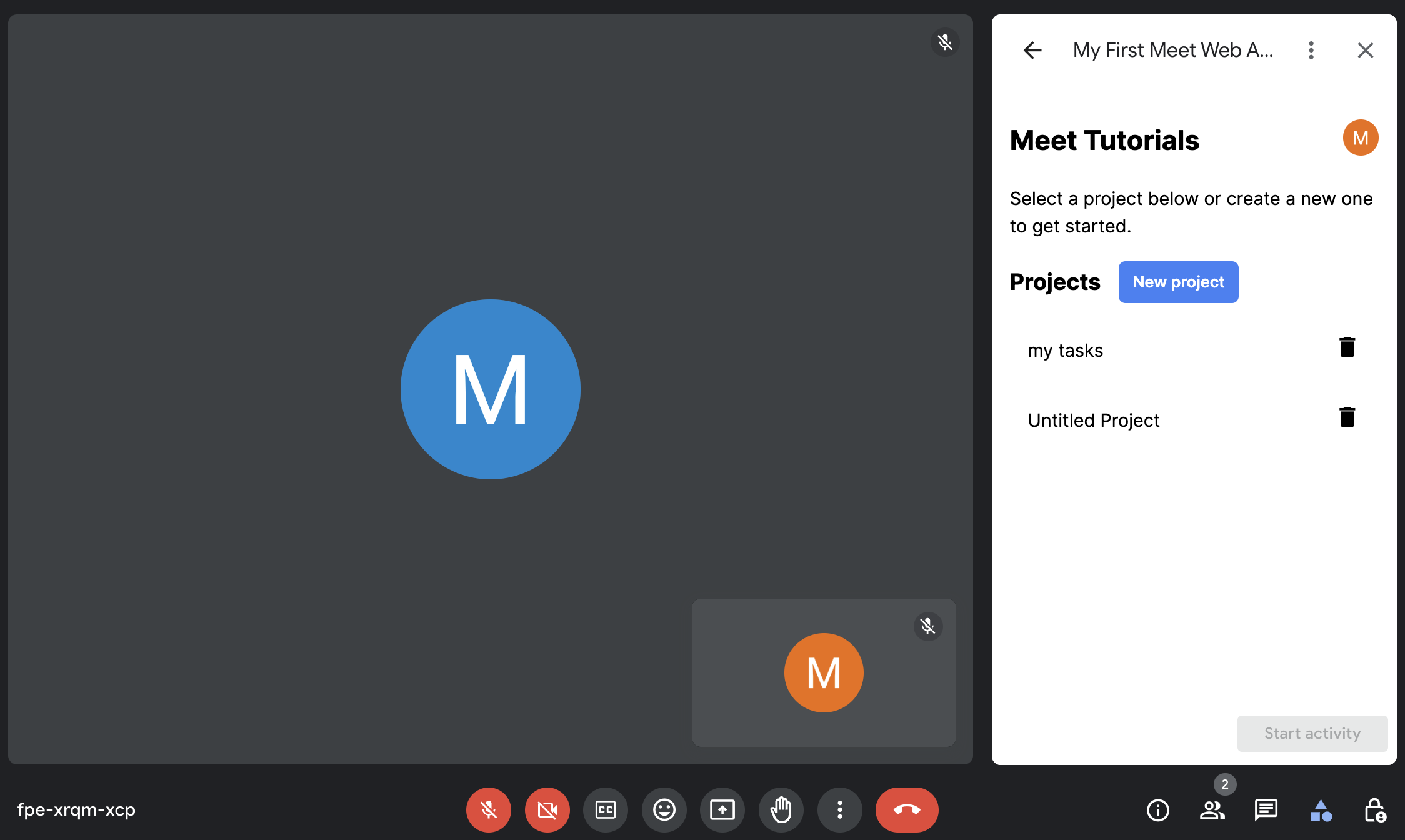
החלונית הצדדית של ה-SDK של תוספים ל-Meet באינטרנט. -
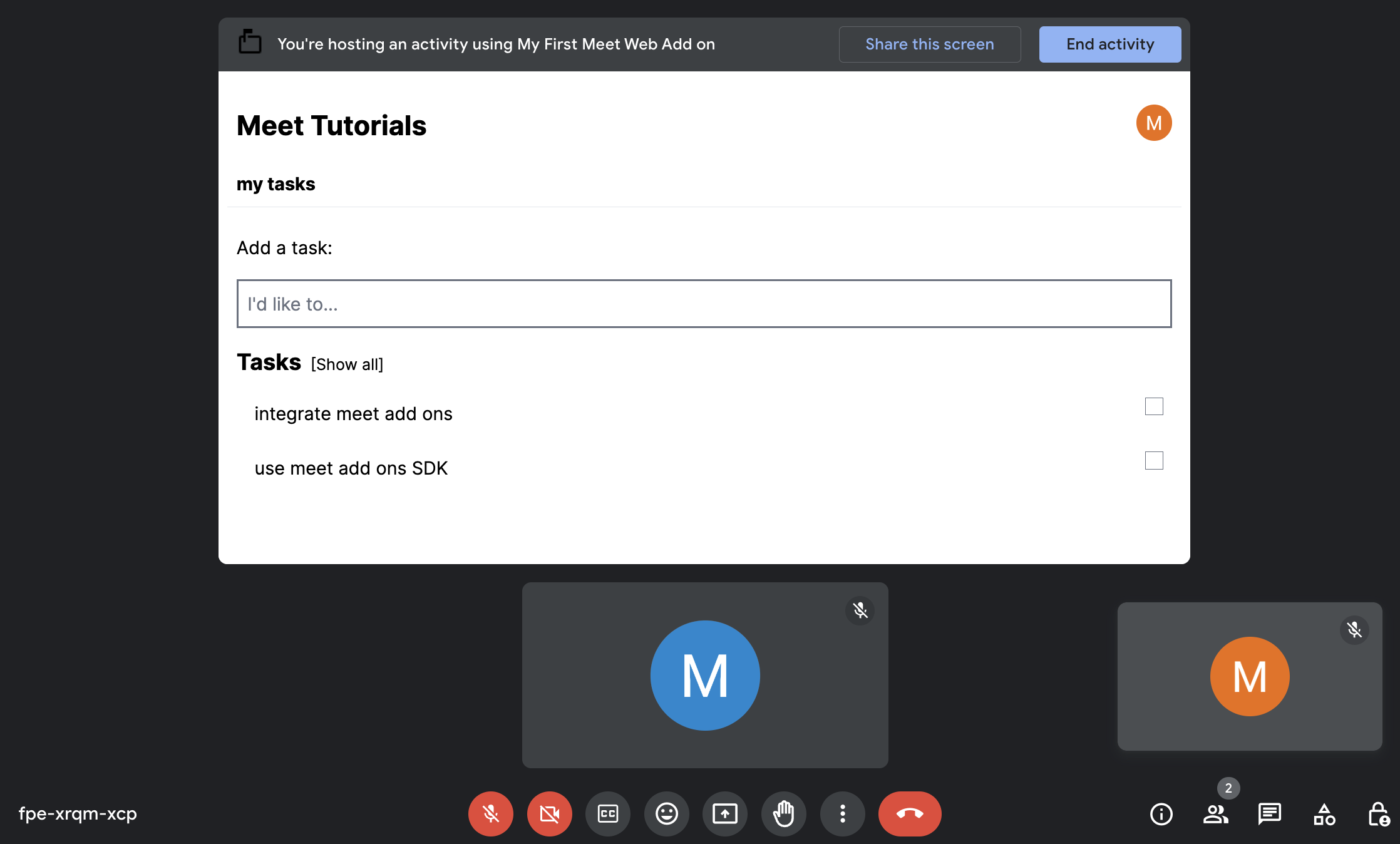
השלב הראשי ב-SDK של תוספים ל-Meet באינטרנט שבו המשתמשים משתפים פעולה.
מטרות
- במסוף Google Cloud אפשר ליצור ולפרוס 'SDK של תוספים ל-Meet באינטרנט'.
- יוצרים במה ראשית וחלונית צדדית ל-SDK של תוספים ל-Meet באינטרנט.
הכנת הסביבה
בקטע הזה נסביר איך ליצור ולהגדיר פרויקט ב-Google Cloud עבור SDK של תוספים ל-Meet באינטרנט.
יצירת פרויקט של Google Cloud
מסוף Google Cloud
- במסוף Google Cloud, נכנסים לתפריט > IAM & Admin > Create a Project.
-
בשדה Project Name (שם הפרויקט), מזינים שם תיאורי לפרויקט.
אם רוצים לערוך את Project ID, לוחצים על Edit. לא ניתן לשנות את מזהה הפרויקט אחרי שיוצרים את הפרויקט, לכן כדאי לבחור מזהה שמתאים לצרכים שלכם לכל משך החיים של הפרויקט.
- בשדה Location לוחצים על Browse כדי להציג את המיקומים הפוטנציאליים של הפרויקט. לאחר מכן לוחצים על בחירה.
- לוחצים על יצירה. נכנסים לדף Dashboard במסוף Google Cloud ותוך כמה דקות נוצר הפרויקט.
CLI של gcloud
נכנסים ל-CLI של Google Cloud ('gcloud'): באחת מסביבות הפיתוח הבאות:
-
Cloud Shell: כדי להשתמש בטרמינל אונליין שבו כבר מוגדר ה-CLI של gcloud, צריך להפעיל את Cloud Shell.
הפעלת Cloud Shell -
Local Shell: כדי להשתמש בסביבת פיתוח מקומית צריך להתקין וinitialize את ה-CLI של gcloud.
כדי ליצור פרויקט ב-Cloud, משתמשים בפקודה 'gcloud projects create':
מחליפים את PROJECT_ID על ידי הגדרת המזהה של הפרויקט שרוצים ליצור.gcloud projects create PROJECT_ID
הפעלת ממשקי ה-API
המסוף
במסוף Google Cloud, מפעילים את Google Workspace Marketplace SDK ואת Google Workspace Add-ons API.
מוודאים שאתם מפעילים את ממשקי ה-API בפרויקט הנכון ב-Cloud, ולוחצים על Next.
מוודאים שאתם מפעילים את ממשקי ה-API הנכונים ולוחצים על Enable (הפעלה).
CLI של gcloud
אם צריך, מגדירים את הפרויקט הנוכחי ב-Google Cloud לפרויקט שיצרתם באמצעות הפקודה
gcloud config set project:gcloud config set project PROJECT_IDמחליפים את PROJECT_ID ב-Project ID של הפרויקט שיצרתם ב-Cloud.
מפעילים את Google Workspace Marketplace SDK ואת Google Workspace Add-ons API באמצעות הפקודה
gcloud services enable:gcloud services enable appsmarket-component.googleapis.com gsuiteaddons.googleapis.com
יצירה ופריסה של אפליקציית האינטרנט
בחלק הבא מעתיקים ומעדכנים פרויקט שלם של אפליקציית אינטרנט (שנבנה באמצעות Firebase) שמכיל את כל קוד האפליקציה שנדרש ל-Meet Add-ons SDK באינטרנט. תחילה צריך להגדיר את אפליקציית האינטרנט ולפרוס אותה.
בדיקת הקוד לדוגמה
תוכלו לראות ולהוריד את אפליקציית האינטרנט הבסיסית ב-GitHub.
סקירה כללית של קוד הבסיס:
- היא נוצרה באמצעות Next.js, מסגרת מבוססת React.
- העיצוב משתמש ב-CSS של Tailwind.
- הערך
src/componentsמכיל את רוב הלוגיקה של האפליקציה. אין כאן מה לעדכן או לשנות. - השדה
src/firebaseמכיל את הגדרות Firebase ואת קוד האתחול. src/appמכיל את נקודות הכניסה לאפליקציית האינטרנט.src/app/page.tsxהוא הדף הראשי או רשימת הפרויקטים.src/app/project/[id]/page.tsxהוא הדף של פרויקט ספציפי ורשימת משימות..envמכיל את הגדרות הסביבה.
מגדירים את פרויקט Firebase ואת ה-CLI
Firebase היא פלטפורמה לפיתוח אפליקציות לנייד ולאינטרנט שעוזרת למפתחים לבנות אפליקציות. Firestore הוא מסד נתונים מסוג NoSQL לאחסון מסמכים שמאפשר למשתמשים לאחסן נתונים, לסנכרן אותם ולבצע שאילתות לגביהם עבור אפליקציות לנייד ולאינטרנט. ב-Firestore נאחסן את המידע על רשימת המשימות. האפליקציה משתמשת בתכונות של Firebase, ולכן צריך להגדיר את פרויקט Firebase יחד עם ה-CLI של Firebase. לשם כך:
יוצרים פרויקט Firebase.
עוברים לספריית הבסיס של האפליקציה הבסיסית.
מפעילים את הפרויקט.
מקשרים את קובצי הפרויקט המקומיים אל פרויקט Firebase:
firebase init firestore
במהלך אתחול הפרויקט, מההנחיות של Firebase CLI:
יש לבחור אפשרות:
בוחרים את האפשרות
Use an existing projectואז בוחרים את פרויקט Firebase שיצרתם.פרויקט Firebase שנבחר הוא פרויקט Firebase 'ברירת המחדל' של ספריית הפרויקט המקומי.
באיזה קובץ יש להשתמש עבור כללי Firestore?
אם מופיע
(firestore.rules), מקישים על Enter. אם לא, מקלידיםfirestore.rulesלפני שמקישים על Enter.הקובץ Firestore.rules כבר קיים. האם ברצונך להחליף אותו בכללי Firestore ממסוף Firebase? (כן/לא)
מקלידים "N" ומקישים על Enter.
באיזה קובץ צריך להשתמש ליצירת אינדקסים של Firestore?
אם מופיע
(firestore.indexes.json), מקישים על Enter. אם לא, מקלידיםfirestore.indexes.jsonלפני שמקישים על Enter.
מסד הנתונים של Firestore מוגדר ומוכן לשימוש עבור האפליקציה.
אימות Firebase עם Google
בשלב הבא, מפעילים את האימות אצל ספק Google. לשם כך:
נכנסים לדף Authentication במסוף Firebase.
אם זו הפעם הראשונה שאתם מגדירים ספק, עליכם ללחוץ על הגדרת שיטת הכניסה. אחרת, לוחצים על הוספת ספק חדש.
בוחרים את Google ומוודאים שהסטטוס הוא מופעל.
יצירה של אפליקציית אינטרנט ב-Firebase
לסיום, יוצרים אפליקציית אינטרנט בתוך פרויקט Firebase ומקבלים את ההגדרה. לשם כך:
במסוף Firebase, רושמים את אפליקציית האינטרנט בפרויקט Firebase.
עוברים אל Project settings (הגדרות הפרויקט).
בקטע האפליקציות שלך, מאתרים את אפליקציית האינטרנט הרשומה ולוחצים עליה.
יש לרשום לפניך את הערכים שב
firebaseConfig. תוכלו להשתמש בהם בקטע הבא בעדכון משתני הסביבה.
איתור מספר הפרויקט ב-Google Cloud
פותחים את מסוף Google Cloud.
ליד מסוף Google Cloud, לוחצים על החץ למטה
 ובוחרים את הפרויקט.
ובוחרים את הפרויקט.לחץ על סמל התפריט
 > סקירה כללית על Cloud.
> סקירה כללית על Cloud.בקטע Project Info, שימו לב לערך של Project number. בקטע הבא תוכלו לעדכן את משתני הסביבה.
עדכון של משתני הסביבה
בקובץ .env של קוד הבסיס, ממלאים את הפרטים הבאים שנאספו מהשלבים הקודמים:
NEXT_PUBLIC_GOOGLE_PROJECT_NUMBER=GOOGLE_PROJECT_NUMBER
NEXT_PUBLIC_GOOGLE_PROJECT_ID=PROJECT_ID
NEXT_PUBLIC_GOOGLE_API_KEY=API_KEY
NEXT_PUBLIC_GOOGLE_AUTH_DOMAIN=AUTH_DOMAIN
NEXT_PUBLIC_GOOGLE_STORAGE_BUCKET=STORAGE_BUCKET
NEXT_PUBLIC_GOOGLE_MSG_SENDER_ID=MSG_SENDER_ID
NEXT_PUBLIC_GOOGLE_APPID=APP_ID
מחליפים את הערכים הבאים באמצעות ערכי firebaseConfig ומספר הפרויקט שנאספו בשלבים הקודמים:
GOOGLE_PROJECT_NUMBER: מספר הפרויקט ב-Google CloudPROJECT_ID:projectIdשל אפליקציית האינטרנט של FirebaseAPI_KEY:apiKeyשל אפליקציית האינטרנט של FirebaseAUTH_DOMAIN:authDomainשל אפליקציית האינטרנט של FirebaseSTORAGE_BUCKET:storageBucketשל אפליקציית האינטרנט של FirebaseMSG_SENDER_ID:messagingSenderIdשל אפליקציית האינטרנט של FirebaseAPP_ID:appIdשל אפליקציית האינטרנט של Firebase
הגדרת פרטי הכניסה לאפליקציה
כדי להגדיר את פרטי הכניסה של אפליקציית Google:
נכנסים לדף Project settings (הגדרות הפרויקט) במסוף Firebase.
בכרטיסייה חשבון שירות, בוחרים בכרטיסייה Firebase Admin SDK.
לוחצים על Generate new key (יצירת מפתח פרטי חדש) ורושמים את הנתיב של קובץ ה-JSON שהורדתם.
בטרמינל, מריצים את הפקודה:
export GOOGLE_APPLICATION_CREDENTIALS="JSON_PATH"מחליפים את
JSON_PATHבנתיב שבו נמצא קובץ ה-JSON שהורדתם.
פריסה בשרת הפיתוח שלך
עכשיו, אחרי שהקוד והסביבה קיימים, אפשר לפרוס את אפליקציית האינטרנט בשרת הפיתוח המקומי. כדי לעשות זאת, נכנסים לספריית אפליקציית האינטרנט ומבצעים את הפעולות הבאות:
מריצים את הפקודה:
npm installוממתינים לסיום ההורדה וההתקנה של המודולים של הצמתים.מריצים את הפקודה:
npm run dev.נכנסים אל
http://localhost:3000/כדי לוודא שאפליקציית האינטרנט פועלת.
איך משתמשים ב-SDK של התוספים ל-Meet לאינטרנט
השלב הבא הוא לבצע את עדכוני הקוד הנדרשים כדי לשלב את הקוד ולהפוך אותו לתוסף של Google Meet. לשם כך:
יצירת הקובץ
src/meet/meet.d.ts- תוכלו להוריד את הסוגים העדכניים ביותר בכתובת https://www.gstatic.com/meetjs/addons/0.7.0/index.d.ts ולשמור את הקובץ באופן מקומי.
יצירת הקובץ
src/meet/utils.tsמוסיפים את הפונקציה
createAddonSession. כאן נקבע הסשן לצורך תקשורת ב-Google Meet.export function createAddonSession() { let session; session = window.meet.addon.createAddonSession({ cloudProjectNumber: `${process.env.NEXT_PUBLIC_GOOGLE_PROJECT_NUMBER}`, }); return session; }
יוצרים את הספרייה
src/app/meet. זאת תהיה הספרייה הייעודית לכל המסלולים הספציפיים ל-Meet.יצירת הקובץ
src/app/meet/layout.tsxהפריסה המשותפת לכל הדפים שקשורים ל-Meet. כאן מכניסים את הסקריפט של Meet SDK ומוודאים שה-SDK נטען לפני הרינדור של התוכן.
"use client"; import Script from "next/script"; import { useState } from "react"; type LayoutProps = { children: React.ReactNode; }; /** * Layout for the add-on pages. Injects the Meet SDK script. */ export default function RootLayout({ children }: LayoutProps) { const [sdkAvailable, setSdkAvailable] = useState(false); return (<> <Script src="https://www.gstatic.com/meetjs/addons/0.7.0/meet.addons.js" onReady={() => setSdkAvailable(true)} /> {sdkAvailable ? children : <div>Loading...</div>} </>); }
יצירת הקובץ
src/app/meet/sidepanel/page.tsxתוכן החלונית הצדדית של התוסף ל-Meet. הדף הזה מטפל ספציפית בבחירת תוכן ובהגדרת מצב ההתחלה של שיתוף הפעולה כשבוחרים תוכן.
"use client"; import { firebaseApp } from "@/firebase/config"; import { getAuth } from "firebase/auth"; import { ProjectList } from "@/components/ProjectList"; import { createAddonSession } from "@/meet/utils"; import { DocumentReference } from "firebase/firestore"; import { useSearchParams } from "next/navigation"; import { useAuthState, useSignInWithGoogle } from "react-firebase-hooks/auth"; import GoogleButton from "react-google-button"; const auth = getAuth(firebaseApp); async function startCollaboration(ref: DocumentReference) { const url = new URL(window.location.href); // Initializing session const session = await createAddonSession(); const client = await session.createSidePanelClient(); client.setCollaborationStartingState({ mainStageUrl: `${url.protocol}//${url.host}/meet/project/${ref.id}`, sidePanelUrl: `${url.protocol}//${url.host}/meet/sidepanel?participant=true`, }); } export default function Home() { const params = useSearchParams(); const [user] = useAuthState(auth); const [signInWithGoogle] = useSignInWithGoogle(auth); const handleProjectSelect = async (ref: DocumentReference) => { // Before navigating, make sure project selection is saved // for when a shared activity is started. await startCollaboration(ref); }; if (!user) { return ( <GoogleButton onClick={() => signInWithGoogle()} ></GoogleButton> ); } if (params.get("participant")) { return <div>You may now close this panel.</div>; } return ( <div className="px-4"> <ProjectList onSelect={handleProjectSelect} /> </div> ); }
יצירת הקובץ
src/app/meet/project/\[id\]/page.tsxהתוכן של השלב הראשי של התוסף של Meet. הצגת התוכן של הפרויקט שנבחר מהחלונית הצדדית.
"use client"; import { Project } from "@/components/Project"; import { createAddonSession } from "@/meet/utils"; import { firebaseApp } from "@/firebase/config"; import { getAuth, User } from "firebase/auth"; import { useRouter } from "next/navigation"; import { useAuthState, useSignInWithGoogle } from "react-firebase-hooks/auth"; import GoogleButton from "react-google-button"; const auth = getAuth(firebaseApp); // Monitor auth state changes. if (typeof window !== "undefined") { auth.onAuthStateChanged(() => { onAuthStateSettled(auth.currentUser); }); auth.authStateReady().then(() => { onAuthStateSettled(auth.currentUser); }); } /** * Check for auth & doc access when auth state changes. */ async function onAuthStateSettled(user: User | null | undefined) { const session = await createAddonSession(); const client = await session.createMainStageClient(); // For participants, side panel should be closed after authentication await client.unloadSidePanel(); } type PageParams = { params: { id: string; }; }; export default function Page({ params }: PageParams) { const router = useRouter(); const [user, isUserLoading] = useAuthState(auth); if (window.meet.addon.getFrameType() === "MAIN_STAGE") { if (isUserLoading) { return <div>Loading...</div>; } } if (!user) { return ( <GoogleButton onClick={() => signInWithGoogle()} ></GoogleButton> ); } let backButton = null; if (window.meet.addon.getFrameType() === "SIDE_PANEL") { backButton = ( <div className="px-2 pb-2 -my-2"> <button className="flex flex-row" onClick={() => router.back()}> <span className="material-icons">arrow_back</span>previous screen <div className="sr-only">navigate back</div> </button> </div> ); } return ( <div className="w-full min-h-screen px-2"> {backButton} <div className="flex flex-col min-h-screeen"> <Project id={params.id} /> </div> </div> ); }
יצירת פריסה
מגדירים את הפריסה של התוסף:
נכנסים ל-Google Workspace Add-ons API במסוף Google Cloud.
לוחצים על הכרטיסייה זמני ריצה חלופיים.
לוחצים על Create new deplment (יצירת פריסה חדשה) ומזינים את מזהה הפריסה של התוסף. מזהה הפריסה הוא מחרוזת שרירותית שעוזרת למפתח התוסף לזהות את הפריסה שמכילה את המניפסט של התוסף. מזהי פריסה הם חובה, והאורך המרבי שלהם הוא 100 תווים.
לוחצים על הבא.
תיפתח חלונית צדדית שבה תוכלו לשלוח את המפרט של המניפסט של התוסף בפורמט JSON. בחלונית הזו תוכלו להזין את הפרטים הבאים כקובץ המניפסט:
{ "addOns": { "common": { "name": "My First Meet Web Add-on", "logoUrl": "https://fonts.gstatic.com/s/i/googlematerialicons/markunread_mailbox/v6/black-24dp/1x/gm_markunread_mailbox_black_24dp.png" }, "meet": { "web": { "sidePanelUri": "http://localhost:3000/meet/sidepanel", "addOnOrigins": ["http://localhost:3000"] } } } }לוחצים על שליחה. אם התוסף נפרס בהצלחה, תופיע ההודעה הבאה: התוסף "ID" נוצר.
מאמתים את הפריסה בקטע פריסות בדף.
בדיקת ה-SDK של תוספים ל-Meet לאינטרנט
כדי לבדוק את ה-SDK המלא של תוספים ל-Meet באינטרנט, מריצים את Google Meet ומוודאים שהאפליקציה פועלת כצפוי. לשם כך:
- נכנסים ל-Meet ומתחילים פגישה חדשה.
- לוחצים על פעילויות.
- בקטע התוספים שלך אמור להופיע תוסף האינטרנט הראשון שלי ב-Meet. כדי להפעיל את התוסף, בוחרים באפשרות הזו.
- אחרי שהתוסף יופעל, החלונית הצדדית תיפתח.
- נכנסים לאפליקציה באמצעות חשבון Google. אחרי הכניסה לחשבון, לוחצים על New Project.
- בוחרים את הפרויקט ללא שם שנוצר.
- בחלונית הצדדית, לוחצים על התחלת הפעילות.
- אחרי שמתחילים, החלונית הצדדית נסגרת והשלב הראשי נפתח.
התוסף פועל עכשיו כמצופה, אבל רק אצל המשתמש שנכנס דרך האפליקציה (שלב 5). משתתפים אחרים שמצטרפים לפעילות דרך Meet לא יכולים לשתף פעולה באפליקציה, כי הם לא יכולים לשתף את אותו סשן עם המשתמש הראשון. צריך לבצע הטמעה נוספת (כמו מנגנון לשיתוף אסימונים) כדי לשתף את התוכן עם אחרים.
הסרת המשאבים
על מנת לא לצבור חיובים לחשבון Google Cloud עבור המשאבים שבהם השתמשתם במדריך הזה, מומלץ למחוק את הפרויקט ב-Cloud.
- במסוף Google Cloud, עוברים לדף Manage resources. לוחצים על תפריט > IAM ואדמין > ניהול משאבים.
- ברשימת הפרויקטים, בוחרים את הפרויקט שרוצים למחוק ולוחצים על Delete .
- כדי למחוק את הפרויקט, כותבים את מזהה הפרויקט בתיבת הדו-שיח ולוחצים על Shut down.
נושאים קשורים
במאמר שיתוף פעולה באמצעות תוסף ל-Meet תוכלו לקרוא מידע נוסף על שיתוף פעולה.
מידע נוסף על שיתוף מסך זמין במאמר קידום תוסף למשתמשים באמצעות שיתוף המסך.
