Schritt 3: Google Unternehmensprofil-Konto und ‐Verknüpfung
Einführung und Auswirkungen auf das Geschäft
Für die Einbindung über das LFP-Programm ist ein Google Unternehmensprofil erforderlich. Weitere Informationen zum Erstellen eines solchen Kontos
Damit Sie Anzeigen für lokales Inventar schalten können, benötigt unser System Geschäftsinformationen aus Google Unternehmensprofil. Das Unternehmensprofil kann mit dem Händlerkonto verknüpft werden und die Informationen zum Geschäft können dann in das Merchant Center abgerufen werden.
Mithilfe der Google Business Profile API können Google Business Locations und Google Business im Rahmen des Onboardingprozesses unter Verwendung vorhandener Informationen erstellt werden, die vom Unterkonto erfasst werden.
Ein Händler-Unterkonto (oder der Local Feeds Partnership-Anbieter bei Erhalt des Zugriffs) kann die Google Unternehmensprofil-UI verwenden, um die Standortgruppe und das Unternehmen unter Google-Standorte zu erstellen.
Wenn bereits ein Google Unternehmensprofil für den Händler vorhanden ist, können Sie es über die Content APIs-Funktion liasettings.requestgmbaccess verknüpfen. Konten können über die folgende API abgerufen werden: AccountManagement.accounts.list.
Nachdem das Konto erstellt und mit dem Händlerkonto verknüpft wurde, müssen Sie sich im Merchant Center-Konto anmelden und die Unternehmensprofile angeben, die dem Unternehmensstandort in Google Unternehmensprofil zugeordnet sind. Für die Aktivierung über die API können Sie in „accounts.update“ den Wert AccountGoogleMyBusinessLink eintragen. Anhand von Google Unternehmensprofil-Standorten und Merchant Center-Unternehmensprofilen kann das Merchant Center erkennen, welche Geschäftsinformationen importiert werden sollen.
Google Unternehmensprofil erstellen
Melden Sie sich in Google Business an. Wenn mit diesem Konto keine Unternehmen verknüpft sind, ist nur die Option „Unternehmen hinzufügen“ verfügbar. Wählen Sie „Unternehmen hinzufügen“ aus, um das Unternehmen eines Händlers hinzuzufügen.
Das Unternehmen wird möglicherweise in der vorhandenen Auswahlliste aufgeführt. Falls es nicht gefunden wird, können Sie unten auf den Link „Unternehmen des Händlers zu Google hinzufügen“ klicken.
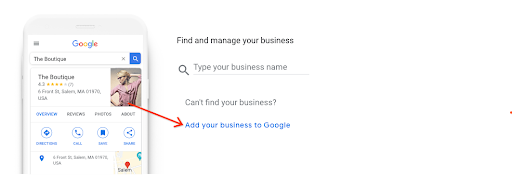
Auf dem folgenden Bildschirm können Sie ein neues Profil für Ihr Unternehmen erstellen. Geben Sie den Namen des Unternehmens und die Unternehmenskategorie ein. Die Unternehmenskategorie stammt aus der umfangreichen Liste von Händlerkategorien bei Google. Wählen Sie die Option aus, die am besten für das Unternehmen Ihres Händlers geeignet ist. Wähle abschließend „Weiter“ aus.
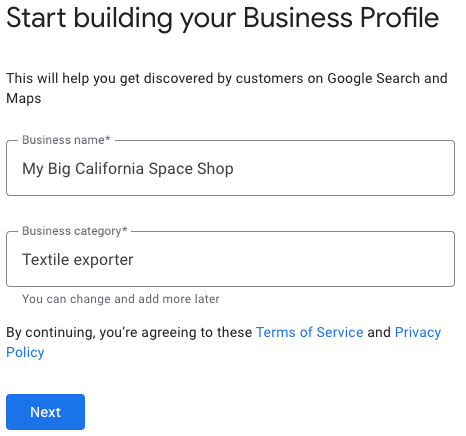
Der folgende Bildschirm ist wichtig für Ihre Anzeigen für lokales Inventar. Sie werden aufgefordert, einen Standort hinzuzufügen, den Kunden besuchen können. Das ist für die Unternehmensüberprüfung erforderlich. Wähle „Ja“ und dann „Weiter“ aus.
Auf dem nächsten Bildschirm müssen Sie eine Adresse für den Unternehmensstandort des Händlers eingeben. Wenn Sie mehrere Standorte haben, können Sie jeden Standort separat eingeben, nachdem Sie das Unternehmen eines Händlers erstellt haben. Das ist auch die Adresse, die auf der Karte der Google Suche angezeigt wird.
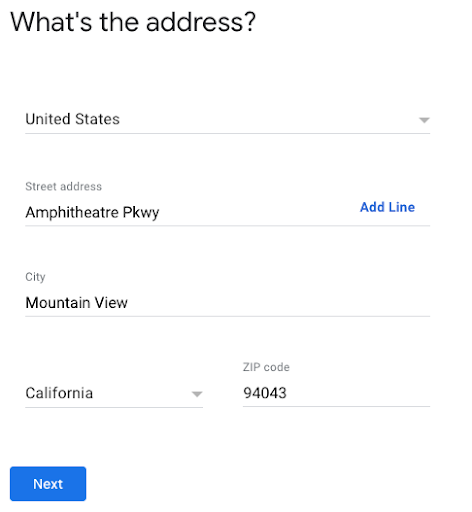
Unternehmen, die um das Unternehmen eines Händlers herum identifiziert sind, werden möglicherweise als mögliche Übereinstimmungen angezeigt. Falls es keine Treffer gibt, wählen Sie „Keine dieser Optionen“ aus.
Wenn Ihre Adresse zu weit gefasst ist, werden Sie in Google Unternehmensprofil möglicherweise aufgefordert, Ihren Standort auf der Karte auszuwählen. Wenn Sie Ihren Standort ausgewählt haben, klicken Sie auf „Weiter“.
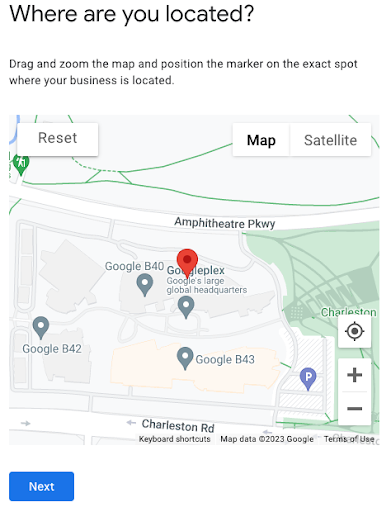
Auf dem nächsten Bildschirm werden Sie gefragt, ob Sie eine Lieferung oder einen Besuch im Homeoffice anbieten. Sie kann später ausgefüllt werden und wird in diesem Dokument nicht behandelt. Wählen Sie erst einmal „Nein“ und dann „Weiter“ aus.
Auf dem nächsten Bildschirm werden Sie aufgefordert, Kontaktdaten für Unternehmen hinzuzufügen. Sie unterscheidet sich von der Bestätigungs-Telefonnummer, die in Schritt 10 erfasst wird. Bis dahin können Sie Überspringen auswählen.
Wählen Sie Ja oder Nein aus, wenn Sie Updates und Empfehlungen für das bei Google registrierte Unternehmen erhalten möchten. Wähle dann „Weiter“ aus.
Wenn Sie möchten, geben Sie eine Telefonnummer ein und wählen Sie „Weiter“ aus. Andernfalls können Sie die Option „Später bestätigen“ auswählen. Wenn Sie „Später bestätigen“ auswählen, kann dies zu Problemen mit der Einrichtung Ihres lokalen Feeds führen. Das erstellte Unternehmensprofil muss bestätigt werden, damit es von der LFP-Integration verwendet werden kann.
Auf dem folgenden Bildschirm werden Sie aufgefordert, „Öffnungszeiten hinzufügen“, ähnlich wie bei den vorherigen Schritten. Dies ist nicht zuständig und kann später ausgeführt werden. Wähle Überspringen aus.
Ähnlich wie bei den vorherigen Schritten fällt dies bei „Add Messaging“ (Messaging hinzufügen) nicht zum Umfang und kann später ausgeführt werden. Wähle Überspringen aus.
Sie können eine Unternehmensbeschreibung eingeben, die aber bei der Einrichtung von Anbietern für lokale Feeds und Anzeigen für lokales Inventar nicht berücksichtigt wird. Er kann später ausgefüllt werden. Wähle Überspringen aus.
Sie können Fotos vom Unternehmen eines Händlers hinzufügen, aber das ist bei der Einrichtung von Anbietern für lokale Feeds und Anzeigen für lokales Inventar nicht vorgesehen. Er kann später ausgefüllt werden. Wähle Überspringen aus.
Falls Sie Ihr kostenloses Werbeguthaben in Höhe von 500 $noch nicht in Anspruch genommen haben, können Sie dies hier tun. Wählen Sie andernfalls Überspringen aus.
Für „Explorative Datenanalysen und Auswahl“ von Domains wird dies bei der Einrichtung von Anbietern für lokale Feeds und Anzeigen für lokales Inventar nicht berücksichtigt. Wähle Überspringen aus.
Auf dem letzten Bildschirm siehst du, dass Änderungen am Unternehmensprofil eines Händlers sichtbar sind, sobald dein Unternehmen bestätigt ist. Wählen Sie „Weiter“ aus.
Gehen Sie zurück zu Google-Standorte. Wenn eine Meldung zur Verwaltung Ihres Unternehmens angezeigt wird, wählen Sie
Ihr neu erstelltes Unternehmen wird auf dem Bildschirm angezeigt. Führen Sie diese Schritte aus, wenn Sie das Unternehmen eines Händlers vollständig bestätigen möchten. Wenn Sie eine Gruppe für diesen oder zukünftige Standorte erstellen möchten, wählen Sie „Gruppe erstellen“ aus. Andernfalls wurde Ihr Google Unternehmensprofil erfolgreich erstellt.
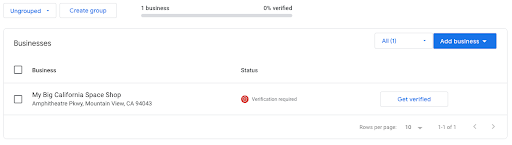
UX-Anleitung
Fügen Sie beim Einrichten des ersten Händlerkontos zusätzliche Felder hinzu, um einige Felder auszufüllen, die für Google Unternehmensprofil angefordert werden. Beispiele: Geschäftscodes, Kategorien, Informationen zu Ladengeschäften (z. B. Telefonnummern)
Technische Anleitung
Wenn Sie die Content API und die Google Business Profile API verwenden, können Sie die meisten dieser Schritte überspringen. Bei der Einrichtung eines Merchant Center-Kontos gibt es viele Elemente, die sich zwischen den beiden Systemen überschneiden. In der Tabelle: Google Unternehmensprofil-/GMC-Zuordnung und -CrossOver können Werte für die Erstellung eines Google Unternehmensprofil-Geschäftskontos zugeordnet werden.
Wenn Sie mit der Content API prüfen möchten, ob entsprechende Google Unternehmensprofil-Konten vorhanden sind, kann der Endpunkt von
liasettings.getaccessiblegmbaccountsverwendet werden, um die Liste der zugänglichen Google Unternehmensprofil-Konten für ein bestimmtes Konto abzurufen. Dies ist ein nützlicher API-Aufruf, mit dem Sie feststellen können, ob dem Unterkonto bereits ein Unternehmen zugeordnet ist.Aus Sicht der Google Business Profile API können Sie mit
accounts.listvorhandene Standortgruppen und die zugehörigen Unternehmen aufrufen.Wenn das Händler-Unterkonto keine Unternehmen enthält, kann ein Unternehmen mit dem API-Endpunkt
accounts.locations.creategeneriert werden. Dieses Objekt verwendet ein Standortobjekt, das auf den ersten Blick groß erscheint. In Wirklichkeit wurden die meisten erforderlichen Informationen jedoch bereits beim Erstellen Ihres Händlerunterkontos erfasst. In Table: GBP / GMC Mapping & CrossOver können Sie sehen, wie einige Datenpunkte einander zugeordnet sind.Wenn Sie das Erstellen der Google Business Profile API vereinfachen möchten, sollten Sie
categories.listals Teil der Erstellung von Unterkonten implementieren. Mit dieser API-Methode werden die von Google erforderlichen Kategorien aufgelistet und gefiltert, die sich auf das Unternehmen des Händlers beziehen.Wenn ein Händler bereits ein Google Unternehmensprofil-Konto hat und Sie einen zusätzlichen Standort hinzufügen möchten, rufen Sie
accounts.listauf und erstellen Sie eine neueaccounts.locations.
Google Unternehmensprofil mit dem Merchant Center verknüpfen
Nachdem das Google Unternehmensprofil-Konto erstellt wurde, können Sie die beiden Konten über zwei verschiedene Methoden miteinander verknüpfen: über die UI oder über die API. Sollten sich die Inhaber des Google Merchant Center-Kontos von denen des Google Unternehmensprofils unterscheiden, gibt es ebenfalls Einschränkungen. Wenn beispielsweise die E-Mail-Adresse sowohl im Google Merchant Center als auch im Google Unternehmensprofil-Konto als Administrator konfiguriert ist, wird die Verknüpfung automatisch genehmigt. Im folgenden Abschnitt wird beschrieben, wie Sie ein Google Unternehmensprofil-Konto und ein Merchant Center-Konto über die Benutzeroberfläche verknüpfen. Weitere Informationen dazu, wie Sie dies mit der API erreichen, finden Sie im folgenden Abschnitt mit Anleitungen zur Tech API.
Verknüpfung über die Benutzeroberfläche anfordern
Melde dich im Merchant Center des neu erstellten Unterkontos für den Händler an und klicke oben rechts auf das Zahnradsymbol. Wählen Sie dann „Verknüpfte Konten“ aus.
Oben auf dem Banner befinden sich mehrere Tabs. Klicken Sie auf den Tab „Unternehmensprofil“ und dann auf das Pluszeichen (+).
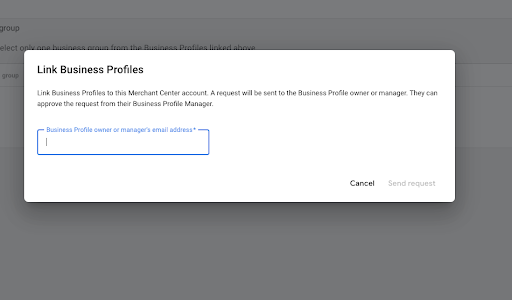
In einem modalen Fenster wird eine E-Mail-Adresse angefordert, die zum Google Business Profiler-Konto gehört. Geben Sie die E-Mail-Adresse ein, unter der sich das Google Unternehmensprofil-Konto befindet.
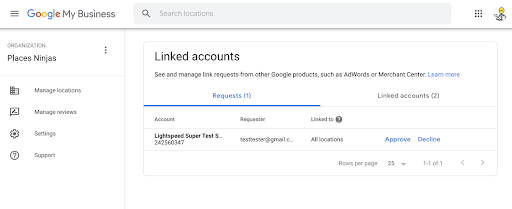
Nachdem die Anfrage an das Google Unternehmensprofil gesendet wurde, muss der Inhaber oder der Administrator des Unternehmensprofils, dessen E-Mail-Adresse gesendet wurde, die Verknüpfung bestätigen. Dazu muss er sich in Google Unternehmensprofil anmelden, den Tab „Verknüpfte Konten“ aufrufen und die Anfrage genehmigen.
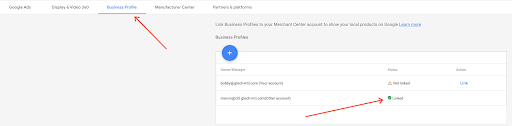
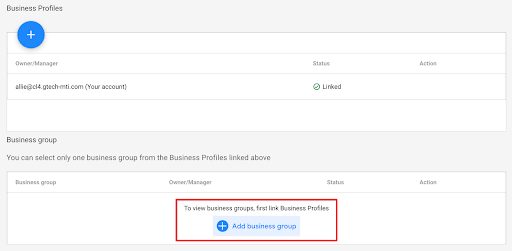
Google Unternehmensprofil-Standorte (Unternehmensgruppen) zum Merchant Center hinzufügen
Wenn das Google Unternehmensprofil mit dem Merchant Center-Konto verknüpft ist, müssen Sie den Unternehmensfeed im Merchant Center auswählen. Wenn in allen verknüpften Unternehmensprofil-Konten nur eine Unternehmensprofil-Standortgruppe verfügbar ist, wird dieser Standort automatisch ausgewählt. Wenn Sie ihn über die Benutzeroberfläche verknüpfen, wird er nicht automatisch in der API ausgewählt. Andernfalls müssen Sie den Standort manuell auswählen und den Unternehmensgruppen im Merchant Center hinzufügen.
Melde dich im Merchant Center des neu erstellten Unterkontos für den Händler an und klicke oben rechts auf das Zahnradsymbol. Wählen Sie dann „Verknüpfte Konten“ aus.
Direkt unter dem Link des Google Unternehmensprofil-Kontos sehen Sie die Standortgruppe in der Liste. Um eine Standortgruppe hinzuzufügen, wählen Sie „Unternehmensgruppe hinzufügen“ aus.
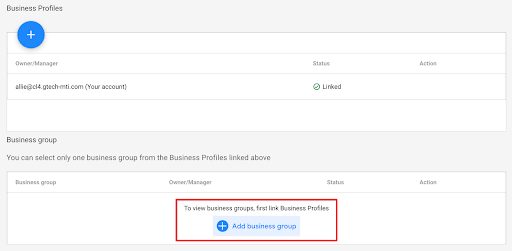
Als Nächstes wird ein modales Fenster mit verfügbaren Unternehmensgruppen angezeigt, aus denen Sie auswählen können. Wenn das Unternehmen in einer Standortgruppe verschachtelt ist, werden die Standortgruppe und die zugehörigen Unternehmen angezeigt. Ist die Verschachtelung aufgehoben, werden sie andernfalls unter der E-Mail-Adresse angezeigt. Wählen Sie den Standort und dann „Gruppe hinzufügen“ aus.
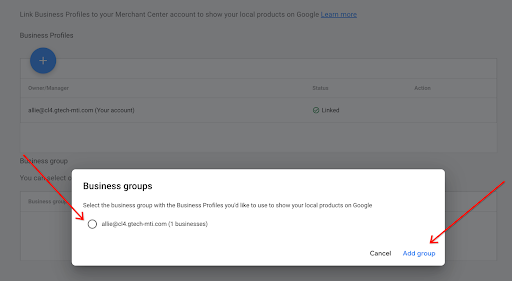
Nach dem Hinzufügen wird angezeigt, dass das Unternehmensprofil jetzt aktiv ist.

UX-Anleitung (Google Unternehmensprofil/MC-Verknüpfung mit API)
In den meisten Fällen wird der Händler- oder Händleradministrator nicht vom Onboardingprozess weitergeleitet. In solchen Fällen, in denen das Google Unternehmensprofil-Profil jedoch akzeptiert werden muss, wenn es verschiedene Inhaber gibt, ist es am besten, eine Verknüpfung zum Tab Verknüpfte Konten herzustellen, damit die Händler direkt dorthin gelangen.
Technische Anleitung (Google Unternehmensprofil/MC-Verknüpfung mithilfe der API)
Mit einem OAuth-Clienttoken aus dem neuen Subhändlerkonto kann eine Anfrage an die Content APIs
liasettings.getaccessiblegmbaccountsgesendet werden, um festzustellen, ob das Konto bereits ein Google Unternehmensprofil hat, das verwendet werden kann.Sie können eine ähnliche Anfrage oben über die
AccountManagement.Accounts.Listder Google Business Profile APIs stellen, die eine Liste der Konten für ein bestimmtes autorisiertes Konto liefert.Wenn es geeignete Konten für die Verknüpfung gibt, kann eine POST-Anfrage an
liasettings.requestgmbaccessgesendet werden. Dabei werden die Händler-ID (MCA-Konto), die Konto-ID (Unterkonto) als Pfadparameter und die Google Unternehmensprofil-E-Mail-Adresse verwendet, die vonliasettings.getaccessiblegmbaccountszurückgegeben werden.Wenn der Kunde ein Token verwendet, dessen Inhaber mit dem Google Unternehmensprofil-Konto übereinstimmt, wird es wie oben erwähnt automatisch in Google Unternehmensprofil genehmigt. Andernfalls muss sie manuell akzeptiert werden, da
liasettings.requestgmbaccessvonAccountManagement.Accounts.Invitations.ListNICHT als gültige Einladung erkannt wird undAccountManagement.Accounts.Invitations.Acceptdie Einladung daher nicht sieht, die Sie über die Google Business Profile API annehmen können.Wenn Sie die API zum Verknüpfen verwenden, müssen Sie nicht die Option zum Annehmen der Einladung auswählen. Das Google Unternehmensprofil wird jedoch nicht automatisch hinzugefügt, wenn es nur einen Standort gibt. Dies geschieht nur, wenn Sie die Verknüpfung über die Benutzeroberfläche herstellen.
