Schritt 4: Anzeigen für lokales Inventar/POS-LFP aktivieren und konfigurieren
Einführung und Auswirkungen auf das Geschäft
Lokales Inventar kann durch Hochladen eines Hauptproduktfeeds hinzugefügt werden. Der Hauptproduktfeed enthält eine Liste von Artikeln, die im Geschäft verkauft werden können. Zur Beschreibung werden Attribute verwendet. Dieser Feed kann unterschiedliche Informationen enthalten, je nachdem, ob der Artikel nur im Geschäft oder sowohl im Geschäft als auch online erhältlich ist. Darüber hinaus benötigen Sie auch einen Subfeed mit lokalem Inventar. Dieser gibt an, wie viele Ihrer Produkte verkauft werden, an welchem Standort und zu welchem Preis die Produkte verkauft werden.
Das Erstellen eines einfachen Feeds mit lokalem Inventar ist für einen einzelnen Händler nützlich. Als POS-Datenanbieter ist die Skalierung jedoch nicht optimal. Es gibt Alternativen, z. B. kann die Content API-Anfrage für Produkte verwendet werden, um das Inventar einmal täglich zu aktualisieren.
Im Merchant Center finden Sie außerdem eine Vielzahl von Anbietern von LFP-Inventardatenfeeds wie Pointy von Google, die bereits in das Google Merchant Center eingebunden sind. Als Mehrfachkundenkonto (MCA) ist es jedoch wichtig, ein vertrauenswürdiger LFP-Datenanbieter zu werden, da dies die Nutzung der POS APIs des Merchant Centers ermöglicht. Diese speziellen APIs umgehen nicht nur Inventarprüfungen für neu aufgenommene Händler, sondern erstellen auch automatisch einen Produktfeed, indem die bereitgestellten GTINs mit dem Katalog von Google abgeglichen werden.
Der Schwerpunkt der Integration von Local Feeds Partnership liegt auf Anbietern von LFP-Daten, die ihre Transaktionsdaten im Namen ihrer Händler an Google senden oder die Daten ihrer Kunden bei Google einreichen möchten, um die Sichtbarkeit und Verwaltung zu verbessern.
In diesem Abschnitt werden die Best Practices zum Aktivieren von Anzeigen für lokales Inventar, zum Erstellen eines Feeds mit lokalem Inventar und zum Konfigurieren eines LFP-Datenanbieters beschrieben.
Lokales Inventar im Vergleich zu Produktdaten
| Produktdaten | Inventardaten |
|---|---|
| Läuft in 30 Tagen ab | Läuft in 14 Tagen ab. |
| Produktattribute: ■ Titel ■ Beschreibung ■ Bild, |
Produkt im Geschäft: ■ Geschäfte, in denen das Produkt verkauft wird ■ wie viele Einheiten in jedem einzelnen Verkaufsgeschäft verfügbar sind ■ Welcher Preis im jeweiligen Geschäft gibt ■ Verfügbarkeit |
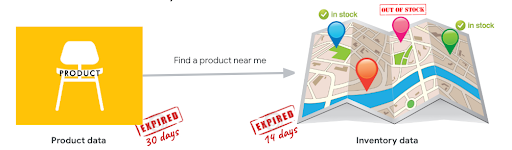
Datenfeeds
| Datentyp | Herkömmlicher Feedtyp für Anzeigen für lokales Inventar | LFP-Feedtyp |
|---|---|---|
| Produkt | Hauptfeed | Keine |
| Lokales Inventar | Lokales Inventar | POS-Inventar POS-Vertrieb POS-Geschäfte |
Für Produktdetails erstellen Sie einen Hauptfeed auf Grundlage der Spezifikation.Der Hauptfeed enthält alle erforderlichen Daten zu den Produkten, die das Unternehmen eines Händlers verkauft.
Händler, die Inventardaten ohne die Hilfe von Local Feed Provider-Partnern selbst bereitstellen, können den Feed mit lokalem Inventar verwenden (über eine Datei oder durch Aufrufen der API). Dies wird normalerweise für Einzelhändlerkonten ohne POS-Datenanbieter verwendet. Bei dieser Methode sind immer Inventarprüfungen erforderlich.
Für Onboarding-LFP-Anbieter gibt es integriertere Feedtypen: POS-Inventar, POS-Vertrieb und Verwaltung von Kassensystemen.
Google benötigt entweder POS-Inventar oder POS-Vertrieb. Mit POS-Inventar können Sie Inventardaten (Preis und Menge) und Produktdaten über GTINs senden, die mit den Angeboten im Google-Katalog von Google abgeglichen werden. Wenn stattdessen „POS Sales“ ausgewählt wird, versucht Google, ein Lernmodell im Back-End auszuführen, um den wahrscheinlichsten Preis und die wahrscheinlichste Menge für ein bestimmtes Angebot zu ermitteln und gleichzeitig die GTINs der Angebote mit dem Google-Katalog abzugleichen.
Der POS-Shop wird nur benötigt, wenn ein Partner das Google Unternehmensprofil-Konto nicht mit dem entsprechenden Merchant Center-Konto verknüpfen kann. Diese Alternative basiert auf der Angabe der Geschäftsadresse durch Aufrufen von pos.insert. Diese Methode gibt den
matchingStatus-Wert "matched" oder "notmatch" zurück. Im Falle eines Fehlers gibt die API einmatchingStatusHintmit den folgenden Werten zurück:- "linked-store-not-found": Es sind keine Google Unternehmensprofil-Geschäfte für den Abgleich verfügbar. Verknüpfen Sie das Merchant Center-Konto mit dem Google Unternehmensprofil-Konto. Oder fügen Sie ein neues Google Unternehmensprofil-Geschäft hinzu, das dem POS-Geschäft entspricht.
- "store-match-not-found": Das angegebene POS-Geschäft konnte keinem der verknüpften Google Unternehmensprofil-Geschäfte zugeordnet werden. Das Merchant Center-Konto ist korrekt verknüpft und die Geschäfte sind in Google Unternehmensprofil verfügbar. Die Adresse des POS-Geschäfts stimmt jedoch nicht mit den Adressen der Google Unternehmensprofil-Geschäfte überein. Aktualisieren Sie die Adresse des POS-Geschäfts oder des Google Unternehmensprofil-Geschäfts, damit diese übereinstimmen.
Dies wird hauptsächlich für Mehrfachkundenkonten (MCA) verwendet, die ein vertrauenswürdiger Partner werden möchten, um zu vermeiden, dass für jeden neu aufgenommenen Kunden Inventarprüfungen durchgeführt werden müssen.
POS Inventory API: Inventar für den angegebenen Händler einreichen
POS Sales API: Hiermit können Sie ein Verkaufsereignis für den angegebenen Händler senden, anstatt regelmäßige Inventaraktualisierungen über „pos.inventory“ bereitzustellen.
POS Store APIs (nur zu verwenden, wenn Geschäftscodes im Google Unternehmensprofil nicht bekannt bzw. nicht verfügbar sind)
- Insert POS Store (POS-Geschäft einfügen): Erstellt ein Geschäft für den angegebenen Händler.
- Get POS Store (POS-Shop abrufen): Ruft Informationen zum angegebenen Geschäft ab.
- Delete POS Store (POS-Speicher löschen): Löscht ein Geschäft des angegebenen Händlers.
- POS Store auflisten: Listet die Geschäfte des Zielhändlers auf.
Wertezuordnung
Die eingereichten Inventar- oder Verkaufsdaten werden über das Feld „Geschäftscode“ dem Geschäft eines bestimmten Händlers zugeordnet. Bei „Geschäftscode“ sollte es sich entweder um den Wert für „Geschäftscode“ im Unternehmensprofil-Geschäft des Händlers oder um den Wert für „Geschäftscode“ im POS-Feed von Geschäften handeln. Daher ist die Verwendung des Feeds für POS-Geschäfte nur erforderlich, wenn Sie die Unternehmensprofil-Geschäftscodes von Händlern nicht zuverlässig zur Verfügung stellen können. Über den Feed für POS-Geschäfte können Adressen angegeben werden, die für die automatische Zuordnung von Unternehmensprofil-Geschäften der Händler verwendet werden. Die Verwendung dieses Feeds ist weniger zuverlässig als die direkte Verwendung von Google Unternehmensprofil-Geschäftscodes, da die angegebenen Geschäftsadressen nicht immer richtig zugeordnet werden können.
Das folgende Diagramm veranschaulicht die Beziehung zwischen den verschiedenen LFP- und Produktfeedtypen:
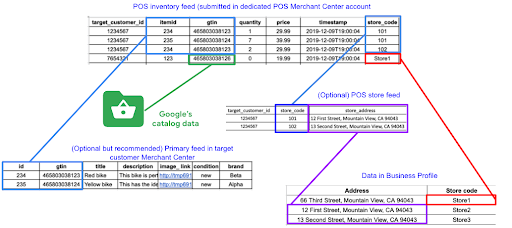
Lokale Produkteinträge aktivieren
Es gibt zwei Möglichkeiten, lokale Produkteinträge zu aktivieren: über die Benutzeroberfläche oder über die Content API mit liasettings.update
Damit lokale Produkteinträge des Inventars in Ihrem Geschäft angezeigt werden, führen Sie die folgenden Schritte aus, um lokale Produkteinträge zu aktivieren.
Melden Sie sich im Merchant Center des Händlers an.
Öffnen Sie das Menü auf der linken Seite des Bildschirms. Wählen Sie „Wachstum“ → „Programme verwalten“ aus.
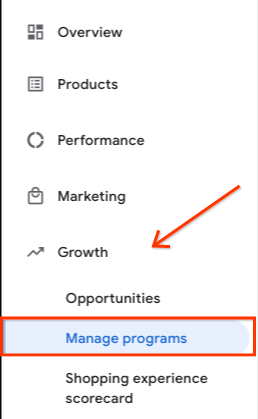
Klicken Sie unter Lokale Produkteinträge auf „Jetzt starten“.
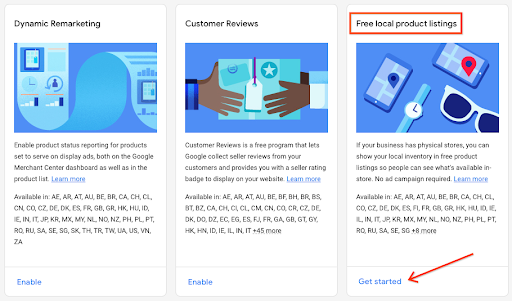
Wählen Sie ein Land für den Verkauf aus (Standardeinstellung USA) und klicken Sie auf "Weiter".
Als Nächstes werden Sie aufgefordert, die Unternehmensprofile anzuhängen. Wenn Sie Schritt 3: Google Unternehmensprofil-Konto und -Verknüpfung ausgeführt haben, sind diese beiden Elemente mit einem grünen Häkchen versehen. Andernfalls schließen Sie die Google Unternehmensprofil-Verknüpfung ab und hängen Sie das Unternehmensprofil dann wieder an.
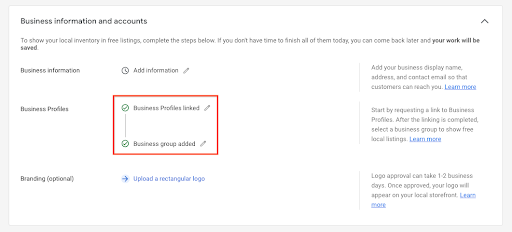
Rechteckiges Logo hochladen (optional)
An dieser Stelle des Prozesses beginnen Sie mit der Konfiguration Ihres Produktfeeds für die ausgewählten Länder.
Wählen Sie einen der beiden Pfade aus:
Einfachen Feed mit lokalem Inventar aus Datei erstellen
Wählen Sie „Direkter Produkt-Upload“ aus.
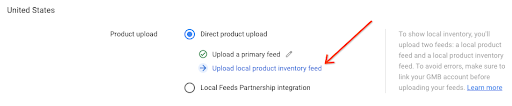
Wählen Sie „Feed mit lokalem Inventar hochladen“ und dann unter „Subfeeds“ die Option „Feed mit lokalem Inventar hinzufügen“ aus.
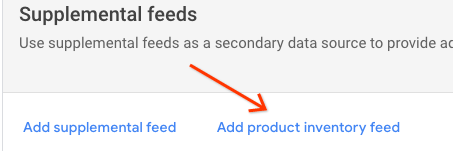
Wählen Sie unter „Typ“ die Option „Lokales Inventar“, unter „Sprache“ die gewünschte Sprache und unter „Feedlabel“ das gewünschte Land aus. Wähle dann „Weiter“ aus.
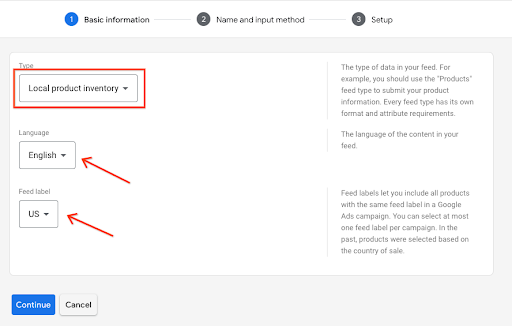
Wählen Sie „Jetzt eine Datei hochladen“ und dann „Durchsuchen“ aus.
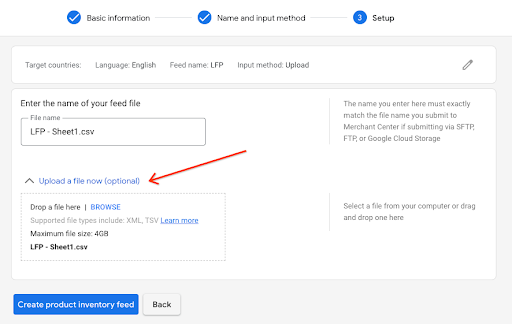
.Wählen Sie „Feed mit lokalem Inventar erstellen“ aus.
Konto mit dem LFP-Anbieter für Kassensysteme verknüpfen
Wählen Sie unter „Produkt-Upload“ die Option „Partnerschaftsintegration für lokale Feeds“ aus.
Dadurch wird die Auswahl zum Hinzufügen von POS-Datenanbietern aktiviert.
Klicken Sie auf „POS-Datenanbieter hinzufügen“. Daraufhin wird ein modales Fenster angezeigt, in dem Sie eine Auswahl aus einer Drop-down-Liste bekannter vertrauenswürdiger Feedanbieter treffen können.
Beispiel für eine bestehende vertrauenswürdige Partnerschaft
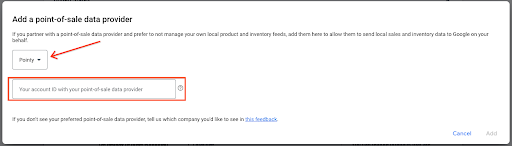
Beispiel für eine neue vertrauenswürdige Partnerschaft unter Verwendung eines Händlerkontos des Kunden
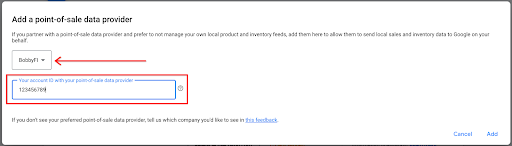
Geben Sie die Kontoidentität ein, die mit dem Kassensystem-Datenanbieter verknüpft ist, und wählen Sie „Hinzufügen“ aus.
Geben Sie unter „Kontakt für die Inventarüberprüfung“ den Vor- und Nachnamen sowie die E-Mail-Adresse der Person ein. Du kannst auch den
liasettings.setinventoryverificationcontact-API-Aufruf verwenden, um die Details der richtigen Person festzulegenDie Inventarüberprüfung beginnt, sobald der Kontakt für POS-Datenanbieter und Inventarüberprüfung ausgefüllt wurde.
Wenn Sie Ihren POS-Datenanbieter und den Kontakt für die Inventarüberprüfung festlegen, sind Sie bereit für Schritt 5: Inventarüberprüfung.
Bevor Sie fortfahren, aktivieren Sie Anzeigen für lokales Inventar.
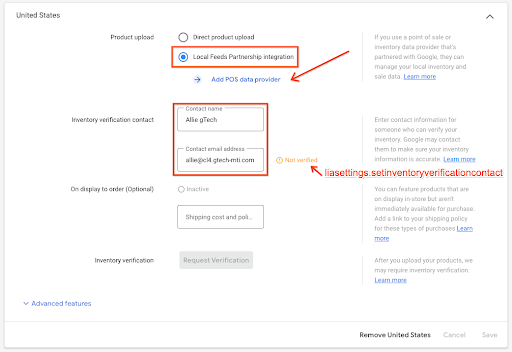
Anzeigen für lokales Inventar aktivieren
Wenn Sie Anzeigen mit lokaler Produktverfügbarkeit für Ihr Geschäft schalten möchten, führen Sie die folgenden Schritte aus, um Anzeigen für lokales Inventar zu aktivieren.
Melden Sie sich im Merchant Center des Händlers an.
Öffnen Sie das Menü auf der linken Seite des Bildschirms. Wählen Sie „Wachstum“ → „Programme verwalten“ aus.
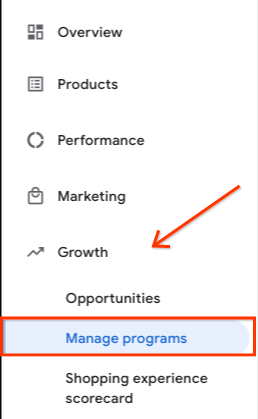
Klicken Sie unter Anzeigen für lokales Inventar auf „Jetzt starten“.
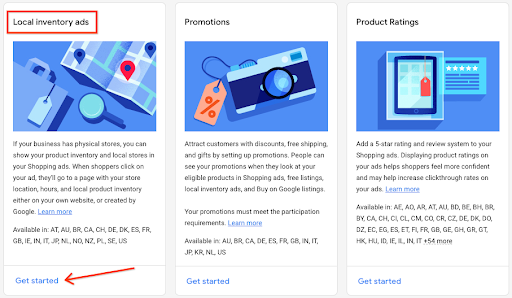
Wählen Sie ein Land für den Verkauf aus (Standardeinstellung USA) und wählen Sie dann „Weiter“ aus.
Wenn Sie auf dem Bildschirm „Informationen zum Unternehmen und Konten“ Schritt 3: Konto und Verknüpfung mit Google Unternehmensprofil ausgeführt haben, sind diese beiden Elemente mit einem grünen Häkchen versehen. Andernfalls schließen Sie die Google Unternehmensprofil-Verknüpfung ab und verknüpfen Sie das Unternehmensprofil dann noch einmal.
Sie können ein rechteckiges Logo hochladen. Dies ist optional.
Falls noch nicht geschehen, erstellen Sie ein Google Ads-Konto und verknüpfen Sie es. Wählen Sie dann auf dem Bildschirm das Google Ads-Konto aus.
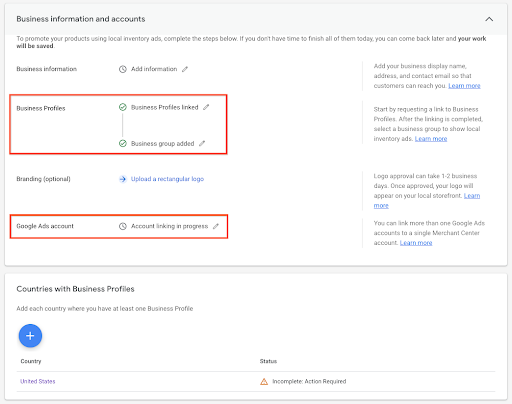
UX-Anleitung
Überlegen Sie sich zu Beginn des Kaufprozesses, wer der Kontakt für die Inventarüberprüfung sein soll. Können Sie diese Daten mit den Händlerinformationen erfassen? Dazu sind nur der vollständige Name der Person und ihre E-Mail-Adresse erforderlich. So können Sie effizientere Aufrufe ausführen, ohne die User Journey stören zu müssen.
Technische Anleitung
Partnerschaft für lokale Feeds
Wenn das Mehrfachkundenkonto bereits einen POS-LFP-Datenfeed-Anbieter hat, kann mit
liasettings.listposdataproviderseine Liste der Anbieter abgerufen werden, einschließlichproviderIdundnames. Dieses Objekt kann groß sein, da es genehmigte POS-Datenanbieter für jedes Land enthält.Verwenden Sie
lisasettings.setposdataprovider, das als MCA-Konto autorisiert ist, und legen Sie die folgenden Parameter fest:Pfadparameter
merchantId: Identität des MCA-AggregatorsaccountId: das Unterkonto oder externe Händlerkonto
Suchparameter
country: der Ländercode für den FeedanbieterposDataProviderId: die vonlisasettings.setposdataproviderzurückgegebene ID (das Unterkonto für den POS-LFP-Datenanbieter).posExternalAccountId- Wenn du eine neue vertrauenswürdige Partnerschaft verwendest, sollte dies die Identität deines Unterkontos sein.
- Wenn dies ein vorhandener POS-LFP-Datenanbieter ist, verwenden Sie die empfohlene Identität für diesen Datenanbieter.
Nachdem Sie den POS-LFP-Datenfeedanbieter konfiguriert haben, rufen Sie
liasettings.setinventoryverificationcontactauf, der als MCA-Konto autorisiert ist, und legen Sie die folgenden Parameter fest:Pfadparameter
merchantId: die MCA-Aggregator-IDaccountId: die Konto-ID des Unterkontos oder externen Kundenkontos
Suchparameter
country: das Land, in dem sich der Inventarkontakt befindetlanguage: die Sprache des InventarkontaktscontactName: der Vor- und Nachname des InventarkontaktscontactEmail: die E-Mail-Adresse des Inventarkontakts
Anzeigen für lokales Inventar
Wenn Sie Anzeigen für lokales Inventar programmatisch aktivieren möchten, rufen Sie
liasettings.updatemit demliasettings-Objekt auf. Dafür ist mindestens die Kontonummer des Unterkontos oder externen Händlerkontos und die Grundgesamtheit desLiaCountrySettings-Objekts erforderlich, die im ObjektcountrySettingsgespeichert ist. Das einzige Pflichtfeld fürLiaCountrySettingsist die Ländereigenschaft. Das ist der Ländercode.Außer der Google Ads API können Sie nur die Google Ads API verwenden, um die Einrichtung abzuschließen. Irgendwann müssen Sie die Konfiguration der lokalen Einträge über die Benutzeroberfläche abschließen.
