Étape 3: Compte et association de la fiche d'établissement Google
Introduction et impact commercial
Si un marchand procède à l'intégration via le programme LFP, il doit disposer d'une fiche d'établissement Google. Découvrez comment en créer un.
Pour diffuser des annonces produits en magasin, notre système a besoin d'informations sur les magasins provenant de la fiche d'établissement Google. La fiche d'établissement peut être associée au compte marchand, et les informations sur le magasin peuvent ensuite être extraites vers Merchant Center.
À l'aide de l'API Fiche d'établissement Google, vous pouvez créer des établissements et des établissements Google lors du processus d'intégration à l'aide des informations existantes collectées par le sous-compte.
Un sous-compte marchand (ou le fournisseur de partenariat pour les flux en magasin une fois l'accès obtenu) peut utiliser l'UI des fiches d'établissement Google pour créer le groupe d'établissements et son établissement sur Adresses Google.
Si une fiche d'établissement Google existe déjà pour le marchand, vous pouvez l'associer à l'aide de Content APIs liasettings.requestgmbaccess. Les comptes peuvent être consultés via l'API suivante: AccountManagement.accounts.list.
Enfin, une fois le compte créé et associé au compte marchand, vous devez vous connecter au compte Merchant Center et spécifier des fiches d'établissement, qui sont celles de l'établissement Fiche d'établissement. Pour l'activer via l'API, vous pouvez utiliser accounts.update avec AccountGoogleMyBusinessLink renseigné. Les établissements Fiche d'établissement Google et les fiches d'établissement Merchant Center permettent à Merchant Center d'identifier les informations sur les magasins à importer.
Créer une fiche d'établissement Google
Connectez-vous à Google Business. Si aucun établissement n'est associé à ce compte, la seule option disponible est le menu déroulant "Ajouter un établissement". Sélectionnez "Ajouter un établissement" pour commencer à ajouter l'établissement d'un marchand.
L'établissement peut figurer dans la liste de sélection préexistante. Toutefois, si vous ne le trouvez pas, vous pouvez cliquer sur le lien "Ajouter l'établissement du marchand sur Google" ci-dessous.
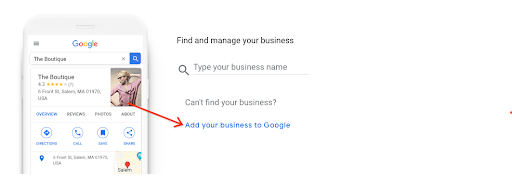
L'écran suivant vous aide à créer une fiche pour votre établissement. Saisissez le nom et la catégorie d'activité de l'entreprise. La catégorie d'établissement provient de la vaste liste de catégories de marchands de Google. Sélectionnez celle qui convient le mieux à l'activité de votre marchand. Sélectionnez "Suivant" lorsque vous avez terminé.
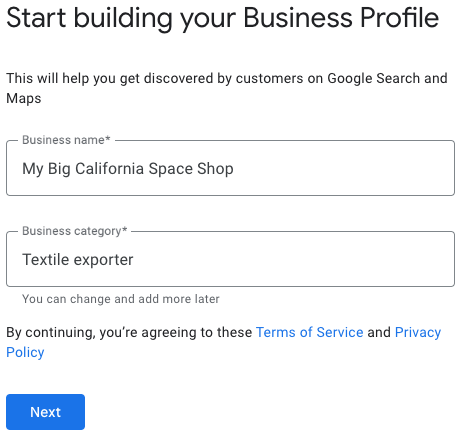
L'écran suivant est important pour vos annonces produits en magasin. Vous êtes alors invité à ajouter un lieu où les clients peuvent se rendre. Cette étape est obligatoire pour faire valider votre établissement. Sélectionnez "Oui", puis "Suivant".
Sur l'écran suivant, vous devez saisir l'adresse de l'établissement d'un marchand. Si vous possédez plusieurs établissements, vous pouvez les saisir séparément après avoir créé un établissement pour le marchand. C'est aussi l'adresse qui apparaît dans la fiche de la recherche Google.
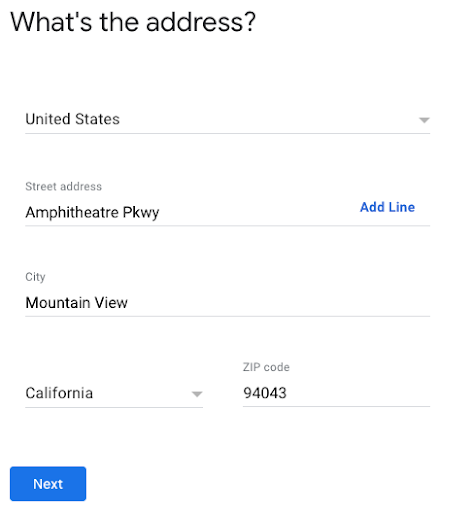
Les entreprises identifiées autour de l'établissement d'un marchand peuvent apparaître comme des correspondances possibles. Si vous n'obtenez aucun résultat, sélectionnez "Aucune de ces réponses".
Si votre adresse est trop large, la fiche d'établissement Google peut vous demander de sélectionner votre établissement sur la carte. Une fois que vous avez sélectionné votre emplacement, sélectionnez « Suivant ».
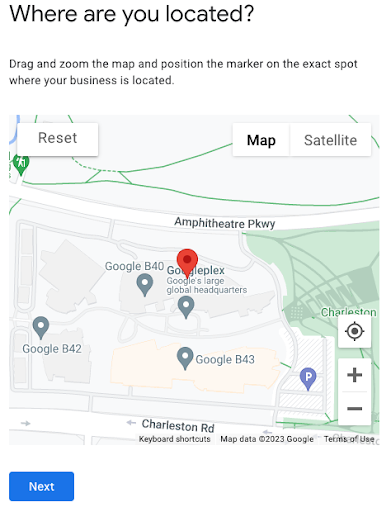
L'écran suivant vous demande si vous proposez des livraisons ou des visites au bureau à domicile. Il pourra être renseigné ultérieurement et n'est pas abordé dans ce document. Pour l'instant, sélectionnez "Non", puis "Suivant".
L'écran suivant vous demande d'ajouter des coordonnées professionnelles. Ce numéro est différent du numéro de téléphone de validation, collecté à l'étape 10. Pour le moment, vous pouvez sélectionner Ignorer.
Sélectionnez "Oui" ou "Non" si vous souhaitez obtenir des informations et des recommandations pour l'établissement qui s'inscrit auprès de Google. Ensuite, sélectionnez « Suivant ».
Si vous le souhaitez, saisissez un numéro de téléphone, puis sélectionnez "Suivant". Sinon, vous pouvez choisir d'effectuer la validation plus tard. Si vous sélectionnez "Valider plus tard", vous risquez de rencontrer des problèmes avec la configuration de votre flux en magasin. La fiche d'établissement créée doit être validée pour pouvoir être utilisée par l'intégration de LFP.
Sur l'écran suivant, vous êtes invité à ajouter des horaires d'ouverture. Comme lors des étapes précédentes, cette opération n'entre pas dans le champ d'application et peut être effectuée ultérieurement. Sélectionnez Passer.
Comme pour les étapes précédentes, cette option n'est pas prise en charge pour "Ajouter un message" et peut être effectuée ultérieurement. Sélectionnez Passer.
Vous pouvez saisir une description de l'établissement, mais elle n'est pas prise en compte pour la configuration du fournisseur de flux en magasin et des annonces produits en magasin. Vous pourrez le renseigner ultérieurement. Sélectionnez Passer.
Vous pouvez ajouter des photos de l'établissement d'un marchand, mais cela n'est pas pris en compte pour la configuration du fournisseur de flux en magasin et des annonces produits en magasin. Vous pourrez le renseigner ultérieurement. Sélectionnez Passer.
Si vous n'avez pas encore bénéficié de votre avoir publicitaire de 500 $, vous pouvez le faire ici. Sinon, sélectionnez Ignorer.
En ce qui concerne l'exploration et la sélection de domaines, elles ne sont pas concernées par la configuration du fournisseur de flux en magasin et des annonces produits en magasin. Sélectionnez Passer.
Le dernier écran vous indique que les modifications apportées à la fiche d'établissement du marchand sont visibles une fois la validation effectuée. Sélectionnez "Continuer".
Revenez à la page Adresses Google. Si un message concernant la gestion de votre établissement s'affiche, sélectionnez "Rester ici".
L'établissement que vous venez de créer s'affiche à l'écran. Suivez ces étapes lorsque vous pouvez procéder à la validation complète de l'établissement d'un marchand. Si vous souhaitez créer un groupe pour cet établissement ou des établissements futurs, vous pouvez sélectionner "Créer un groupe". Sinon, votre fiche d'établissement Google a bien été créée.
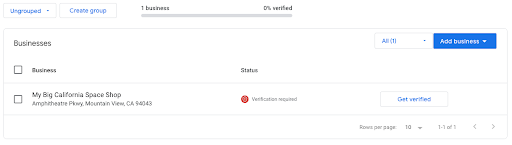
Conseils sur l'expérience utilisateur
Lors de la configuration du compte marchand initial, ajoutez des champs supplémentaires qui pourraient aider à renseigner certains champs demandés pour la fiche d'établissement Google. Exemples : codes de magasin, catégories, informations sur le magasin physique, telles que les numéros de téléphone.
Conseils techniques
La plupart de ces étapes peuvent être omises si vous utilisez Content API et l'API Fiche d'établissement Google. Lorsque vous configurez un compte Merchant Center, de nombreux éléments sont communs aux deux systèmes. Consultez le tableau: Mappage de fiche d'établissement Google / GMC et crossOver où les valeurs peuvent être mappées pour créer un compte d'entreprise de fiche d'établissement Google.
Pour vérifier l'existence de comptes de fiches d'établissement éligibles à l'aide de Content API, vous pouvez utiliser le point de terminaison de
liasettings.getaccessiblegmbaccountsafin de récupérer la liste des comptes de fiches d'établissement accessibles pour un compte spécifique. Cet appel d'API est utile pour déterminer si une entreprise est déjà associée au sous-compte.Du point de vue de l'API Fiche d'établissement Google, vous pouvez utiliser
accounts.listpour afficher les groupes d'établissements existants et les établissements associés.Si le sous-compte marchand ne contient aucun établissement, vous pouvez en générer un à l'aide du point de terminaison de l'API
accounts.locations.create. Cet objet prend un objet location, qui peut sembler volumineux à première vue, mais en réalité, la plupart des informations requises ont déjà été collectées lors de la création de votre sous-compte de marchand. Vous pouvez afficher le tableau: GBP / GMC Mapping et CrossOver pour voir comment certains points de données sont mappés entre eux.Si vous souhaitez simplifier la création de l'API Fiche d'établissement Google, nous vous recommandons d'implémenter
categories.listlors du processus de création de votre sous-compte. Cette méthode d'API permet de lister et de filtrer les catégories requises par Google en rapport avec l'activité du marchand.Si un marchand possède un compte de fiche d'établissement Google et que vous souhaitez ajouter un établissement, appelez
accounts.list, puis créez unaccounts.locations.
Associer une fiche d'établissement Google à Merchant Center
Une fois le compte de fiche d'établissement Google créé, vous pouvez associer les deux comptes via deux méthodes différentes: l'interface utilisateur ou l'API. En outre, si les propriétaires des fiches d'établissement Google et Google Merchant Center sont différents, des mises en garde s'appliquent. Par exemple, si l'adresse e-mail est configurée en tant qu'administrateur à la fois dans Google Merchant Center et dans le compte de fiches d'établissement, l'association est automatiquement approuvée. La section suivante explique comment associer un compte de fiche d'établissement Google à un compte Merchant Center via l'UI. Pour savoir comment procéder à l'aide de l'API, consultez la section suivante des conseils sur l'API Tech.
Demander une association via l'interface utilisateur
Connectez-vous au compte Merchant Center du sous-compte que vous venez de créer pour le marchand et sélectionnez l'icône en forme de roue dentée en haut à droite. Sélectionnez ensuite "Comptes associés".
La bannière comprend plusieurs onglets dans la partie supérieure. Sélectionnez l'onglet "Fiche d'établissement", puis cliquez sur le signe (+).
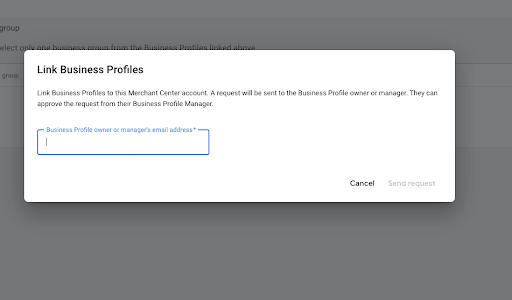
Une fenêtre modale s'affiche pour demander une adresse e-mail appartenant au compte de fiche d'établissement Google. Saisissez l'adresse e-mail associée au compte de fiche d'établissement Google.
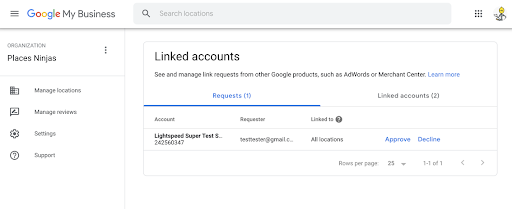
Une fois la demande envoyée à la fiche d'établissement Google, le propriétaire ou le gestionnaire de la fiche d'établissement dont l'adresse e-mail a été envoyée doit confirmer l'association en se connectant à la fiche d'établissement, en accédant à l'onglet Comptes associés et en approuvant la demande.
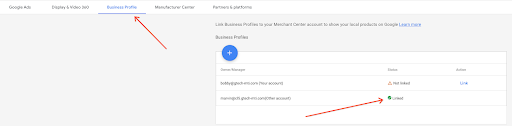
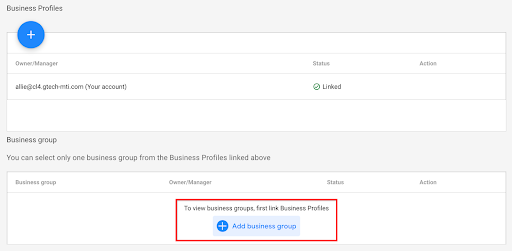
Ajouter des établissements de fiches d'établissement Google (groupes d'établissements) à Merchant Center
Lorsque la fiche d'établissement Google est associée au compte Merchant Center, vous devez sélectionner l'établissement spécifique qui est transmis à Merchant Center. Si un seul groupe d'établissements des fiches d'établissement est disponible dans tous les comptes de fiches d'établissement associés, cet établissement est automatiquement sélectionné (lorsqu'il est associé via l'UI, il n'est pas sélectionné automatiquement dans l'API). Sinon, vous devez sélectionner manuellement l'établissement et l'ajouter aux groupes d'établissements de Merchant Center.
Connectez-vous au compte Merchant Center du sous-compte que vous venez de créer pour le marchand et sélectionnez l'icône en forme de roue dentée en haut à droite. Sélectionnez ensuite "Comptes associés".
Juste en dessous du lien du compte de fiche d'établissement Google, le groupe d'établissements s'affiche comme indiqué. Pour ajouter un groupe d'établissements, sélectionnez "Ajouter un groupe d'établissements".
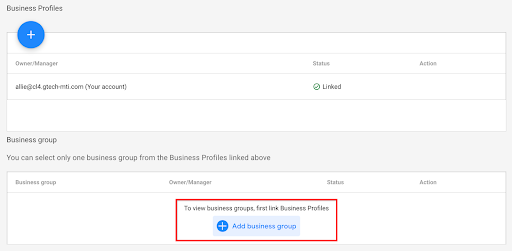
Une fenêtre modale permettant de sélectionner les groupes d'établissements disponibles s'affiche ensuite. Si l'établissement est imbriqué dans un groupe d'établissements, il affiche le groupe et ses établissements. Sinon, ils s'affichent sous l'adresse e-mail s'il n'est pas imbriqué. Sélectionnez l'emplacement, puis "Ajouter un groupe".
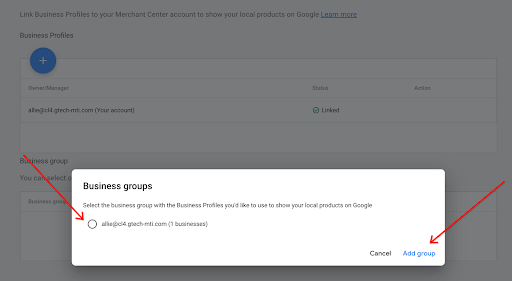
Une fois ajoutée, la fiche d'établissement est désormais active.

Conseils sur l'expérience utilisateur (lien GBP/MC utilisant l'API)
Dans la plupart des cas, le marchand ou l'administrateur du marchand n'est pas redirigé en dehors du processus d'accueil. Toutefois, si le profil de fiche d'établissement doit être accepté s'il y a différents propriétaires, il est préférable d'associer directement l'onglet "Comptes associés" pour que les marchands puissent y accéder directement.
Conseils techniques (lien GBP/MC utilisant l'API)
À l'aide d'un jeton client OAuth provenant du nouveau sous-compte marchand, vous pouvez envoyer une requête à la propriété
liasettings.getaccessiblegmbaccountsde Content API afin de déterminer si le compte dispose déjà d'un profil d'établissement Google pouvant être utilisé.Vous pouvez effectuer une demande similaire ci-dessus à l'aide de la méthode
AccountManagement.Accounts.Listdes API Fiche d'établissement Google, qui fournit une liste des comptes pour un compte autorisé particulier.Si des comptes sont éligibles à l'association, une demande POST peut ensuite être envoyée à
liasettings.requestgmbaccessen utilisant l'ID de marchand (compte MC), l'ID de compte (sous-compte) comme paramètres de chemin et l'adresse e-mail de la fiche d'établissement Google renvoyée parliasettings.getaccessiblegmbaccounts.Comme indiqué ci-dessus, si le client utilise un jeton dont le propriétaire est le même que celui du compte de fiche d'établissement Google, il est automatiquement approuvé dans la fiche d'établissement Google. Sinon, elle doit être acceptée manuellement en tant que
AccountManagement.Accounts.Invitations.ListNE reconnaît PASliasettings.requestgmbaccesscomme une invitation valide. Par conséquent,AccountManagement.Accounts.Invitations.Acceptne verra pas l'invitation que vous pouvez accepter depuis l'API Fiche d'établissement Google.Bien que l'utilisation de l'API pour l'association évite de devoir sélectionner l'option permettant d'accepter l'invitation, la fiche d'établissement Google n'est pas ajoutée automatiquement s'il n'y a qu'un seul établissement. Cela ne se produit que si vous liez via l'interface utilisateur.
