Étape 4: Activer et configurer les annonces produits en magasin et le LFP de point de vente
Introduction et impact commercial
Vous pouvez ajouter un inventaire de produits en magasin en important un flux de produits principal. Le flux de produits principal fournit une liste des articles pouvant être vendus en magasin, ainsi que des attributs permettant de les décrire. Ce flux peut contenir des informations différentes selon que l'article est disponible uniquement en magasin, ou à la fois en magasin et en ligne. De plus, vous avez également besoin d'un flux supplémentaire d'inventaire de produits en magasin. Celui-ci indique le nombre de produits en vente, l'emplacement physique des produits et leur prix.
Créer un flux d'inventaire de produits en magasin simple est utile pour un seul marchand. Toutefois, en tant que fournisseur de données de point de vente, cette méthode n'est pas adaptée. Il existe d'autres solutions, telles que la requête products de Content API pour mettre à jour l'inventaire une fois par jour.
Merchant Center propose également divers fournisseurs de flux de données d'inventaire LFP, comme Pointy from Google, pour lesquels des intégrations préexistantes sont configurées avec Google Merchant Center. Toutefois, en tant que multicompte (MC), il est important de devenir un fournisseur de données LFP de confiance, car cela permet d'utiliser les API POS de Merchant Center. Ces API spéciales permettent non seulement de demander la vérification de l'inventaire pour les nouveaux marchands, mais aussi de créer automatiquement un flux de produits en faisant correspondre les codes GTIN fournis au catalogue Google.
L'intégration des partenariats pour les flux en magasin est principalement destinée aux fournisseurs de données LFP qui souhaitent envoyer leurs données de transaction à Google au nom de leurs marchands, ou qui souhaitent envoyer à Google les données de leurs clients afin d'en améliorer la visibilité et la gestion.
Cette section décrit les bonnes pratiques à suivre pour activer les annonces produits en magasin, créer un flux d'inventaire en magasin et configurer un fournisseur de données LFP.
Inventaire en magasin et données produit
| Données relatives aux produits | Données d'inventaire |
|---|---|
| Expire dans 30 jours | Cette offre expire dans 14 jours. |
| Attributs du produit: ■ Titre ■ Description ■ Image, |
Produit en magasin: ■ Dans quels magasins ce produit est-il vendu ? ■ Nombre d'unités disponibles dans chaque magasin ■ Quel prix dans chaque magasin ■ Disponibilité |
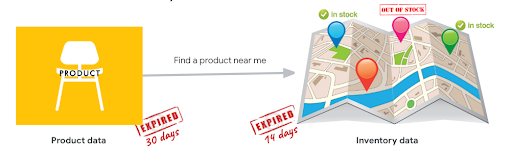
Flux de données
| Type de données | Type de flux traditionnel d'annonces produits en magasin | Type de flux LFP |
|---|---|---|
| Product | Flux principal | Aucun |
| Inventaire en magasin | Inventaire de produits en magasin | Inventaire du point de vente Ventes du point de vente Magasins du point de vente |
Pour les informations détaillées sur les produits, vous créez un flux principal basé sur les spécifications.Le flux principal fournit toutes les données nécessaires sur les produits vendus par l'entreprise d'un marchand.
Les marchands qui transfèrent eux-mêmes des données d'inventaire sans l'aide des partenaires fournisseurs de flux en magasin peuvent utiliser le flux d'inventaire de produits en magasin (via un fichier ou en appelant l'API). Il est généralement utilisé pour les comptes marchands individuels qui n'ont pas de fournisseur de données de point de vente. Des vérifications d'inventaire sont toujours obligatoires lorsque vous utilisez cette méthode.
Pour les fournisseurs de LFP d'intégration, il existe des types de flux plus intégrés : Points de vente, Ventes des points de vente et Gestion des magasins.
Google a besoin de l'inventaire du point de vente ou des ventes des points de vente. L'inventaire du point de vente vous permet d'envoyer des données d'inventaire (prix et quantité) et des données produit via des codes GTIN mis en correspondance avec les offres du catalogue Google. Si vous choisissez plutôt de générer des ventes au point de vente, Google tente d'exécuter un modèle d'apprentissage dans le backend afin de déterminer le prix et la quantité les plus probables pour une offre particulière, tout en faisant correspondre les codes GTIN des offres avec le catalogue Google.
Le point de vente n'est nécessaire que si un partenaire n'est pas en mesure d'associer le compte de fiche d'établissement Google au compte Merchant Center correspondant. Cette alternative consiste à fournir l'adresse du magasin en appelant pos.insert. Cette méthode renvoie la valeur
matchingStatus"correspondant" ou "non correspondant". En cas d'échec, l'API renvoie unmatchingStatusHintavec les valeurs suivantes:- "linked-store-not-found": aucun magasin de fiche d'établissement Google ne peut être mis en correspondance. Associez le compte Merchant Center au compte de fiche d'établissement Google. ou ajoutez à la fiche d'établissement Google un magasin correspondant à celui du point de vente.
- "store-match-not-found": le magasin de point de vente fourni n'a pu être mis en correspondance avec aucun des magasins de la fiche d'établissement Google associés. Le compte Merchant Center est correctement associé, et des magasins sont disponibles sur la fiche d'établissement Google, mais l'adresse du magasin du point de vente ne correspond pas à celle des magasins de la fiche. Modifiez l'adresse du magasin du point de vente ou de celui de la fiche d'établissement Google afin qu'elle corresponde correctement.
Cette fonctionnalité est principalement utilisée avec les multicomptes (MC) qui souhaitent devenir un partenaire de confiance pour éviter d'avoir à vérifier l'inventaire de chaque nouveau client.
API POS Inventory: permet d'envoyer l'inventaire pour le marchand donné.
API POS Sales: envoyez un événement "promotion" pour le marchand donné (au lieu de fournir des mises à jour régulières de l'inventaire via pos.inventory).
API POS Store (à utiliser uniquement si les codes de magasin des fiches d'établissement Google ne sont pas connus / ne sont pas disponibles)
- Insert POS Store: crée un magasin pour le marchand donné.
- Get POS Store: récupère les informations sur le magasin donné.
- Delete POS Store (Supprimer le magasin du point de vente) : supprime un magasin pour le marchand donné.
- List POS Store: liste les magasins du marchand cible.
Mappage des valeurs
Les données d'inventaire ou de ventes envoyées sont mises en correspondance avec le magasin d'un marchand spécifique grâce au champ "store code". L'attribut "store code" doit correspondre à la valeur store code [code de magasin] du magasin de la fiche d'établissement ou à la valeur "store code" fournie dans le flux de magasins du point de vente. Par conséquent, l'utilisation du flux de magasins du point de vente n'est requise que si vous ne pouvez pas fournir de manière fiable les codes de magasin des fiches d'établissement des marchands. Le flux de magasins du point de vente permet de fournir les adresses des magasins qui seront utilisées pour la mise en correspondance automatique avec les magasins des fiches d'établissement des marchands. L'utilisation de ce flux est moins fiable que l'utilisation directe des codes de magasin des fiches d'établissement, car les adresses de magasins fournies ne peuvent pas toujours être mises en correspondance correctement.
Le diagramme suivant illustre la relation entre les différents types de flux de produits et de produits payants:
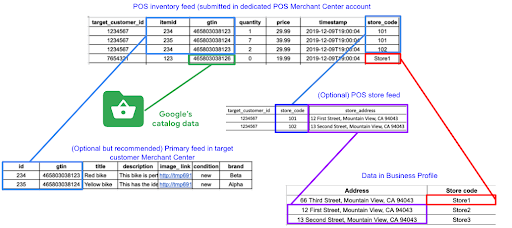
Activer les fiches produit locales gratuites
Vous pouvez activer les fiches produit locales gratuites de deux façons: via l'interface utilisateur ou via Content API via liasettings.update.
Pour commencer à diffuser des fiches produit locales de l'inventaire de votre magasin, activez les fiches produit locales gratuites en suivant les étapes ci-dessous.
Connectez-vous à Merchant Center pour le marchand
Accédez au menu situé à gauche de l'écran. Sélectionnez Croissance → Gérer les programmes.
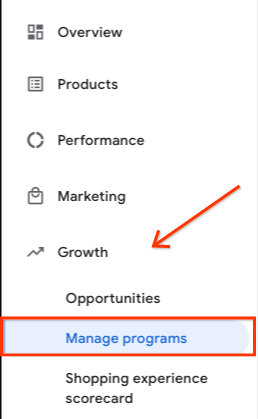
Cliquez sur "Commencer" sous la vignette Fiches produit locales gratuites.
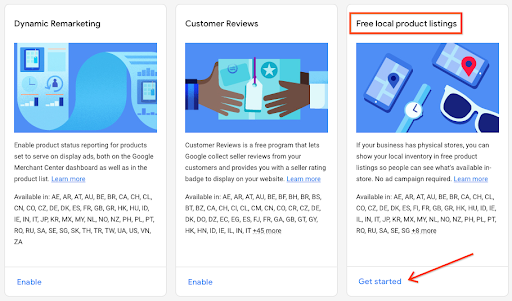
Sélectionnez un pays de vente (coché par défaut aux États-Unis), puis cliquez sur "Continuer".
Vous devez ensuite joindre les fiches d'établissement. Si vous avez suivi l'Étape 3: Compte et association des fiches d'établissement Google, ces deux éléments sont marqués d'une coche verte. Sinon, suivez la procédure d'association, puis joignez à nouveau la fiche d'établissement.

Importer un logo rectangulaire (facultatif)
À ce stade du processus, vous commencez à configurer votre flux de produits pour les pays sélectionnés.
Sélectionnez l'un des deux chemins suivants:
Créer un flux simple d'inventaire de produits en magasin à partir d'un fichier
Sélectionnez "Importation directe du produit".
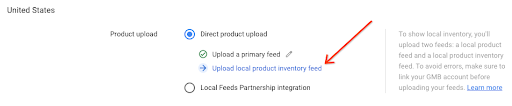
Sous "Flux supplémentaires", sélectionnez "Importer un flux d'inventaire de produits en magasin", puis "Ajouter un flux d'inventaire de produits".
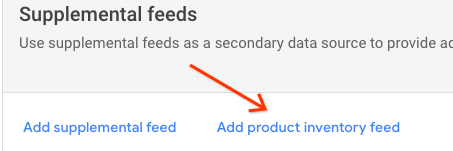
Sous "Type", sélectionnez "Inventaire de produits en magasin". Sous "Langue", sélectionnez la langue de votre choix, puis sous "Libellé du flux", sélectionnez le pays de votre choix. Ensuite, sélectionnez "Continuer".
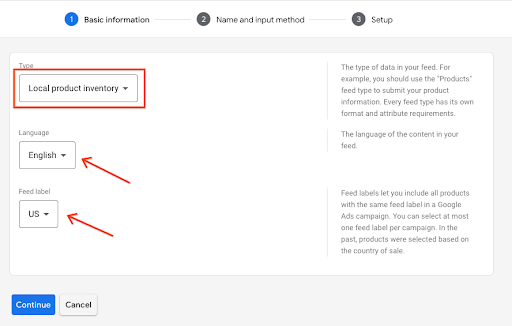
Sélectionnez "Importer un fichier maintenant", puis choisissez de rechercher le fichier sélectionné.
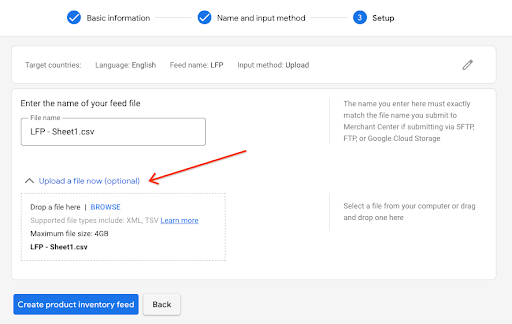
.Sélectionnez "Créer un flux d'inventaire de produits".
Associer le compte au fournisseur LFP du point de vente
Sous "Importation de produits", sélectionnez "Intégration du partenariat pour les flux en magasin".
Cela permet d'activer le sélecteur "Ajouter un fournisseur de données de point de vente".
Cliquez sur "Ajouter un fournisseur de données de point de vente". Une fenêtre modale s'affiche et vous permet de sélectionner des fournisseurs de flux de confiance connus dans une liste déroulante.
Exemple de partenariat de confiance existant
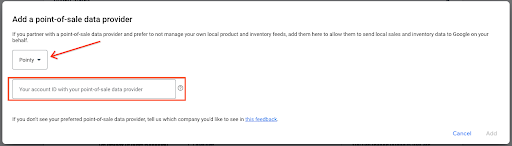
Exemple de nouveau partenariat de confiance utilisant un compte marchand client
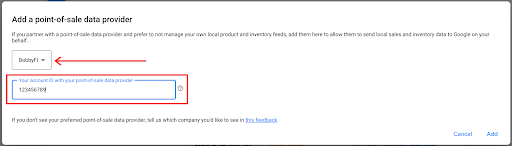
Renseignez l'identité du compte associé au fournisseur de données de point de vente, puis sélectionnez "Ajouter".
Sous "Contact de vérification de l'inventaire", saisissez le prénom, le nom et l'adresse e-mail de la personne concernée. Vous pouvez également utiliser l'appel d'API
liasettings.setinventoryverificationcontactpour définir les informations de la personne concernée.La vérification de l'inventaire commence une fois que les coordonnées du fournisseur de données du point de vente et de l'inventaire ont été renseignées.
En définissant votre fournisseur de données de point de vente et votre contact chargé de la vérification de l'inventaire, vous êtes prêt pour l'étape 5: Vérification de l'inventaire.
Avant de continuer, activez les annonces produits en magasin sans frais.
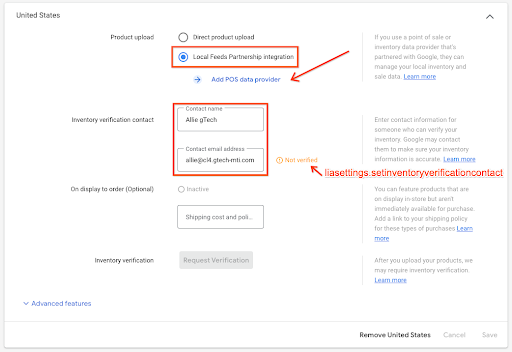
Activer les annonces produits en magasin
Pour commencer à afficher l'inventaire en magasin de votre magasin, activez les annonces produits en magasin en procédant comme suit :
Connectez-vous à Merchant Center pour le marchand
Accédez au menu situé à gauche de l'écran. Sélectionnez Croissance → Gérer les programmes.
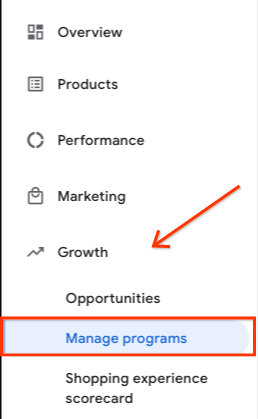
Cliquez sur "Commencer" dans la section Annonces produits en magasin.

Sélectionnez un pays de vente (coché par défaut aux États-Unis), puis "Continuer".
Sur l'écran "Informations sur l'établissement et comptes", si vous avez suivi l'Étape 3: Compte de fiches d'établissement Google et association, ces deux éléments sont marqués d'une coche verte. Sinon, terminez le processus d'association de fiches d'établissement Google, puis joignez à nouveau la fiche d'établissement.
Vous pouvez importer un logo rectangulaire (facultatif).
Si vous ne l'avez pas déjà fait, créez et associez un compte Google Ads. Sélectionnez ensuite le compte Ads.
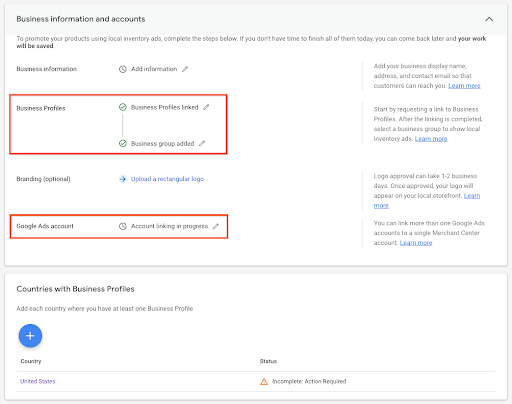
Conseils sur l'expérience utilisateur
Lorsque vous commencez à devenir marchand, commencez à réfléchir à qui sera le contact chargé de la vérification de l'inventaire. Pouvez-vous collecter ces données avec les informations sur le marchand ? Indiquez simplement le nom complet de la personne et son adresse e-mail. Cela peut vous aider à passer des appels plus efficaces sans perturber le parcours utilisateur.
.Conseils techniques
Partenariat pour les flux en magasin
Si le MC dispose déjà d'un fournisseur de flux de données LFP de point de vente, vous pouvez utiliser
liasettings.listposdataproviderspour obtenir la liste des fournisseurs, y compris leursproviderIdetnames. Cet objet peut être volumineux, car il contient les fournisseurs de données de point de vente approuvés pour chaque pays.À l'aide de
lisasettings.setposdataprovider, autorisé en tant que MC, définissez les paramètres suivants:Paramètres de chemin
merchantId: attribut d'identité d'agrégateur de MCaccountId: sous-compte ou compte marchand externe
Paramètres de requête
country: code pays du fournisseur du fluxposDataProviderId: ID renvoyé parlisasettings.setposdataprovider(sous-compte pour le fournisseur de données LFP du point de vente).posExternalAccountId- Si vous collaborez avec un nouveau partenariat de confiance, il doit s'agir de l'identité de votre compte de sous-marchand.
- S'il s'agit d'un fournisseur de données POS LFP existant, utilisez l'identité recommandée pour ce fournisseur de données.
Une fois que vous avez configuré le fournisseur de flux de données LFP du point de vente, appelez
liasettings.setinventoryverificationcontact(autorisé en tant que MC), puis définissez les paramètres suivants:Paramètres de chemin
merchantId: ID de l'agrégateur du MCaccountId: ID du sous-compte ou du compte client externe
Paramètres de requête
country: pays où se trouve le contact de l'inventaire.language: langue parlée du contact de l'inventairecontactName: prénom et nom du contact de l'inventaire.contactEmail: adresse e-mail du contact de l'inventaire.
Annonces produits en magasin
Pour activer les annonces produits en magasin de manière programmatique, appelez
liasettings.updateà l'aide de l'objetliasettings, qui nécessite au minimum l'identification du sous-compte ou du compte marchand client externe, ainsi que le nombre d'habitants de l'objetLiaCountrySettingsstocké dans l'objetcountrySettings. Le seul champ obligatoire pourLiaCountrySettingsest la propriété country, qui correspond au code pays.Pour finaliser la configuration, vous ne pouvez utiliser aucune autre API que l'API Google Ads pour l'association. À un moment donné, vous devez terminer la configuration des fiches locales via l'interface utilisateur.
