Étape 6: Campagne Google Ads
Introduction et impact commercial
Pour les annonces produits en magasin, vous devez associer votre compte Google Ads. Depuis l' "Informations sur l'entreprise et comptes" pour les annonces produits en magasin, avec une URL permettant associer votre compte. Vous pouvez récupérer votre compte ou en créer un à l'adresse Google Ads : Il est indiqué dans le coin supérieur droit de l’écran, à côté de le profil de votre compte. Copiez et collez ce numéro dans l'onglet "Associer un compte Google Ads" Account (Compte), puis sélectionnez Send Link Request (Envoyer une demande d'association).
Pour les requêtes API, vous devez ajouter le champ d'application suivant:
https://www.googleapis.com/auth/adwords
Associer le compte Ads dans Merchant Center
Vous pouvez associer ou créer un compte Google Ads via Merchant Center. Pour en savoir plus, consultez le guide d'aide Merchant Center.
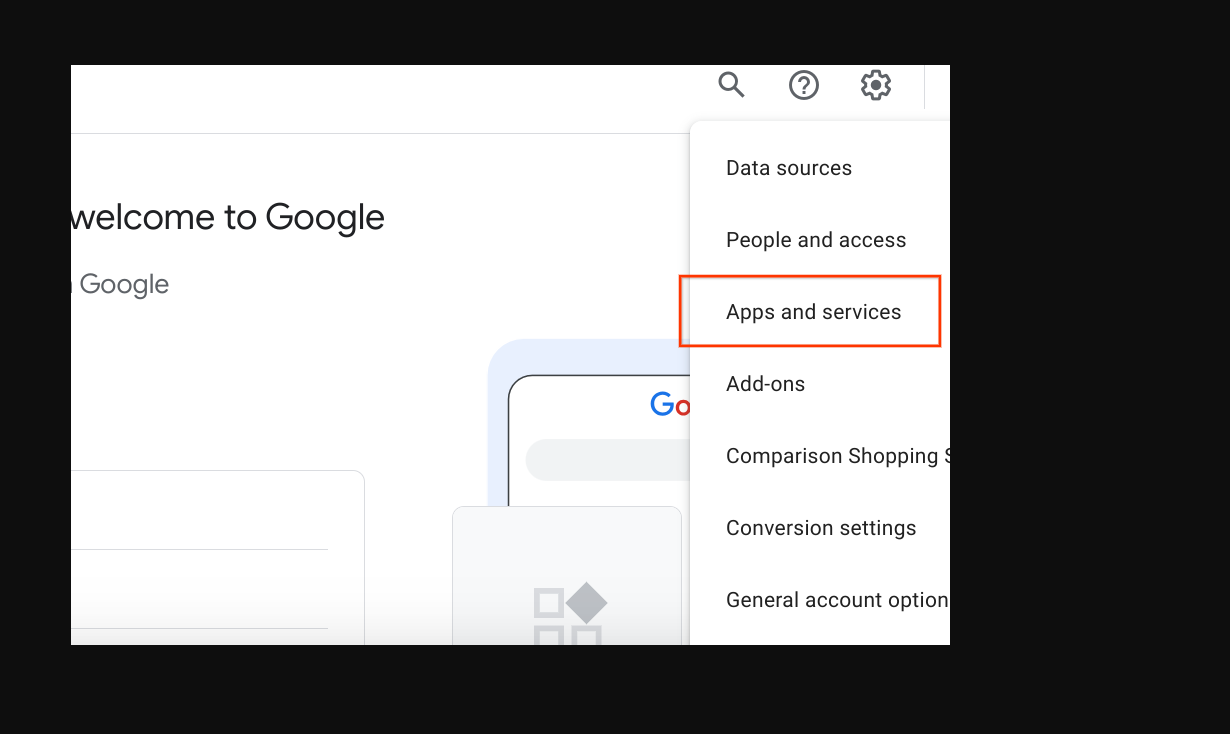
Associer votre compte Google Ads
Connectez-vous à Google Ads à l'aide du compte incluant vos annonces Google. Campagnes.
Cliquez sur le bouton "Admin" l'icône des paramètres, puis sélectionnez Comptes associés.
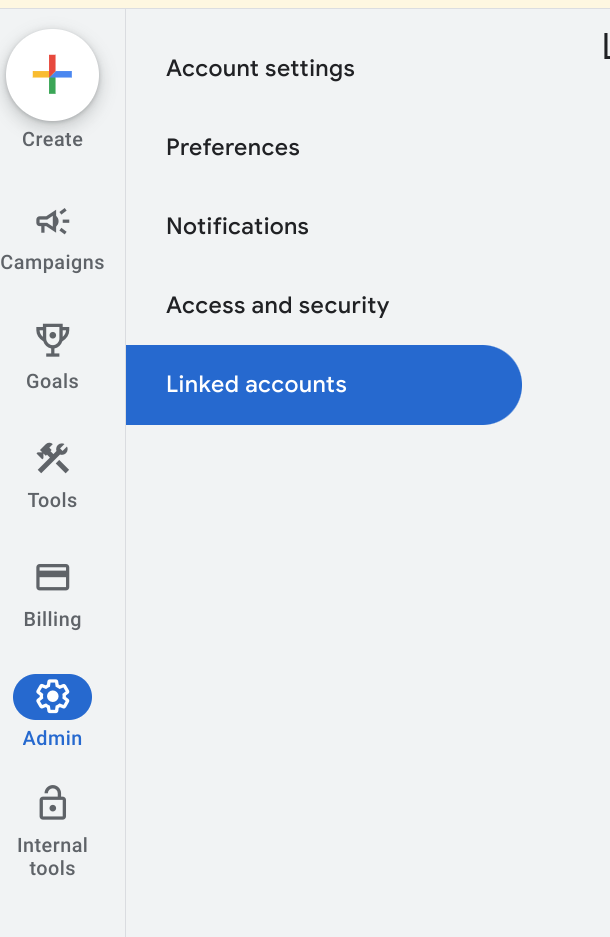
La liste des applications que vous pouvez associer s'affiche. Si vous avez associé le l'identité de votre compte lorsque vous activez les annonces produits en magasin, Google Merchant Center doit s'afficher en haut, avec "Gérer et Lien. Google Merchant Center est liste générale, avec "Détails" vous avez peut-être associé le mauvais compte, connectés au mauvais compte Google Ads ou si vous n'avez pas associé le compte sur tout. Consultez la section Activer les fiches produit en magasin sans frais pour effectuez cette étape. Sélectionnez Gérer et Lien).
Associée

Dissocié

Dans la fenêtre "Demandes d'association", sélectionnez Afficher la demande.

Une fenêtre s'affiche et vous fournit des informations sur le compte demandant l'association. Sélectionnez Approuver.
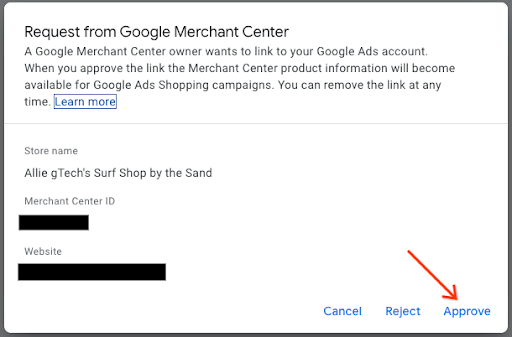
Une fois l'association effectuée, la nouvelle vue affiche le compte associé à l'état "Associée".
Vue Google Ads

Vue Merchant Center

Créer une campagne d'annonces Shopping et activer les produits en magasin
Connectez-vous à Google Ads.
Sur le côté gauche de l'écran, sélectionnez Campagnes, puis dans Pour les périodes de la campagne, sélectionnez Créer. Si une fenêtre s'affiche, sélectionnez "+ Nouvelle campagne".
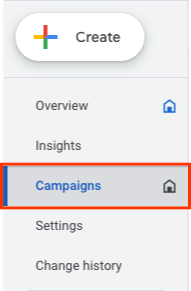
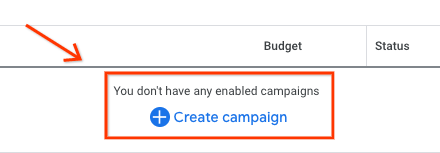
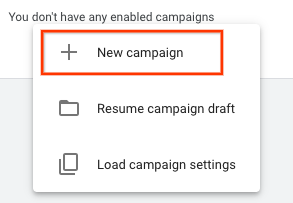
Lorsque l'écran de sélection de la campagne s'affiche, Créer une campagne sans objectif spécifique Ensuite, sélectionnez Continuer.
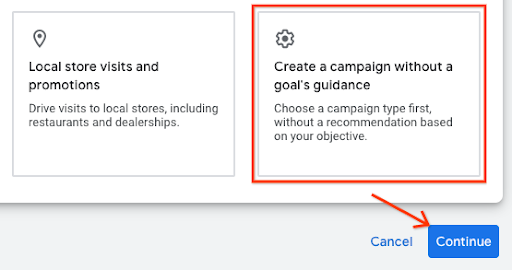
Dans la série d'options suivante, sélectionnez Shopping. carte, puis sélectionnez Continuer.
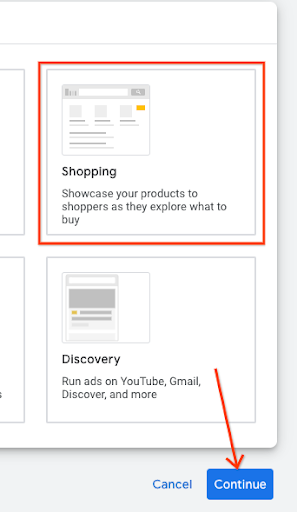
Juste en dessous, plusieurs nouvelles options s'affichent. Tout d'abord, assurez-vous que le marchand est indiqué dans le champ de texte. Sélectionnez ensuite "Campagne Shopping standard" au lieu de la campagne Performance Max, sélectionnez Continuer.
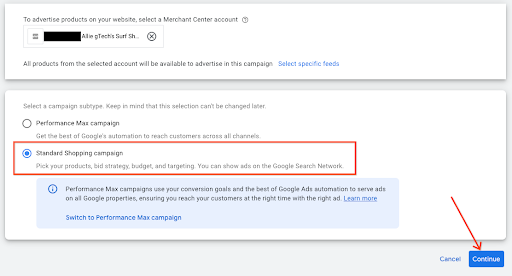
Le menu suivant apparaît sous "Paramètres généraux". Attribuez un nom à la campagne, Sous "Produits en magasin", cliquez sur le chevron pour développer le menu. Cochez la case, Activer les annonces pour les produits vendus dans les magasins locaux
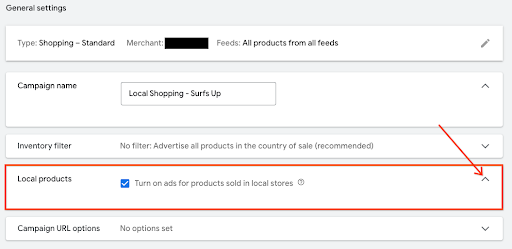
En bas de la page, sélectionnez Créer une campagne. Une fois l'enregistrement effectué, la campagne que vous venez de créer apparaît sur l'écran correspondant.

Conseils sur l'expérience utilisateur
Vous pouvez associer la campagne plus tôt en l'associant au compte du marchand le processus de collecte.
Conseils techniques
- Pour Google Ads, si vous souhaitez utiliser l'API, assurez-vous d'avoir ajouté le champ d'application suivant:
https://www.googleapis.com/auth/adwords.
Pour l'association des comptes, vous utilisez la requête suivante: CustomerClientLinkService. Cela prend le MutateCustomerClientLinkRequest, qui accepte un customer_id.
Vous pouvez créer une campagne de façon programmatique en utilisant CampaignService.
Pour en savoir plus sur l'utilisation de l'API Google Ads, consultez les pages suivantes : Bibliothèques clientes et exemples.
