שלב 3: חשבון 'פרופיל העסק ב-Google' וקישור
מבוא והשפעה על העסק
אם מוכר מבצע שילוב דרך תוכנית LFP, הוא צריך להיות בליש"ט. בקישור הבא אפשר לקרוא מידע נוסף על יצירת נכס.
כדי להציג מודעות מלאי של חנויות מקומיות, המערכת שלנו דורשת פרטי חנות מ'פרופיל העסק ב-Google'. אפשר לקשר את פרופיל העסק לחשבון המוכר, ולאחר מכן לשלוף את פרטי החנות ל-Merchant Center.
כחלק מתהליך ההצטרפות, אפשר להשתמש ב-Google Business Profile API כדי ליצור את המיקומים ואת העסק ב-Google באמצעות מידע קיים שנאסף על ידי חשבון המשנה.
חשבון משנה של מוכר (או הספק של תוכנית השותפות לניהול פידים של מלאי מוצרים בחנויות מקומיות) יכול להשתמש בממשק המשתמש של פרופיל העסק ב-Google כדי ליצור את קבוצת המיקומים ואת העסק שלה במיקומים של Google.
אם למוכר כבר קיים פרופיל עסק ב-Google, תוכלו לקשר אותו באמצעות liasettings.requestgmbaccess של Content API. אפשר לחפש חשבונות דרך ה-API הבא: AccountManagement.accounts.list.
לבסוף, אחרי שיוצרים את החשבון ומקשרים אותו לחשבון המוכר, צריך להיכנס לחשבון Merchant Center ולציין פרופילים עסקיים, שהם פרופיל העסק ב-GBP. כדי להפעיל דרך ה-API, תוכלו להשתמש ב-accounts.update עם השדה AccountGoogleMyBusinessLink. בעזרת מיקומים ב-GBP והפרופילים העסקיים ב-Merchant Center, מערכת Merchant Center יכולה לדעת אילו פרטים לגבי החנויות צריכים לייבא.
יוצרים פרופיל עסק ב-Google
מתחברים לחשבון Google Business. אם אין עסקים שמשויכים לחשבון, האפשרות היחידה שזמינה היא התפריט הנפתח 'הוספת עסק'. כדי להתחיל להוסיף עסק של מוכר, בחרו באפשרות 'הוספת עסק'.
העסק עשוי להופיע ברשימת הבחירות הקיימת. עם זאת, אם העסק לא נמצא, אפשר ללחוץ על הקישור 'הוספת עסק של מוכר ל-Google' שבהמשך.
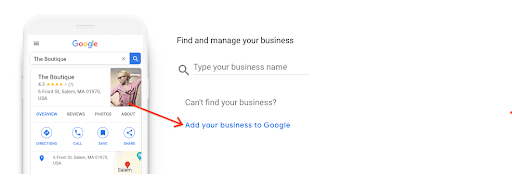
בעזרת המסך הבא תוכלו ליצור פרופיל חדש לעסק. מזינים את שם העסק ואת הקטגוריה של העסק. הקטגוריה'עסק' מגיעה מהרשימה המקיפה של Google לקטגוריות מוכרים. יש לבחור את הקטגוריה שהכי מתאימה לעסק של המוכר. בסיום, בוחרים באפשרות 'הבא'.
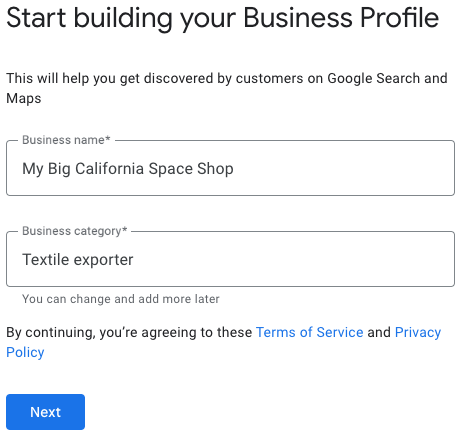
המסך הבא חשוב להצגת מודעות מלאי של חנויות מקומיות. הוא שולח בקשה להוספת מיקום שלקוחות יכולים להגיע אליו. חובה לאמת את העסק. בוחרים באפשרות 'כן' ואז בוחרים באפשרות 'הבא'.
במסך הבא תצטרכו להזין כתובת של מיקום העסק של המוכר. אם יש לך מספר מיקומים, אפשר להזין כל מיקום בנפרד, אחרי שיצרתם עסק של מוכר. זו גם הכתובת שמופיעה בכרטיס החיפוש של Google.
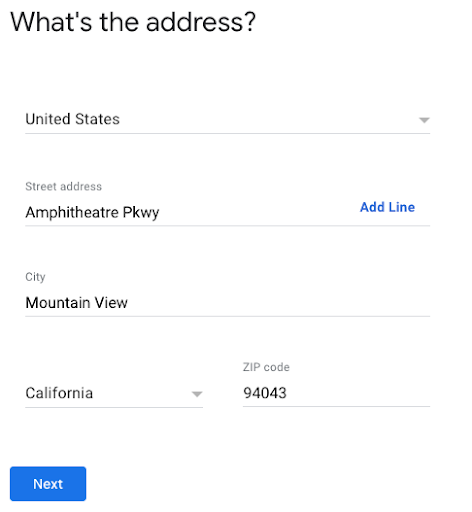
זיהוי חברות בעסק של מוכר עשוי להופיע כהתאמות אפשריות. אם אין התאמות, בוחרים באפשרות 'אף אחת מהאפשרויות'.
אם הכתובת רחבה מדי, ייתכן שתתבקשו לבחור את המיקום שלכם במפה באמצעות פרופיל העסק ב-Google. לאחר שתבחרו את המיקום שלכם, בחרו 'הבא'.
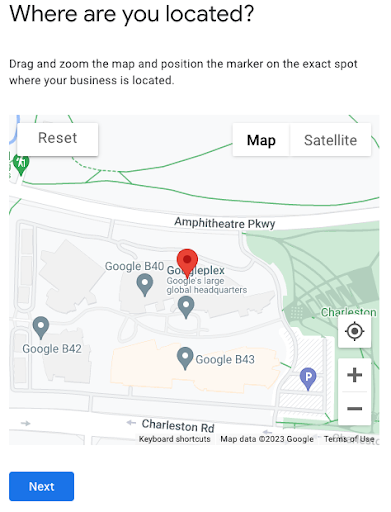
במסך הבא תופיע השאלה אם אתם מספקים שירותי משלוח או ביקורים במשרד ביתי. אפשר לאכלס את השדה הזה מאוחר יותר והוא לא נכלל במסמך הזה. בינתיים, יש ללחוץ על 'לא' ואז על 'הבא'.
במסך הבא תתבקשו להוסיף פרטים ליצירת קשר עם העסק. הוא שונה ממספר הטלפון לאימות, שנאסף בשלב 10. בינתיים, אפשר לבחור באפשרות 'דילוג'.
בוחרים באפשרות 'כן' או 'לא' אם רוצים לקבל עדכונים והמלצות לגבי העסק שנרשם ב-Google. לאחר מכן, בוחרים באפשרות 'הבא'.
אם רוצים, מזינים מספר טלפון ובוחרים באפשרות 'הבא'. אחרת, תוכלו לבחור באפשרות 'אימות במועד מאוחר יותר'. חשוב לבחור באפשרות 'אימות במועד מאוחר יותר', אחרת עלולות להיווצר בעיות בהגדרת הפיד המקומי. יש לאמת את פרופיל העסק שנוצר כדי שיהיה אפשר להשתמש בו בשילוב של LFP.
במסך הבא תופיע הבקשה "Add business hours", בדומה לשלבים הקודמים. האפשרות הזו לא נכללת בהיקף הבקשות שבהן אפשר להוסיף את התכונה, ואפשר לבצע אותה מאוחר יותר. בוחרים באפשרות דילוג.
בדומה לשלבים הקודמים, הדרך 'הוספת העברת הודעות' לא חלה עליהם, ואפשר לבצע אותה מאוחר יותר. בוחרים באפשרות דילוג.
אפשר להזין תיאור של העסק, אבל הוא לא נכלל בהגדרה של ספק הפיד המקומי ושל מודעות מלאי של חנויות מקומיות. אפשר לאכלס אותו מאוחר יותר. בוחרים באפשרות דילוג.
אפשר להוסיף תמונות של עסק של מוכר, אבל ההגדרה של ספק הפיד של חנויות מקומיות ומודעות מלאי של חנויות מקומיות לא נכללת בהם. אפשר לאכלס אותו מאוחר יותר. בוחרים באפשרות דילוג.
אם עדיין לא מימשתם את שובר הפרסום בסך 2,000 ש"ח, תוכלו לבחור לעשות זאת כאן. אחרת, בוחרים באפשרות 'דילוג'.
עיון בדומיינים ובחירת דומיינים, לא כלולים בהגדרה של ספק הפיד המקומי ושל מודעות מלאי של חנויות מקומיות. בוחרים באפשרות דילוג.
במסך האחרון תוכלו לראות שהשינויים בפרופיל העסק של המוכר מופיעים אחרי האימות. בוחרים באפשרות 'המשך'.
חוזרים אל מיקומים של Google. אם מופיעה הודעה לגבי ניהול העסק, בחרו באפשרות 'אני רוצה להישאר כאן'.
העסק החדש שיצרתם יופיע במסך. כשניתן לאמת באופן מלא את העסק של המוכר, כדאי לבצע את השלבים האלה. כדי ליצור קבוצה למיקום הזה או בעתיד, יש לבחור באפשרות Create Group (יצירת קבוצה). אם לא, פרופיל העסק שלך ב-Google נוצר בהצלחה.
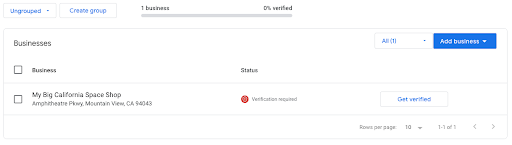
הדרכה בנושא חוויית המשתמש
כשמגדירים את חשבון המוכר הראשוני, צריך להוסיף עוד שדות שיעזרו לאכלס חלק מהשדות הנדרשים בפרופיל העסק ב-Google. לדוגמה, קודי חנויות, קטגוריות, מידע על חנות פיזית, כמו מספרי טלפון.
הדרכה טכנית
אפשר להשמיט את רוב השלבים האלה באמצעות שימוש ב-Content API וב-Google Business Profile API. כשמגדירים חשבון Merchant Center, יש רכיבים רבים שעוברים בין שתי המערכות. ראו טבלה: GBP / GMC מיפוי ו-CrossOver כדי למפות את הערכים ליצירת חשבון עסקי ב-GBP.
כדי לאמת את הקיום של חשבונות GBP שעומדים בדרישות באמצעות Content API, אפשר להשתמש בנקודת הקצה של
liasettings.getaccessiblegmbaccountsכדי לאחזר את רשימת החשבונות שניתן לגשת אליהם בפרופיל העסק של חשבון ספציפי. זוהי קריאה שימושית ל-API שיכולה לעזור לקבוע אם לחשבון המשנה כבר משויך עסק.מנקודת המבט של Google Business Profile API, אפשר להשתמש ב-
accounts.listכדי לראות קבוצות קיימות לפי מיקום ואת העסקים המשויכים להן.אם חשבון המשנה של המוכר לא כולל עסקים, אפשר ליצור עסק באמצעות נקודת קצה של
accounts.locations.createב-API. האובייקט הזה משתמש באובייקט מיקום. יכול להיות שבמבט ראשון נראה גדול, אבל למעשה, רוב המידע הנדרש כבר נאסף כחלק מיצירת חשבון המשנה של המוכר. אתם יכולים להציג טבלה: מיפוי ו-CrossOver של GBP או GMC כדי לראות איך נקודות נתונים מסוימות ממופות אחת לשנייה.כדי לייעל את תהליך היצירה של Google Business Profile API, מומלץ להטמיע את
categories.listכחלק מתהליך היצירה של חשבונות המשנה. שיטת ה-API הזו מציגה רשימות ומסננים Google דרשה את הקטגוריות שקשורות לעסק של המוכר.אם למוכר יש חשבון GBP קיים ואתם רוצים להוסיף מיקום, תוכלו להתקשר אל
accounts.listוליצור חשבוןaccounts.locationsחדש.
קישור פרופיל העסק ב-Google ל-Merchant Center
כשיוצרים את החשבון ב-GBP, אפשר לקשר את שני החשבונות בשתי שיטות שונות: ממשק משתמש או API. בנוסף, אם הבעלים ב-Google Merchant Center שונים מאלה של 'פרופיל העסק ב-Google', יש גם אזהרות לגבי זה. לדוגמה, אם כתובת האימייל מוגדרת כאדמין גם ב-Google Merchant Center וגם בחשבון 'פרופיל העסק ב-Google', הקישור מאושר באופן אוטומטי. בקטע הבא מוסבר איך לקשר חשבון ב'פרופיל העסק ב-Google' לחשבון Merchant Center באמצעות ממשק המשתמש. למידע נוסף על הדרך לעשות זאת באמצעות ה-API, קראו את הקטע הבא 'הדרכה בנושא Tech API'.
בקשת קישור דרך ממשק המשתמש
מתחברים ל-Merchant Center עבור חשבון המשנה החדש שנוצר עבור המוכר, ובוחרים בגלגל השיניים בפינה הימנית העליונה. לאחר מכן, בוחרים באפשרות 'חשבונות מקושרים'.
לאורך מודעת הבאנר יש מספר כרטיסיות לרוחב החלק העליון. בוחרים בכרטיסייה 'פרופיל העסק ב-Google' ולוחצים על סמל ההוספה (+).
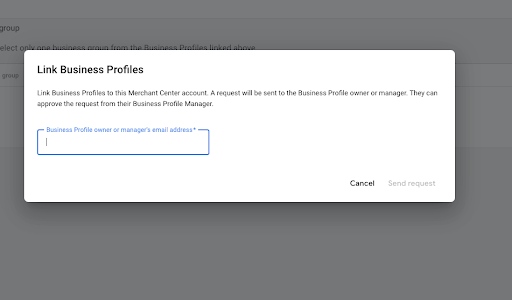
יופיע חלון חלון של בקשה לקבלת אימייל השייך לחשבון פרופיל העסק ב-Google. מזינים את כתובת האימייל שבה נמצא החשבון של פרופיל העסק ב-Google.

אחרי שהבקשה נשלחת לפרופיל העסק ב-Google, הבעלים או המנהל של פרופיל העסק (שנשלחה אליו כתובת האימייל) צריכים לאשר את הקישור, להיכנס ל'פרופיל העסק ב-Google', ללחוץ על הכרטיסייה 'חשבונות מקושרים' ולאשר את הבקשה.
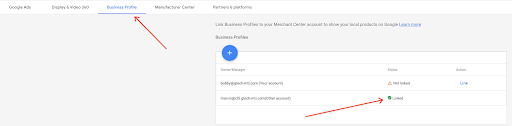
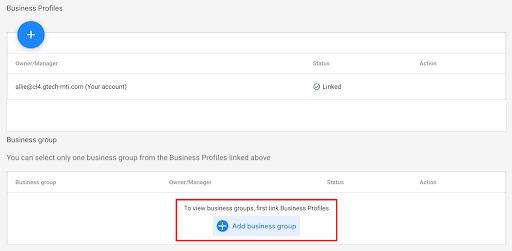
הוספת מיקומים של פרופיל העסק ב-Google (קבוצות מיקומים שרלוונטיים לעסק) ל-Merchant Center
כשפרופיל העסק ב-Google מקושר לחשבון Merchant Center, צריך לבחור את הפיד הספציפי של העסק ב-Merchant Center. אם רק קבוצת מיקומים אחת של פרופיל העסק זמינה בכל החשבונות המקושרים של פרופיל העסק, מיקום העסק הזה נבחר באופן אוטומטי (כשמקשרים אותו דרך ממשק המשתמש, הוא לא נבחר באופן אוטומטי ב-API). אחרת, תצטרכו לבחור ידנית את מיקום העסק ולהוסיף אותו לקבוצות המיקומים שרלוונטיים לעסק ב-Merchant Center.
מתחברים ל-Merchant Center עבור חשבון המשנה החדש שנוצר עבור המוכר, ובוחרים בגלגל השיניים בפינה הימנית העליונה. לאחר מכן, בוחרים באפשרות 'חשבונות מקושרים'.
קבוצת המיקומים שרלוונטיים לעסק כפי שהיא רשומה ישירות מתחת לקישור של החשבון ב'פרופיל העסק ב-Google'. כדי להוסיף קבוצת מיקומים שרלוונטיים לעסק, לוחצים על 'הוספה של קבוצת מיקומים שרלוונטיים לעסק'.
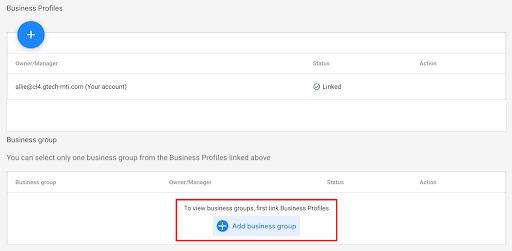
לאחר מכן מופיע חלון קופץ עם קבוצות מיקומים שרלוונטיים לעסק לבחירה. אם העסק מקונן בקבוצת מיקומים, הוא מציג את קבוצת המיקומים ואת העסקים שלה. אם לא, הם מוצגים מתחת לכתובת האימייל, אם הם לא מוטמעים. בוחרים את המיקום ואז לוחצים על 'הוספת קבוצה'.
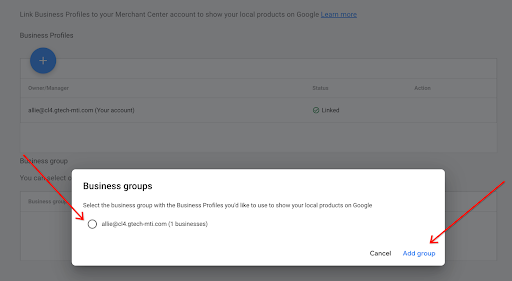
כשמוסיפים פרופיל, הוא מראה שפרופיל העסק פעיל עכשיו.

הדרכה בנושא חוויית משתמש (קישור GBP/MC באמצעות API)
ברוב המקרים, המוכר או האדמין של המוכר לא מופנים ליציאה מתהליך ההצטרפות. עם זאת, בנסיבות כאלה שבהן יש לאשר את הפרופיל ב-GBP אם יש בעלים שונים, עדיף פשוט לקשר ישירות אל הכרטיסייה'חשבונות מקושרים' כדי שהמוכרים יוכלו לעבור לשם ישירות.
הנחיות טכניות (קישור GBP/MC באמצעות ה-API)
באמצעות אסימון לקוח ב-OAuth מחשבון המוכר המשני החדש, אפשר לשלוח בקשה לממשק
liasettings.getaccessiblegmbaccountsשל Content APIs כדי לזהות אם לחשבון כבר יש פרופיל עסק ב-Google שאפשר להשתמש בו.ניתן לשלוח בקשה דומה שמופיעה למעלה באמצעות
AccountManagement.Accounts.Listשל ממשקי Google Business Profile API, שמספק רשימה של חשבונות לחשבון מורשה ספציפי.אם יש חשבונות שעומדים בדרישות לקישור, אפשר לשלוח בקשת POST אל
liasettings.requestgmbaccessבאמצעות מספר המוכר (חשבון MCA), מספר החשבון (חשבון משנה) כפרמטרים של הנתיב וכתובת האימייל של פרופיל העסק ב-Google שמוחזרת מהכתובתliasettings.getaccessiblegmbaccounts.כמו שצוין למעלה, אם הלקוח משתמש באסימון שהבעלים שלו זהה לחשבון של 'פרופיל העסק ב-Google', הוא מאושר באופן אוטומטי בפרופיל העסק ב-Google. אחרת, צריך לאשר אותה באופן ידני כי
AccountManagement.Accounts.Invitations.Listלא מזהה אתliasettings.requestgmbaccessבתור הזמנה תקינה, ולכןAccountManagement.Accounts.Invitations.Acceptלא רואה את ההזמנה לאישור דרך Google Business Profile API.השימוש ב-API לקישור מאפשר לאשר את ההזמנה, אבל פרופיל העסק ב-Google לא מתווסף באופן אוטומטי אם יש רק מיקום אחד. זה קורה רק אם מקשרים דרך ממשק המשתמש.
