Etapa 3: conta e vinculação do Perfil da Empresa no Google
Introdução e impacto nos negócios
Se um comerciante estiver se integrando pelo programa LFP, ele vai precisar ter um GBP. Saiba mais sobre como criar uma.
Para exibir anúncios de inventário local, nosso sistema exige informações da loja no Perfil da Empresa no Google. O Perfil da Empresa pode ser vinculado à conta do comerciante, e as informações da loja podem ser inseridas no Merchant Center.
Ao usar a API Google Business Profile, a empresa e o local da empresa no Google podem ser criados como parte do processo de integração usando as informações coletadas pela subconta.
Uma subconta do comerciante (ou o provedor de parceria de feeds locais após o acesso) pode usar a interface do Perfil da Empresa no Google para criar o grupo por locais e a empresa dele nos Locais do Google.
Se já existe um Perfil da Empresa no Google para o comerciante, é possível vinculá-lo
usando o liasettings.requestgmbaccess das APIs Content. As contas podem ser pesquisadas
usando a seguinte API: AccountManagement.accounts.list.
Por fim, depois de criar e vincular a conta do comerciante à conta do comerciante, você precisa fazer login na conta do Merchant Center e especificar os Perfis de Empresas, que são os locais da empresa no GBP. Para ativar pela API, use accounts.update com o campo AccountGoogleMyBusinessLink preenchido. Os locais do GBP e os Perfis de Empresas do Merchant Center permitem que o Merchant Center saiba quais informações da loja precisam ser importadas.
Criar um Perfil da Empresa no Google
Faça login no Google Business. Se não houver empresas associadas a essa conta, a única opção disponível será o menu suspenso "Adicionar empresa". Selecione "Adicionar empresa" para começar a adicionar a empresa de um comerciante.
A empresa pode aparecer na lista de seleção pré-existente. No entanto, se ela não for encontrada, selecione o link "Adicionar a empresa de um comerciante ao Google" abaixo.
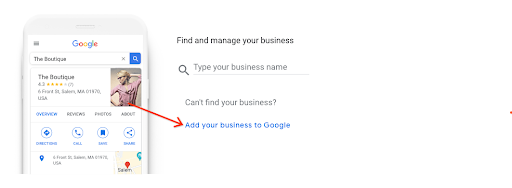
A tela a seguir ajuda a criar um novo perfil para sua empresa. Insira o nome e a categoria da empresa. Ela vem de uma extensa lista de categorias de comerciantes do Google. Selecione a opção mais adequada para o negócio dele. Selecione "Próxima" quando terminar.
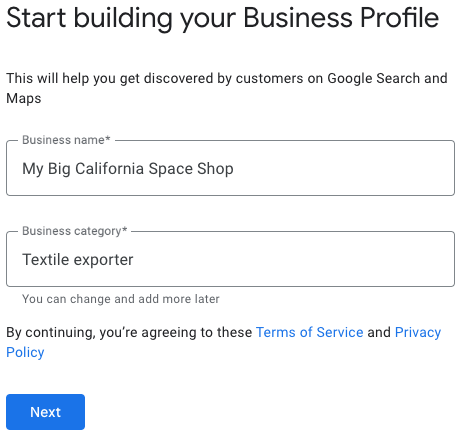
A tela a seguir é importante para seus anúncios de inventário local. Ele pede que você adicione um local que os clientes possam visitar. Isso é necessário para a verificação da empresa. Selecione "Sim" e depois "Próxima".
Na próxima tela, você vai precisar inserir um endereço para o local da empresa de um comerciante. Se você tiver vários locais, poderá inserir cada um deles separadamente depois de criar a empresa de um comerciante. Esse também é o endereço que aparece no card da Pesquisa Google.
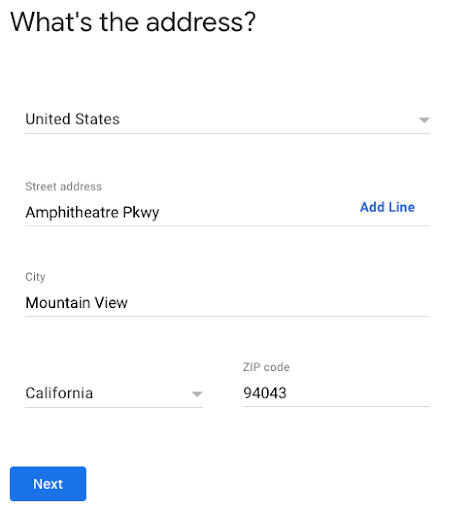
As empresas identificadas perto da empresa de um comerciante podem aparecer como correspondências possíveis. Se não houver correspondências, selecione "Nenhuma dessas opções".
Se o endereço for muito amplo, o Perfil da Empresa no Google pode pedir para você selecionar seu local no mapa. Depois de escolher seu local, selecione "Próxima".
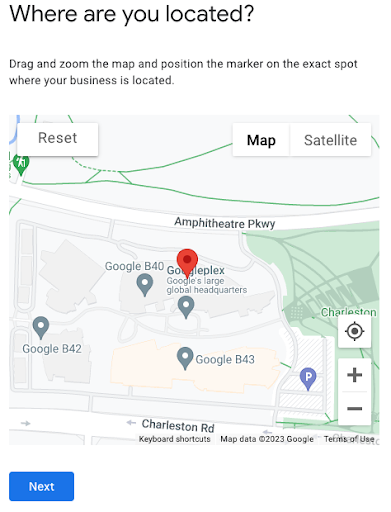
A próxima tela pergunta se você faz entregas ou visitas ao home office. Ele pode ser preenchido mais tarde e está fora do escopo deste documento. Por enquanto, selecione "Não" e depois "Próxima".
A próxima tela solicita a adição de dados de contato da empresa. Ele é diferente do número de telefone de verificação, coletado na Etapa 10. Por enquanto, você pode selecionar Pular.
Selecione "Sim" ou "Não" se quiser atualizações e recomendações para a empresa que está se registrando no Google. Em seguida, selecione "Próxima".
Se quiser, digite um número de telefone e selecione "Próxima". Caso contrário, é possível escolher "Verificar mais tarde". É importante que, se você selecionar "Verificar mais tarde", isso poderá causar problemas com a configuração do seu feed local. O Perfil da Empresa criado precisa ser verificado para ser usado pela integração do LFP.
Na tela a seguir, você vai precisar "Adicionar horário de funcionamento", semelhante às etapas anteriores, isso está fora do escopo e pode ser realizado mais tarde. Selecione Pular.
Como nas etapas anteriores, "Adicionar mensagens" está fora do escopo e pode ser realizado mais tarde. Selecione Pular.
Você pode inserir a descrição de uma empresa, mas ela está fora do escopo do provedor de feed local e da configuração dos anúncios de inventário local. Ele pode ser preenchido mais tarde. Selecione Pular.
Você pode adicionar fotos da empresa de um comerciante, mas isso está fora do escopo do provedor de feed local e da configuração dos anúncios de inventário local. Ele pode ser preenchido mais tarde. Selecione Pular.
Se você ainda tem para resgatar seu crédito de publicidade sem custo financeiro de US $500, faça isso aqui. Caso contrário, selecione Pular.
Para explorar e selecionar domínios, essa opção está fora do escopo do provedor de feed local e da configuração dos anúncios de inventário local. Selecione Pular.
Na tela final, as edições no Perfil da Empresa de um comerciante ficam visíveis após a verificação. Selecione "Continuar".
Volte para Locais do Google. Se aparecer uma mensagem sobre como gerenciar sua empresa, selecione "Ficar aqui".
A nova empresa vai aparecer na tela. Siga estas etapas quando for conveniente para verificar totalmente a empresa de um comerciante. Se você quiser criar um grupo para este ou locais futuros, selecione "Criar grupo". Caso contrário, seu Perfil da Empresa no Google foi criado.
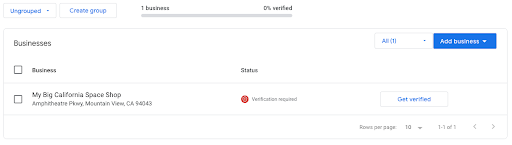
Orientação sobre UX
Ao configurar a conta inicial do comerciante, adicione outros campos para preencher alguns campos solicitados no Perfil da Empresa no Google. Por exemplo, códigos de loja, categorias e informações físicas da vitrine, como números de telefone.
Orientação técnica
A maioria dessas etapas pode ser omitida com o uso da API Content e da API do Perfil da Empresa no Google. Ao configurar uma conta do Merchant Center, há muitos elementos que se cruzam entre os dois sistemas. Consulte Tabela: mapeamento e crossOver do GBP / GMC em que os valores podem ser mapeados para a criação de uma conta empresarial do GBP.
Para verificar a existência de contas do GBP qualificadas usando a API Content, o endpoint de
liasettings.getaccessiblegmbaccountspode ser usado para recuperar a lista de contas do Perfil da Empresa acessíveis de uma conta específica. Essa é uma chamada de API útil que ajuda a determinar se a subconta já tem uma empresa associada a ela.Da perspectiva da API Google Business Profile, é possível usar
accounts.listpara conferir os grupos por locais atuais e as empresas associadas a eles.Se a subconta do comerciante não tiver empresas, uma delas poderá ser gerada usando o endpoint da API
accounts.locations.create. Esse objeto usa um objeto location, que à primeira vista pode parecer grande, mas, na realidade, a maioria das informações necessárias já foi coletada como parte da criação da subconta do comerciante. Acesse Tabela: mapeamento e crossOver do GBP / GMC para conferir como alguns pontos de dados são mapeados.Se você quiser simplificar a criação da API Google Business Profile, é recomendável implementar
categories.listcomo parte do processo de criação da subconta. Esse método de API lista e filtra as "Categorias" exigidas pelo Google relacionadas à empresa do comerciante.Se um comerciante já tiver uma conta do GBP e você quiser adicionar outro local, chame
accounts.liste crie umaccounts.locations.
Vincular o Perfil da Empresa no Google ao Merchant Center
Quando a conta do GBP é criada, você pode vincular as duas contas usando dois métodos diferentes: interface ou API. Além disso, se os proprietários do Google Merchant Center e do Perfil da Empresa no Google forem diferentes, também haverá ressalvas envolvidas. Por exemplo, se o endereço de e-mail estiver configurado como administrador no Google Merchant Center e na conta do Perfil da Empresa, a vinculação será aprovada automaticamente. Na seção a seguir, descrevemos como vincular uma conta do Perfil da Empresa no Google e do Merchant Center usando a IU. Para saber como fazer isso usando a API, consulte a seção "Orientação técnica da API" a seguir.
Solicitar link pela interface
Faça login no Merchant Center da subconta recém-criada do comerciante e selecione o ícone de engrenagem no canto superior direito. Em seguida, selecione "Contas vinculadas".
No banner, há várias guias na parte superior. Selecione a guia "Perfil da Empresa" e, em seguida, o sinal de adição (+).
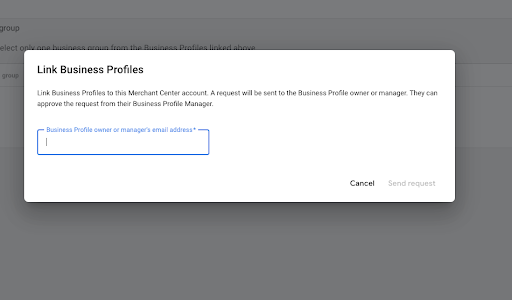
Uma janela modal será exibida solicitando um e-mail da conta do Perfil da Empresa do Google. Insira o endereço de e-mail associado à conta do Perfil da Empresa no Google.
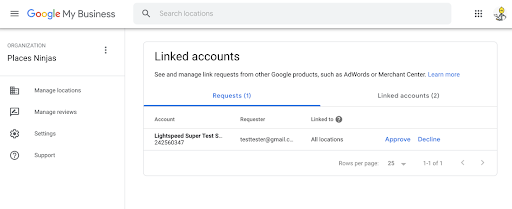
Depois que a solicitação é enviada ao Perfil da Empresa no Google, o proprietário ou administrador desse perfil que recebeu o e-mail precisa confirmar a vinculação. Para isso, faça login no Perfil da Empresa, acesse a guia Contas vinculadas e aprove a solicitação.
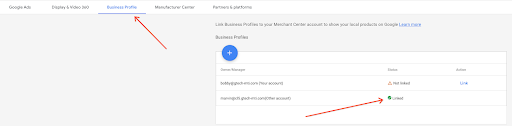
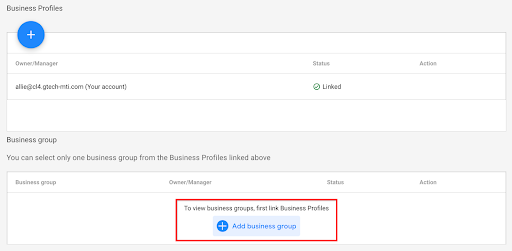
Adicionar locais do Perfil da Empresa no Google (grupos de unidades da empresa) ao Merchant Center
Quando o Perfil da Empresa no Google está vinculado à conta do Merchant Center, você precisa selecionar o feed comercial específico no Merchant Center. Se houver apenas um grupo por locais do Perfil da Empresa disponível em todas as contas vinculadas do Perfil da Empresa, o local será selecionado automaticamente (quando vinculado pela interface, não vai selecionar automaticamente a API). Caso contrário, você precisará selecionar manualmente o local da empresa e adicioná-lo aos grupos de unidades da empresa do Merchant Center.
Faça login no Merchant Center da subconta recém-criada do comerciante e selecione o ícone de engrenagem no canto superior direito. Em seguida, selecione "Contas vinculadas".
Logo abaixo do link da conta do Perfil da Empresa no Google, está mostrando o grupo de locais da empresa conforme listado. Para adicionar um grupo de locais da empresa, selecione "Adicionar grupo de locais da empresa".
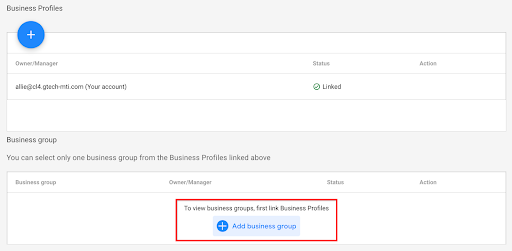
Em seguida, uma janela modal aparece com os grupos de unidades da empresa disponíveis para seleção. Se a empresa estiver aninhada em um grupo de locais, ela mostrará o grupo e as empresas dela. Caso contrário, se não estiverem aninhados, eles serão exibidos no endereço de e-mail. Selecione o local e "Adicionar grupo".
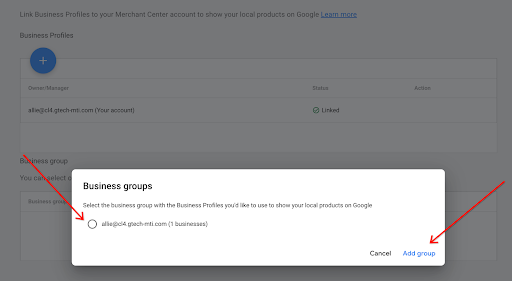
Quando adicionado, o Perfil da Empresa está ativo.

Orientação sobre UX (link do GBP/MC usando a API)
Na maioria dos casos, o comerciante ou administrador do comerciante não é redirecionado para fora do fluxo de integração. No entanto, nessas circunstâncias, em que o perfil do GBP precisa ser aceito se houver diferentes proprietários, é melhor vincular diretamente a guia "Contas vinculadas" para que os comerciantes possam acessá-lo.
Orientação técnica (link do GBP/MC usando a API)
Usando um token de cliente OAuth da nova conta de sub-comerciante, é possível fazer uma solicitação ao
liasettings.getaccessiblegmbaccountsdas APIs Content para identificar se a conta já tem um Perfil da Empresa no Google que pode ser usado.Uma solicitação semelhante acima pode ser feita usando o
AccountManagement.Accounts.Listdas APIs do Perfil da Empresa no Google, que oferece uma lista de contas de uma conta autorizada específica.Se houver contas qualificadas para vinculação, uma solicitação POST poderá ser feita para
liasettings.requestgmbaccessusando o ID do comerciante (conta MCA), o ID da conta (subconta) como parâmetros de caminho e o endereço de e-mail do Perfil da Empresa no Google retornado deliasettings.getaccessiblegmbaccounts.Conforme mencionado acima, se o cliente estiver usando um token que tem o mesmo proprietário da conta do Perfil da Empresa no Google, ele será aprovado automaticamente no Perfil da Empresa. Caso contrário, ele precisa ser aceito manualmente, porque
AccountManagement.Accounts.Invitations.ListNÃO reconheceliasettings.requestgmbaccesscomo um convite válido e, portanto,AccountManagement.Accounts.Invitations.Acceptnão vê o convite para você aceitar da API Google Business Profile.Embora usar a API para fazer a vinculação não precise selecionar a opção de aceitar o convite, o Perfil da Empresa no Google não vai ser adicionado de forma automática se houver apenas um local. Isso só vai ocorrer se você vincular a interface pela IU.
