שלב 6: קמפיין Google Ads
מבוא והשפעה על העסק
כדי להציג מודעות מלאי של חנויות מקומיות, צריך לקשר חשבון Google Ads. מתוך התפריט 'פרטי העסק' ו'חשבונות' למודעות מלאי של חנויות מקומיות. יש כתובת URL שאליה מקשרים את החשבון. כדי לאחזר את החשבון או ליצור חשבון, אפשר לעבור אל Google Ads הוא מופיע בפינה השמאלית העליונה של המסך לצד פרופיל החשבון שלך. צריך להעתיק ולהדביק את המספר הזה ב'קישור לחשבון Google Ads' החלון של החשבון ובוחרים באפשרות שליחת בקשה לקישור.
בבקשות API, צריך להוסיף את ההיקף הבא:
https://www.googleapis.com/auth/adwords
קישור חשבון Google Ads ב-Merchant Center
אפשר לקשר או ליצור חשבון Google Ads דרך Merchant Center. פרטים נוספים זמינים במדריך העזרה של Merchant Center.
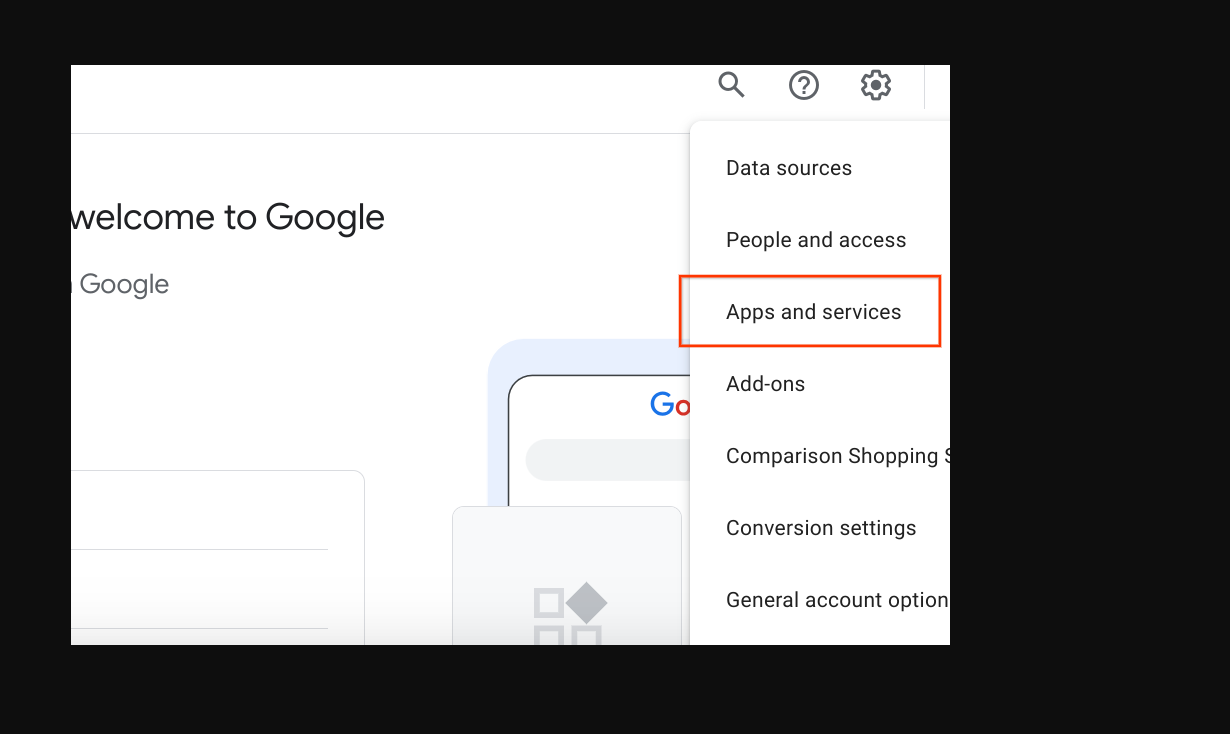
איך מקשרים חשבון Google Ads
מתחברים ל-Google Ads באמצעות החשבון שמכיל את חשבון Google Ads שלכם. קמפיינים.
לוחצים על 'אדמין' גלגל ההגדרות ובוחרים באפשרות חשבונות מקושרים.
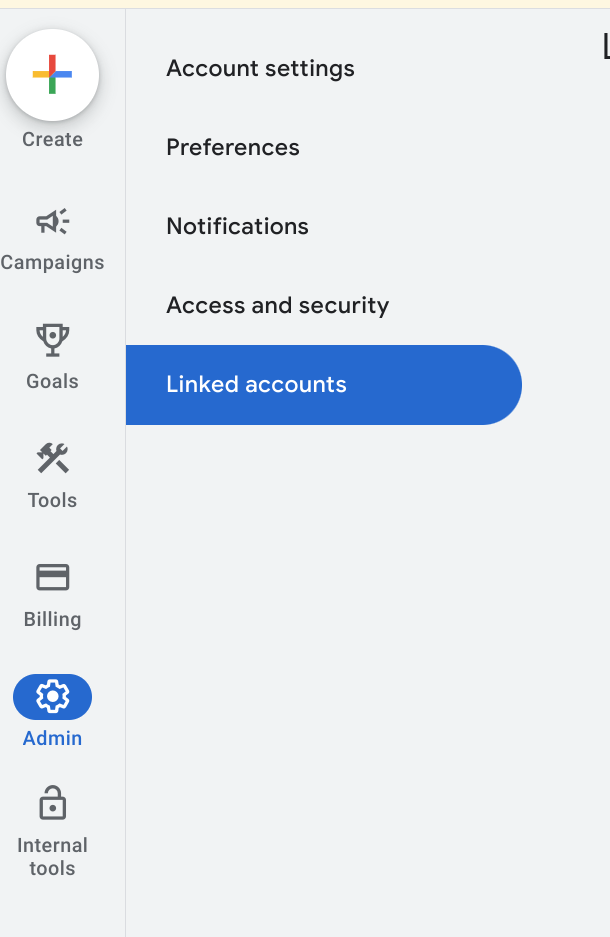
תופיע רשימה של אפליקציות שניתן לקשר אליהן. אם קישרתם את זהות החשבון בזמן ההפעלה של מודעות מלאי של חנויות מקומיות, Google Merchant Center צריך להיות בחלק העליון, וללחוץ על 'ניהול' קישור. פלטפורמת Google Merchant Center נמצאת רשימה כללית, עם "פרטים" יכול להיות שקישרת חשבון שגוי, התחברתם לחשבון Google Ads שגוי, או שלא קישרתם את החשבון בכתובת הכול. צריך לעבור לקטע הפעלת מודעות מלאי של חנויות מקומיות בחינם כדי להשלים את השלב הזה. בוחרים באפשרות ניהול ו קישור.
מקושר

לא מקושרים

בחלון 'בקשות קישור', בוחרים באפשרות הצגת הבקשה.

יופיע חלון שמציג מידע על החשבון שמבקשת את הקישור. בוחרים באפשרות אישור.
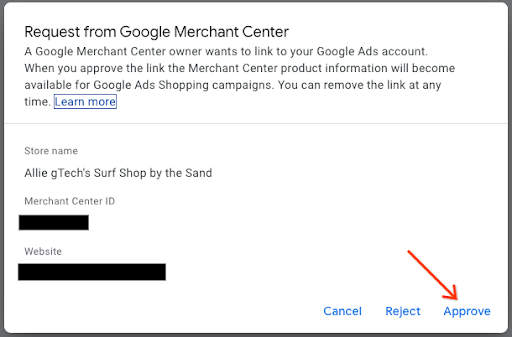
לאחר הקישור, בתצוגה החדשה יוצג החשבון שמקושר לסטטוס של 'מקושר'.
תצוגה ב-Google Ads

תצוגת Merchant Center

יוצרים קמפיין מודעות שופינג ומפעילים את האפשרות 'מוצרים בחנויות מקומיות'
מתחברים ל-Google Ads.
בצד ימין של המסך, בוחרים באפשרות קמפיינים, ואז החלונות של קמפיינים, בוחרים באפשרות יצירה. אם מופיע חלון, בוחרים "+ קמפיין חדש".
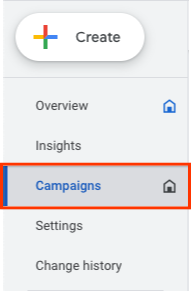
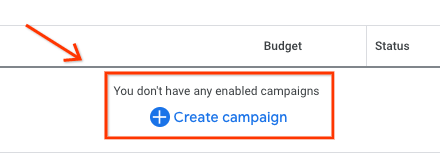
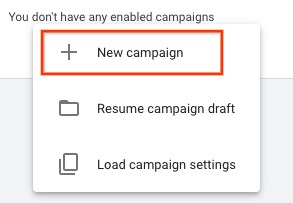
כשמופיע מסך בחירת הקמפיין, בוחרים "יצירת קמפיין ללא הגדרת יעד". לאחר מכן בוחרים באפשרות המשך.
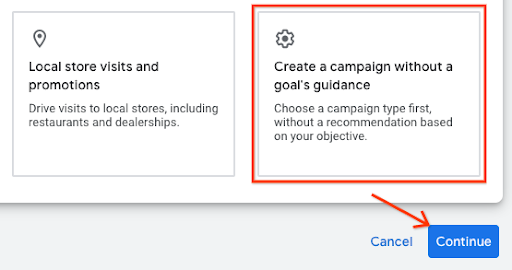
בקבוצת האפשרויות הבאה, בוחרים באפשרות שופינג משבצת, ואז בוחרים באפשרות המשך.
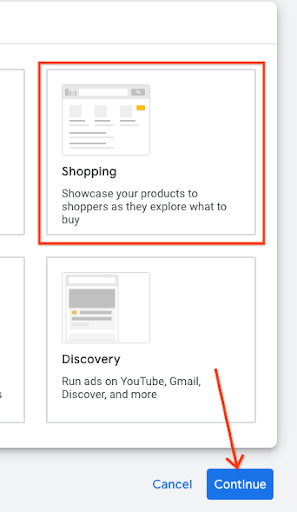
ממש למטה מופיעות כמה אפשרויות חדשות. קודם כול, מוודאים שהמוכר החשבון הוא החשבון שמופיע בשדה הטקסט. לאחר מכן, בוחרים 'קמפיין שופינג רגיל' במקום בקמפיין למיקסום הביצועים, בוחרים באפשרות המשך.
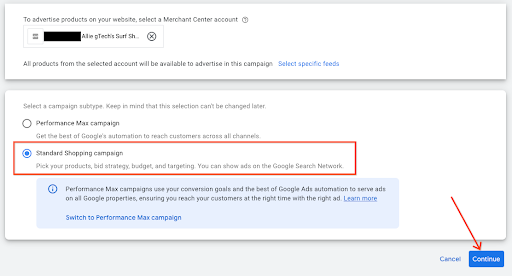
התפריט הבא מופיע בקטע 'הגדרות כלליות'. נותנים שם לקמפיין. בקטע 'מוצרים בחנויות מקומיות', לוחצים על ראש החץ כדי להרחיב את התפריט. מסמנים את התיבה. "הפעלת מודעות למוצרים שנמכרים בחנויות מקומיות"
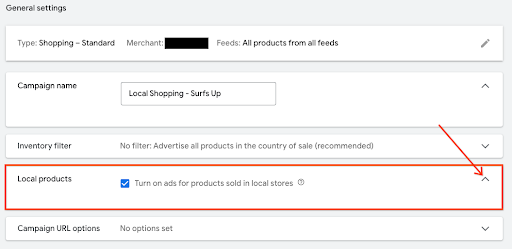
עוברים לחלק התחתון ובוחרים באפשרות יצירת קמפיין. כששומרים, הקמפיין החדש שנוצר יופיע במסך הקמפיין.

הנחיות לגבי UX
כדי לקשר את הקמפיין מוקדם יותר, אפשר לקשר אותו כחלק מהמוכר תהליך האיסוף.
הנחיות טכניות
- ב-Google Ads, אם אתם רוצים להשתמש ב-API, צריך להוסיף את ההיקף הבא:
https://www.googleapis.com/auth/adwords.
כדי לקשר חשבונות, צריך: CustomerClientLinkService. הפעולה הזו לוקחת את MutateCustomerClientLinkRequest, שמקבל את המזהה customer_id.
כדי ליצור קמפיין חדש באופן פרוגרמטי, אפשר בשירות CampaignService.
למידע נוסף על אופן השימוש ב-Google Ads API, אפשר לעיין במאמרים הבאים: הדף ספריות לקוח ודוגמאות.
