Passaggio 6. Campagna Google Ads
Introduzione e impatto aziendale
Per gli annunci di inventario locale, devi collegare il tuo account Google Ads. Da Informazioni sull'attività e account per gli annunci di prodotti disponibili localmente, è presente un URL per collegare il tuo account. Puoi recuperare il tuo account o crearne uno visitando Google Ads. È elencato nell'angolo in alto a destra dello schermo, accanto a il profilo del tuo account. Copia e incolla questo numero nel campo Collega un account Google Ads finestra modale dell'account, quindi seleziona "Invia richiesta di collegamento".
Per le richieste API, devi aggiungere il seguente ambito:
https://www.googleapis.com/auth/adwords
Collega l'account Google Ads in Merchant Center
Puoi collegare o creare un account Google Ads tramite Merchant Center. Ulteriori dettagli sono disponibili nella guida di assistenza di Merchant Center.
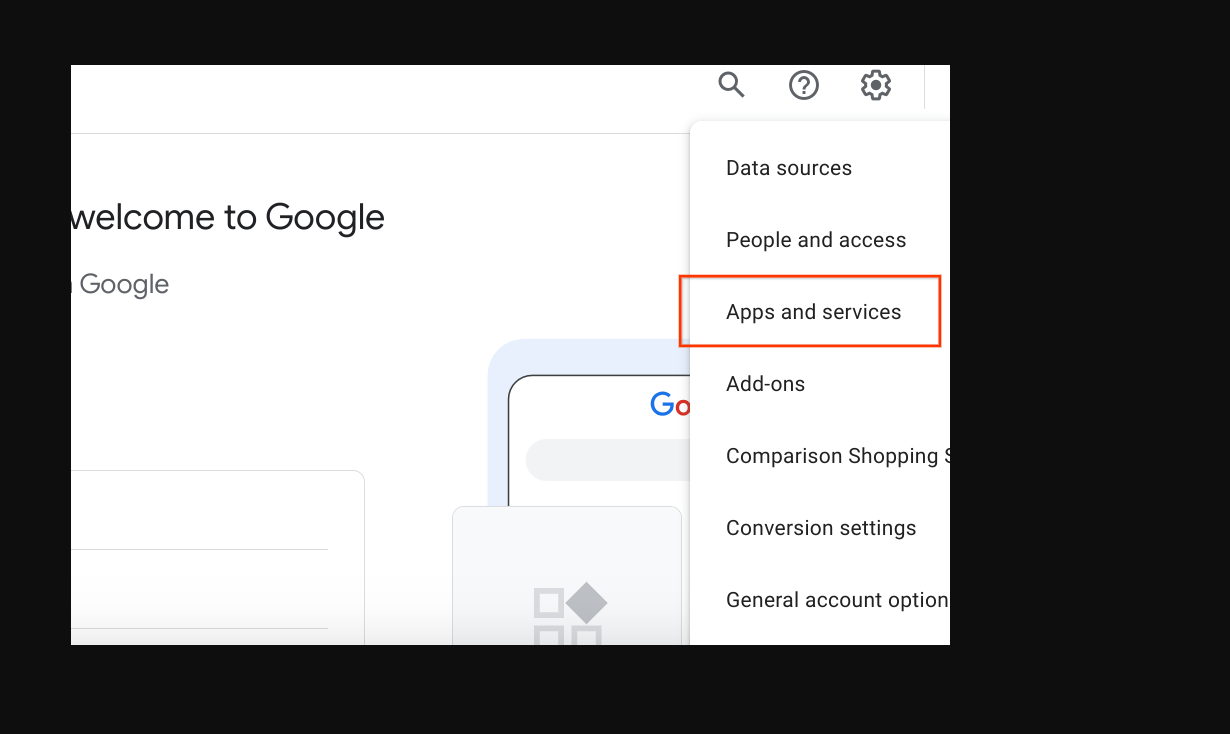
Collega il tuo account Google Ads
Accedi a Google Ads con l'account che contiene il tuo account Google Ads Campagne.
Fai clic sul pulsante "Amministratore" a forma di ingranaggio, quindi seleziona "Account collegati".
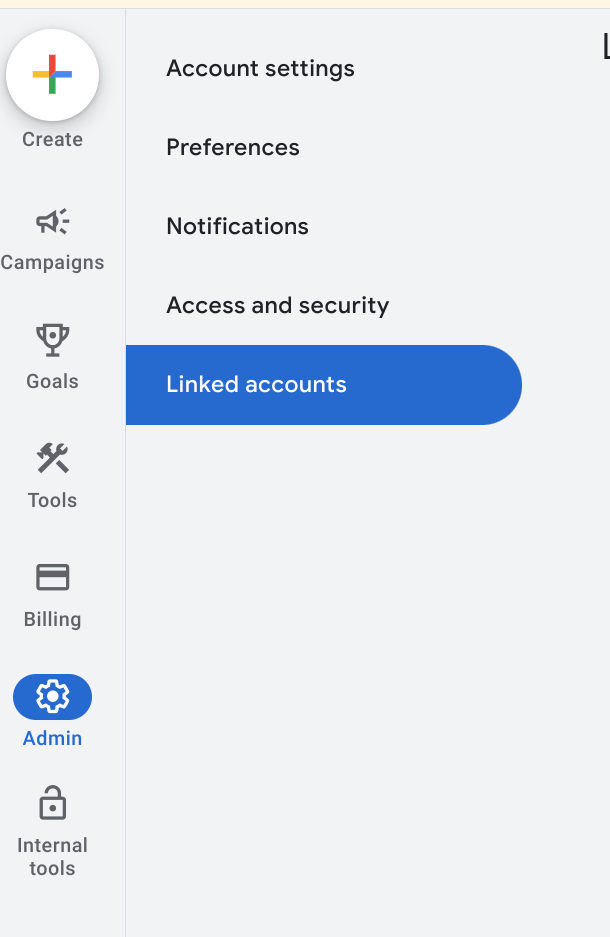
Viene visualizzato un elenco di applicazioni a cui puoi collegarti. Se hai collegato identità dell'account e al momento dell'attivazione degli annunci di inventario locale, Google Merchant Center dovrebbe essere in alto, con le opzioni Gestisci e Collega. Google Merchant Center è in all'elenco generale, con "Dettagli" è possibile che tu abbia collegato l'account sbagliato ha eseguito l'accesso all'account Google Ads errato o non ha collegato l'account alla tutti. Visita la sezione Attivare la scheda senza costi degli annunci di inventario locale per completa questo passaggio. Seleziona "Gestisci e Link".
Collegata

Scollegato

Nella finestra Richieste di collegamento, seleziona "Visualizza richiesta".

Viene visualizzata una finestra modale che fornisce informazioni sull'account richiedendo il link. Seleziona "Approva".
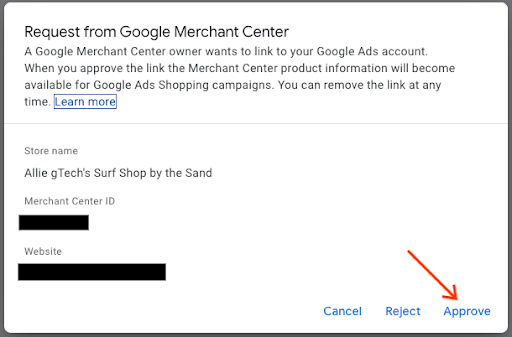
Una volta collegata, la nuova vista mostra l'account collegato con lo stato di "Collegato".
Visualizzazione google ads

Vista Merchant Center

Crea una campagna di annunci Shopping e attiva i prodotti locali
Accedi a Google Ads.
Sul lato sinistro dello schermo, seleziona "Campagne" e poi nella Nelle finestre delle campagne, seleziona "Crea". Se viene visualizzata una finestra, seleziona "+ Nuova campagna".
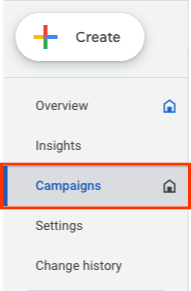
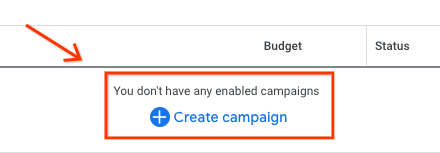
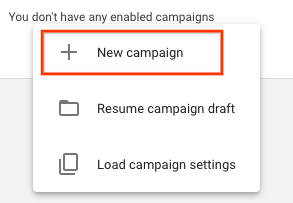
Quando viene visualizzata la schermata di selezione della campagna, seleziona "Crea una campagna senza un obiettivo". Poi seleziona "Continua".
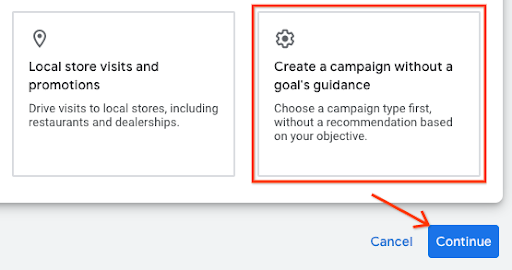
Nella serie di opzioni successiva, seleziona "Shopping" riquadro, poi seleziona "Continua".
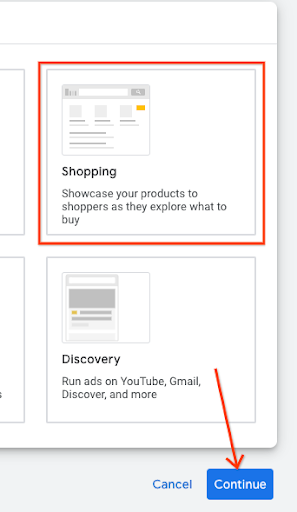
Subito sotto, vengono visualizzate diverse nuove opzioni. Innanzitutto, assicurati che il tuo commerciante è quello elencato nel campo di testo. Poi seleziona "Campagna Shopping standard" anziché la campagna Performance Max, seleziona "Continua".
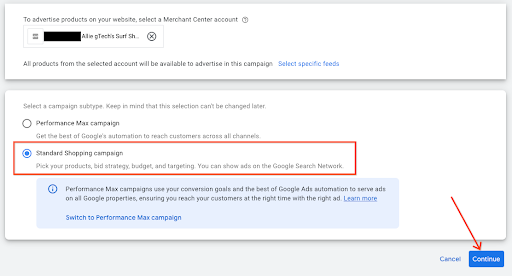
Il menu successivo viene visualizzato sotto Impostazioni generali. Inserisci il nome della campagna, Quindi, sotto Prodotti locali, fai clic sulla freccia di espansione per espandere il menu. Seleziona la casella "Attiva gli annunci per prodotti venduti nei negozi locali."
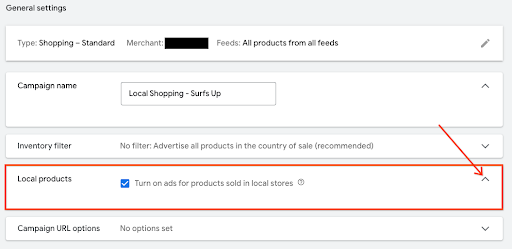
Vai in fondo e seleziona "Crea campagna". Una volta salvate, la campagna appena creata viene visualizzata nella schermata della campagna.

Indicazioni per l'esperienza utente
Puoi contribuire a collegare la campagna in anticipo collegandola come parte del commerciante procedura di raccolta dei dati.
Consulenza tecnica
- Per Google Ads, se vuoi utilizzare l'API, assicurati di aver aggiunto nel seguente ambito:
https://www.googleapis.com/auth/adwords.
Per il collegamento dell'account, utilizzi la seguente richiesta: ServizioLinkClienteCliente. In questo modo MutateCustomerClientLinkRequest, che accetta un customer_id.
Puoi creare una nuova campagna in modo programmatico utilizzando CampaignService.
Per saperne di più su come utilizzare l'API Google Ads, consulta le seguenti pagine Pagina Librerie client ed esempio.
