Conta do Perfil da Empresa no Google e Vinculação
Introdução e impacto nos negócios
Se um comerciante estiver fazendo a integração pelo programa LFP, ele precisará ter um GBP. Saiba mais sobre como criar uma.
Para veicular anúncios de inventário local, nosso sistema exige informações da loja enviadas pelo Google Perfil da Empresa. O Perfil da Empresa pode ser vinculado à conta do comerciante. as informações da loja podem ser inseridas no Merchant Center.
Usar a API Google Business Profile, o local da empresa no Google e Negócios podem ser criadas como parte do processo de integração usando informações existentes que é coletado pela subconta.
Uma subconta de comerciante (ou o provedor da parceria de feeds locais ao receber acesso) pode usar a interface do Perfil da Empresa no Google para criar o grupo por locais. empresa no Locais do Google.
Se já houver um Perfil da Empresa no Google para o comerciante, você poderá vinculá-lo.
usando as APIs de conteúdo liasettings.requestgmbaccess As contas podem ser visualizadas
com a seguinte API: AccountManagement.accounts.list.
Por fim, depois de criar e vincular a conta à conta do comerciante, você precisa fazer login na conta do Merchant Center e especificar as informações , que são os Locais de Empresas no GBP. Para ativar com a API, pode usar accounts.update com AccountGoogleMyBusinessLink preenchido. GBP Os locais e os Perfis da Empresa do Merchant Center permitem que o Merchant Center saber quais informações de loja devem ser importadas.
Criar um Perfil da Empresa no Google
Faça login no Google Business, se houver nenhuma empresa associada a esta conta, a única opção disponível é o "Adicionar empresa" no menu suspenso. Selecione "Adicionar empresa" para começar a adicionar os negócios.
Para começar a gerenciar a empresa, clique em "Gerenciar agora" na rede principal Página do Perfil da Empresa.
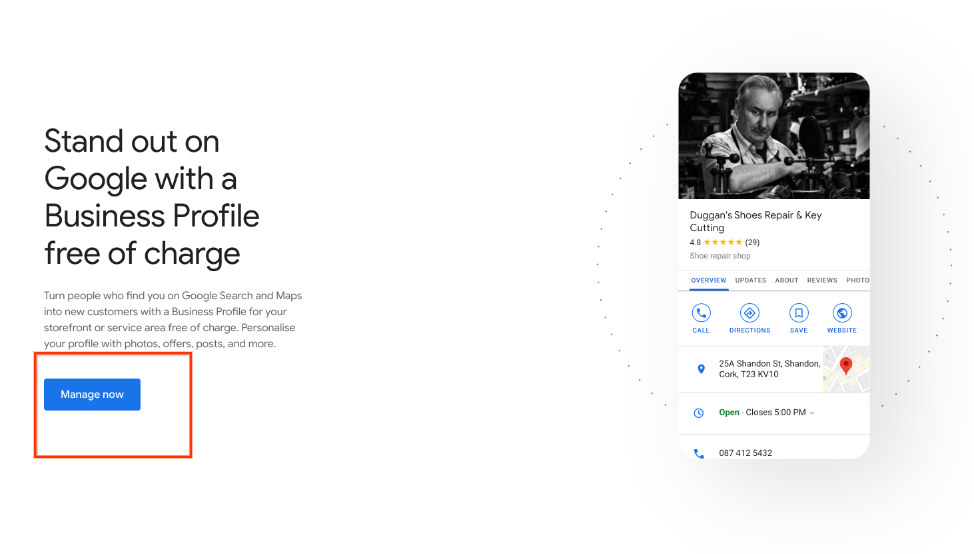
A tela a seguir ajudará você a criar um novo perfil para seu os negócios. Insira o nome da empresa e a categoria da empresa. A empresa A categoria vem da extensa lista de categorias de comerciantes do Google. Selecione uma mais adequado para sua empresa. Selecionar "Próxima" quando terminar.
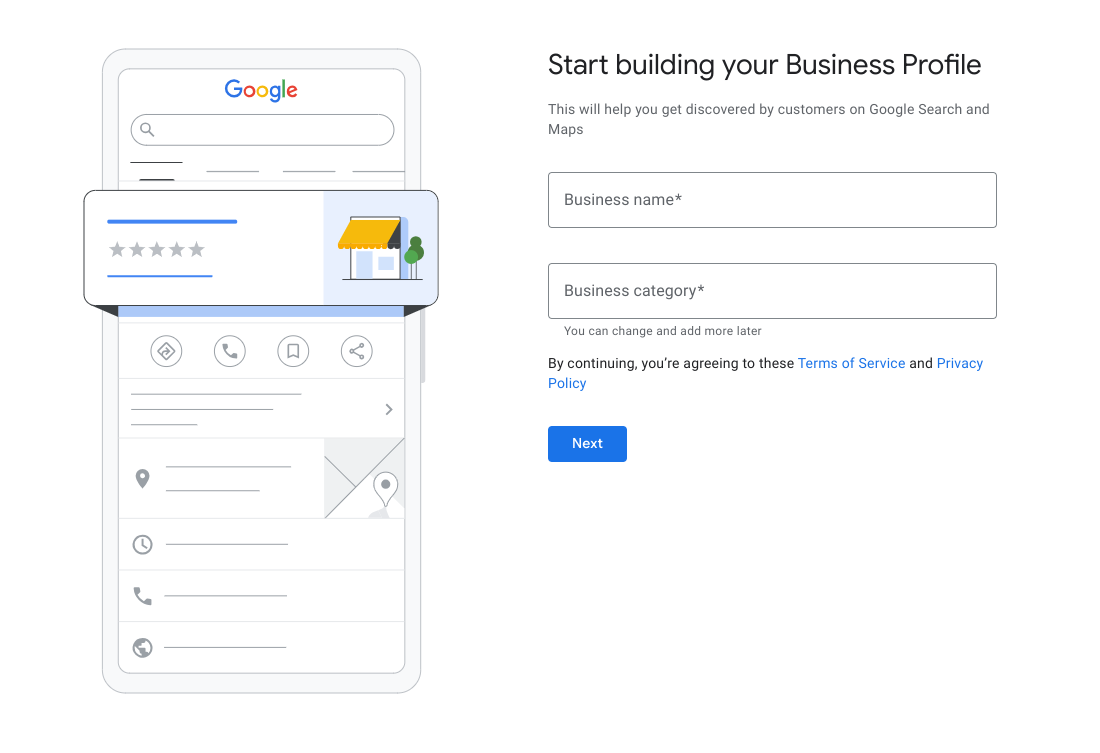
A tela a seguir é importante para seus anúncios de inventário local. Ele pergunta a você para adicionar um local que os clientes podem visitar. Isso é necessário para a verificação da empresa. Selecione "Sim" e "Próxima".
A próxima tela exige que você insira o endereço da empresa de um comerciante o local. Se você tiver vários locais, poderá inserir cada um deles separadamente depois de criar a empresa do comerciante. Este também é o endereço que aparece no card da Pesquisa Google.
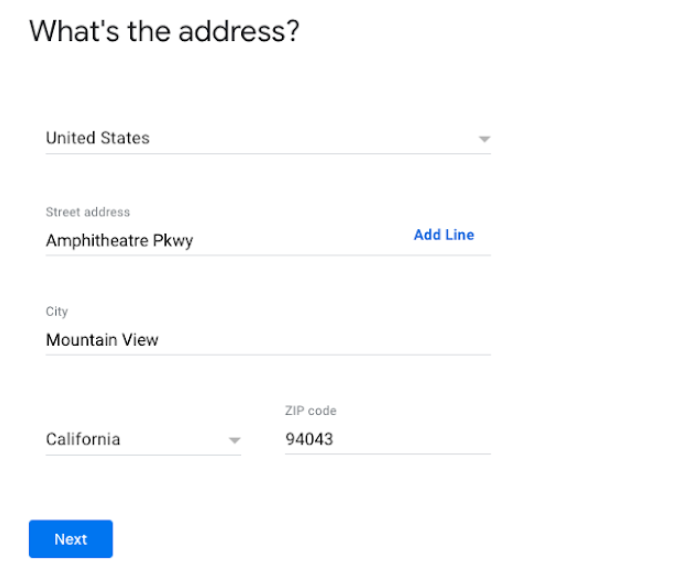
Empresas identificadas ao redor da empresa de um comerciante podem aparecer como possíveis correspondências. Se não houver correspondências, selecione "Nenhuma dessas opções".
Se o endereço for muito amplo, o Perfil da Empresa no Google pode pedir que você selecione seu local no mapa. Depois de selecionar seu local, Selecione "Próxima".
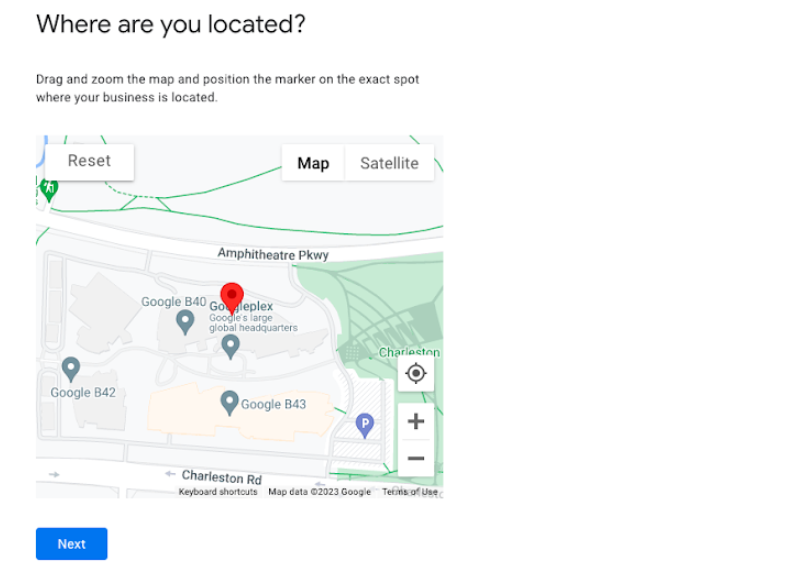
A próxima tela vai perguntar se você faz entregas ou oferece visitas ao escritório em casa. Isso pode ser preenchido posteriormente e está fora do escopo deste documento. Por enquanto, Selecione "Não" e, em seguida, "Próxima".
A próxima tela solicita a adição de dados de contato da empresa. Ele é diferente do número de telefone de verificação, que é coletado na Etapa 10. Por enquanto, selecione Pular.
Selecione "Sim" ou "Não" se quiser receber atualizações e recomendações para a empresa. que está sendo registrada no Google. Em seguida, selecione "Próxima".
Se quiser, insira um número de telefone e selecione "Próxima". Caso contrário, escolha Verificar mais tarde. Se você selecionar "Verificar mais tarde", essa pode causar problemas com a configuração do feed local. O Perfil da Empresa criado precisa ser verificado para poder ser usado pela integração do LFP.
Na tela a seguir, você vai precisar "Adicionar o horário de funcionamento", semelhante a às etapas anteriores, isso está fora do escopo e poderá ser realizado mais tarde. Selecione Pular.
Para "Add Messaging", assim como nas etapas anteriores, isso está fora do escopo e que podem ser realizadas depois. Selecione Pular.
Você pode inserir a descrição de uma empresa, mas ela está fora do escopo da Fornecedor de feed e Configuração dos anúncios de inventário local. Ele pode ser preenchido depois. Selecione Pular.
Você pode adicionar fotos da empresa de um comerciante, mas elas estão fora do escopo para o fornecedor de feed local e Configuração dos anúncios de inventário local. Ele pode ser preenchido depois. Selecione Pular.
Se ainda não resgatou seu crédito de publicidade sem custo financeiro de US $500, você pode escolher fazer isso aqui. Caso contrário, selecione Skip (Pular).
Para explorar e selecionar domínios, ele está fora do escopo do feed local. Provedor e Configuração dos anúncios de inventário local. Selecione Pular.
A tela final mostra que as edições no Perfil da Empresa de um comerciante ficará visível após a verificação. Selecione "Continuar".
Volte para Locais do Google. Se aparecer uma mensagem sobre o gerenciamento empresa, selecione "Ficar aqui".
A empresa que você acabou de criar vai aparecer na tela. Siga estas steps quando for conveniente para verificar completamente a empresa de um comerciante. Se você quiser Se quiser criar um grupo para esse ou para locais futuros, selecione "Criar grupo". Caso contrário, o Perfil da Empresa no Google foi criado.
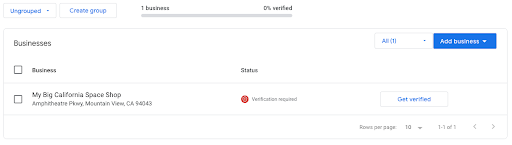
Como vincular um Perfil da Empresa no Google a uma conta do Merchant Center
Para que as ofertas locais sejam exibidas, o Perfil da Empresa no Google precisa estar vinculada à conta do Merchant Center.
Com o lançamento da nova versão do Merchant Center, novos comerciantes podem geralmente precisam inserir o Perfil da Empresa ao criar um Merchant Center do Compute Engine. Nesse caso, a vinculação geralmente já está estabelecida.
No entanto, em qualquer outro caso de uso, é possível vincular o Perfil da Empresa no Google ao Segmente a conta do Merchant Center diretamente no Merchant Center ou pelo API.
Orientações sobre a UX: interface do Merchant Center
Faça login na conta do Merchant Center do varejista e selecione:
- Roda de configurações no canto superior direito
- Apps e serviços
- Selecione "Perfil da Empresa no Google". da lista de serviços
- Insira o endereço de e-mail vinculado ao Perfil da Empresa
- Se o endereço de e-mail inserido não corresponder a nenhum superadministrador da contas do Merchant Center, uma solicitação será enviada ao e-mail do Perfil da Empresa para validar o link.

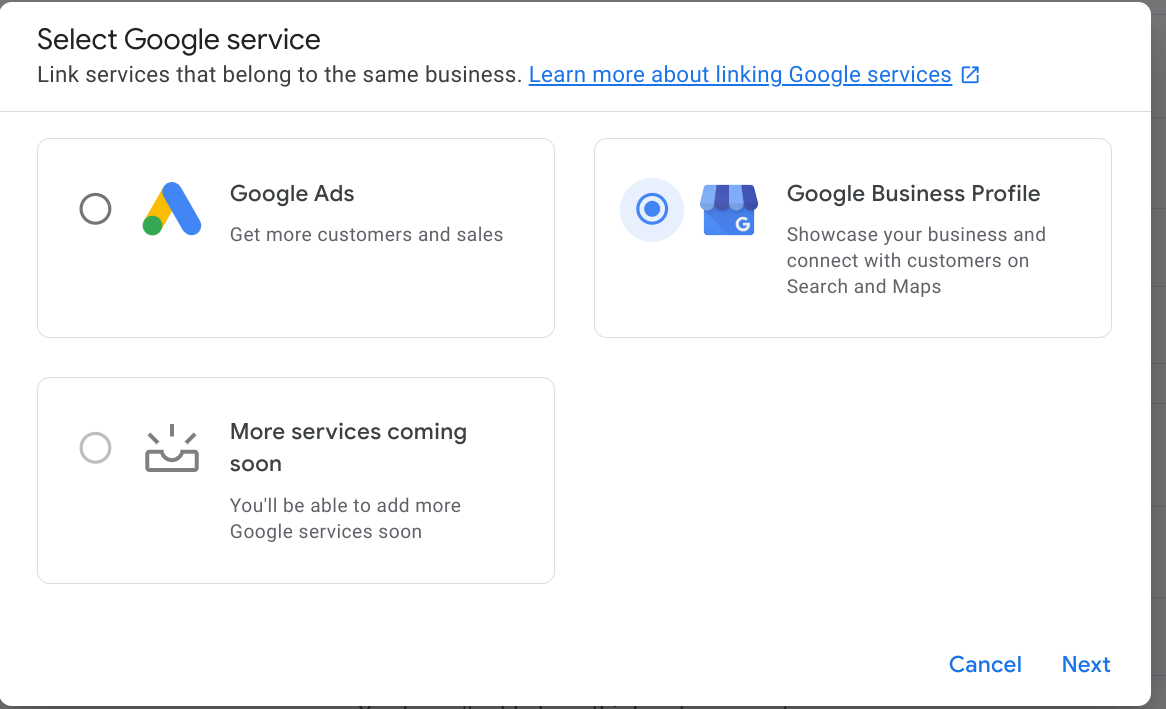
Orientação técnica (vinculação de GBP/MC por meio da API)
Dependendo da capacidade de propriedade sobre os GBP do comerciante, a lista de chamadas são diferentes:
- O parceiro tem propriedade sobre os comerciantes GBP
- Você pode vincular um Perfil da Empresa no Google usando o método de API liasettings.requestgmbaccess
- Em seguida, chame accounts.update.
- O parceiro não tem propriedade sobre os GBP do comerciante:
- Você pode vincular um Perfil da Empresa no Google usando o método de API liasettings.requestgmbaccess
- Isso vai acionar uma solicitação ao administrador do Perfil da Empresa no Google, que precisará aprovar a solicitação.
- Chame accounts.update
As contas podem ser procuradas por meio da seguinte API:
AccountManagement.accounts.list
Geralmente, depois que a conta é criada e vinculada ao comerciante, você precisa fazer login na conta do Merchant Center e especificar as informações do Google, que são Locais de Empresas no GBP. Para ativar com a API, faça o seguinte: use accounts.update com AccountGoogleMyBusinessLink preenchido.
Os locais GBP e os Perfis da Empresa do Merchant Center ativam o Merchant Center para saber quais informações de loja devem ser importadas.
Você também pode encontrar uma descrição detalhada na página "Vincule sua empresa Profile".
