Аккаунт профиля компании в Google и привязка
Введение и влияние на бизнес
Если продавец интегрируется через программу LFP, ему необходимо иметь GBP. Узнайте больше о его создании .
Для показа рекламы местного ассортимента нашей системе требуется информация о магазине из профиля компании в Google. Бизнес-профиль можно связать с учетной записью продавца, а затем информацию о магазине можно перенести в Merchant Center.
Используя API профиля компании Google, Google Business Location & Business может быть создан как часть вашего процесса регистрации с использованием существующей информации, собранной дочерней учетной записью.
Дополнительный аккаунт продавца (или поставщик Local Feeds Partnership после получения доступа) может использовать пользовательский интерфейс бизнес-профиля Google для создания группы местоположений и ее бизнеса в Google Locations .
Если у продавца уже существует бизнес-профиль Google, вы можете связать его с помощью Content API liasettings.requestgmbaccess . Аккаунты можно искать с помощью следующего API: AccountManagement.accounts.list .
Наконец, после того, как учетная запись была создана и связана с учетной записью продавца, вам необходимо войти в учетную запись Merchant Center и указать бизнес-профили, которые являются адресами бизнеса в GBP. Для активации через API вы можете использовать account.update с заполненным AccountGoogleMyBusinessLink . Адреса GBP и бизнес-профили Merchant Center позволяют Merchant Center узнать, информацию о каких магазинах следует импортировать.
Создайте профиль компании в Google
Войдите в Google Business . Если с этой учетной записью не связано ни одной компании, единственным доступным вариантом является раскрывающийся список «Добавить компанию». Выберите «Добавить бизнес», чтобы начать добавление бизнеса продавца.
Вы можете начать управлять бизнесом, нажав «Управление сейчас» на главной странице профиля компании.
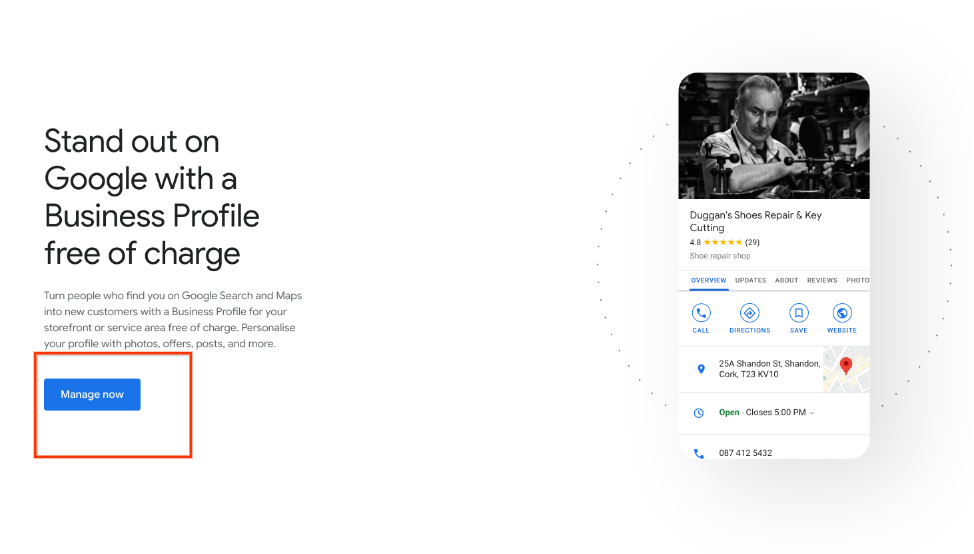
Следующий экран поможет вам создать новый профиль для вашего бизнеса. Введите название компании и категорию бизнеса. Категория бизнеса берется из обширного списка категорий продавцов Google. Выберите ту, которая лучше всего подходит для бизнеса вашего продавца. Когда закончите, выберите «Далее».
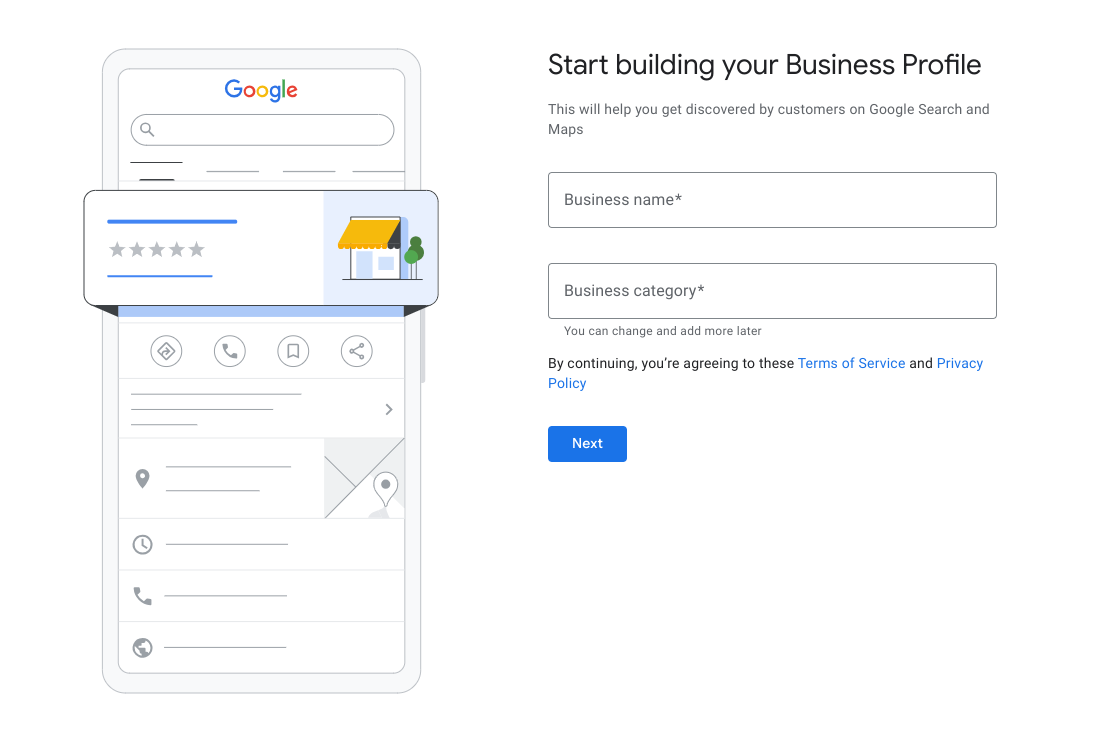
Следующий экран важен для вашей рекламы местного ассортимента. Он просит вас добавить место, которое клиенты могут посетить. Это необходимо для проверки бизнеса . Выберите «Да» и выберите «Далее».
На следующем экране вам потребуется ввести адрес местонахождения предприятия продавца. Если у вас несколько филиалов, вы можете указать каждое из них отдельно после создания торгового бизнеса. Этот адрес также отображается на карточке поиска Google.
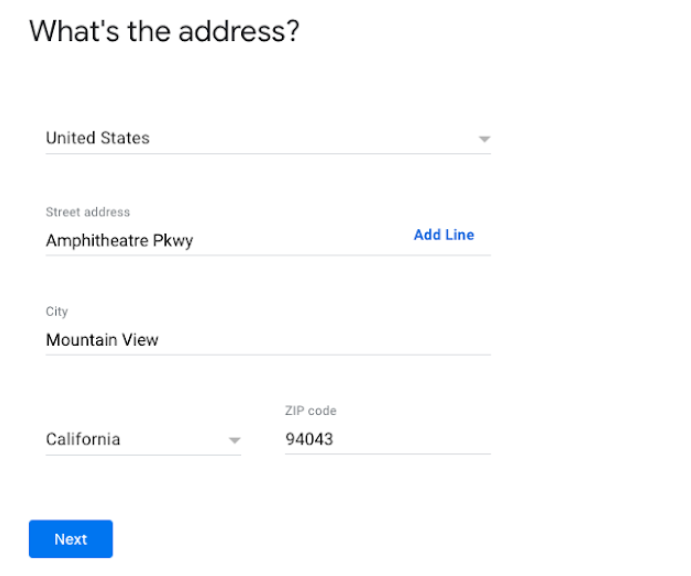
Компании, которые идентифицируются вокруг бизнеса продавца, могут оказаться возможными совпадениями. Если совпадений нет, то выберите «Ничего из этого».
Если ваш адрес слишком широк, профиль компании в Google может попросить вас выбрать свое местоположение на карте. Когда вы выбрали свое местоположение, нажмите «Далее».
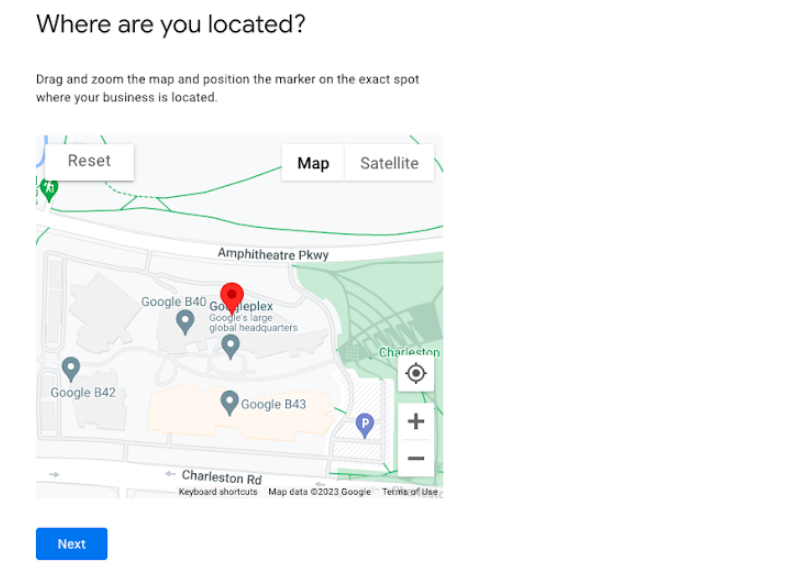
На следующем экране вас спросят, осуществляете ли вы доставку или посещение домашнего офиса. Это значение можно заполнить позже и выходит за рамки данного документа. На данный момент выберите «Нет», затем выберите «Далее».
На следующем экране будет предложено добавить информацию о деловых контактах . Он отличается от номера телефона для подтверждения, который собирается на шаге 10. На данный момент вы можете выбрать « Пропустить ».
Выберите «Да» или «Нет», если вы хотите получать обновления и рекомендации для компании, которая регистрируется в Google. Затем выберите «Далее».
Если хотите, введите номер телефона и нажмите «Далее». В противном случае вы можете выбрать «Проверить позже». Важно, что если вы выберете «Проверить позже», это может вызвать проблемы с настройкой вашего локального канала. Созданный бизнес-профиль необходимо проверить, чтобы его можно было использовать при интеграции LFP.
На следующем экране вас попросят «Добавить рабочие часы», как и в предыдущих шагах, это выходит за рамки и может быть выполнено позже. Выберите « Пропустить ».
Для «Добавить сообщение», как и в предыдущих шагах, это выходит за рамки и может быть выполнено позже. Выберите « Пропустить ».
Вы можете ввести описание компании, но оно выходит за рамки настройки местного поставщика каналов и рекламы на местном ассортименте. Его можно будет заполнить позже. Выберите « Пропустить ».
Вы можете добавить фотографии бизнеса продавца, но это выходит за рамки настройки местного поставщика каналов и рекламы местного ассортимента. Его можно будет заполнить позже. Выберите « Пропустить ».
Если вы еще не запросили бесплатный рекламный кредит в размере 500 долларов США, вы можете сделать это здесь. В противном случае выберите « Пропустить ».
Что касается изучения и выбора доменов, это выходит за рамки настройки локального поставщика каналов и рекламы на местном ассортименте. Выберите « Пропустить ».
На последнем экране вы узнаете, что изменения в бизнес-профиле продавца будут видны после вашего подтверждения. Выберите «Продолжить».
Вернитесь в Google Locations . Если появится сообщение об управлении вашим бизнесом, выберите «Оставаться здесь».
Ваш недавно созданный бизнес появится на экране. Выполните следующие действия , когда это удобно, чтобы полностью подтвердить бизнес продавца. Если вы хотите создать группу для этого или будущих мест, вы можете выбрать «Создать группу». В противном случае ваш бизнес-профиль в Google был успешно создан.
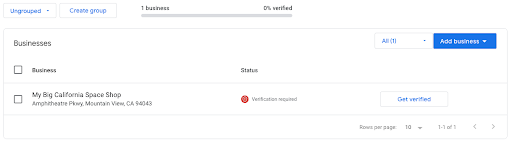
Как связать бизнес-профиль Google с аккаунтом Merchant Center
Чтобы отображались местные предложения, профиль компании в Google должен быть связан с аккаунтом Merchant Center.
С появлением новой версии Merchant Center новым продавцам обычно необходимо ввести свой бизнес-профиль при создании учетной записи Merchant Center. В этом случае связь обычно уже установлена.
Однако в любом другом случае вы можете связать бизнес-профиль Google с целевой учетной записью Merchant Center напрямую либо в Merchant Center, либо через API.
Руководство по пользовательскому интерфейсу Merchant Center
Войдите в учетную запись продавца в Merchant Center и выберите:
- Колесо настроек вверху справа
- Приложения и сервисы
- Выберите «Профиль компании в Google» из списка услуг.
- Введите адрес электронной почты, связанный с профилем компании
- Если введенный адрес электронной почты не соответствует ни одному из суперадминистраторов в учетных записях Merchant Center, на адрес электронной почты профиля компании будет отправлен запрос для подтверждения ссылки.

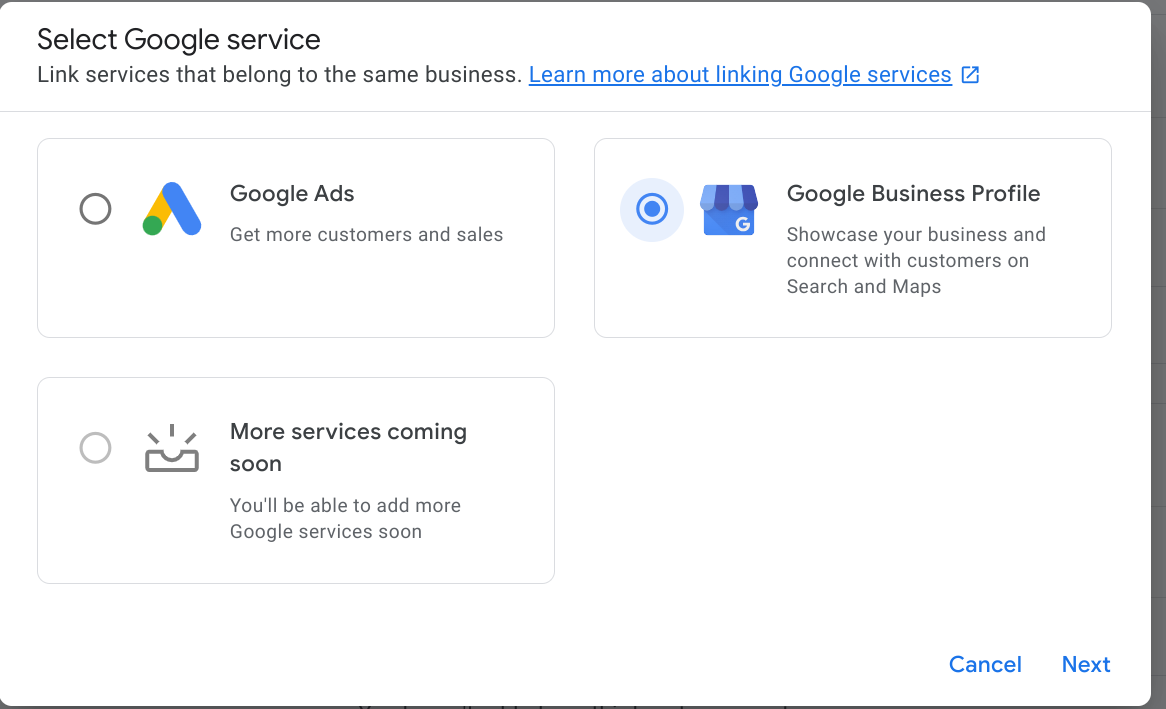
Техническое руководство (связывание GBP/MC с помощью API)
В зависимости от возможности владеть фунтами стерлингов Продавца, список вызовов различается:
- Партнер владеет фунтами стерлингов продавцов.
- Вы можете связать существующий бизнес-профиль Google с помощью метода API liasettings.requestgmbaccess.
- Затем позвонитеaccounts.update
- Партнер не имеет права собственности на GBP продавца:
- Вы можете связать существующий бизнес-профиль Google с помощью метода API liasettings.requestgmbaccess.
- Это приведет к отправке запроса администратору профиля компании в Google, который должен будет его одобрить.
- Вызов аккаунтов.обновление
Аккаунты можно найти с помощью следующего API: AccountManagement.accounts.list
Как правило, после того, как учетная запись создана и связана с учетной записью продавца, вам необходимо войти в учетную запись Merchant Center и указать бизнес-профили, которые являются бизнес-локациями в фунтах стерлингов. Для активации через API вы можете использовать account.update с заполненным AccountGoogleMyBusinessLink .
Местоположение GBP и бизнес-профили Merchant Center позволяют Merchant Center узнать, информацию о каких магазинах следует импортировать.
Подробное описание можно также увидеть в руководстве по API «Свяжите свой бизнес-профиль» .
