ในฐานะนักพัฒนาแอป คุณสามารถใช้ Google Tag Manager เพื่อติดตั้งใช้งานและจัดการ แท็กและพิกเซลการวัดผลในแอปพลิเคชันบนอุปกรณ์เคลื่อนที่ได้โดยไม่ต้อง สร้างใหม่และส่งไบนารีของแอปพลิเคชันไปยังตลาดแอปอีกครั้ง นักพัฒนาแอปที่ ทํางานกับ SDK ของ Google Analytics สําหรับ Firebase สามารถเพิ่ม Tag Manager ได้อย่างง่ายดายเพื่อ ช่วยจัดการและทําการเปลี่ยนแปลงการติดตั้งใช้งาน แม้หลังจากที่เผยแพร่แอปแล้วก็ตาม
นักพัฒนาซอฟต์แวร์สามารถบันทึกเหตุการณ์สําคัญและตัดสินใจในภายหลังว่าควรเริ่มทํางานแท็กหรือพิกเซลใด
ข้อกำหนดเบื้องต้น
ก่อนที่จะเริ่มต้น
- ในคอนโซล Firebase เพิ่มแอปของคุณลงในโปรเจ็กต์ Firebase
- ตั้งค่า Google Analytics สําหรับแอป รวมถึงการเปิดใช้ Google Analytics ในโปรเจ็กต์ Firebase และเพิ่ม SDK ของ Google Analytics สําหรับ Firebase ลงใน แอป
- สร้างบัญชี Tag Manager
- กำหนดค่าคอนเทนเนอร์ Google Tag Manager
ส่วนต่อไปนี้จะอธิบายขั้นตอนการกำหนดค่าและใช้ Google Tag Manager ในแอปพลิเคชัน Android
1. เพิ่ม Google Tag Manager ลงในโปรเจ็กต์
ในไฟล์ Gradle ของโมดูล (โดยปกติคือ
app/build.gradle) ให้เพิ่มทรัพยากร Dependency ต่อไปนี้ในคลัง Tag Managerdependencies { // ... compile 'com.google.android.gms:play-services-tagmanager:18.3.0' }ลงชื่อเข้าใช้บัญชี Tag Manager
เลือกคอนเทนเนอร์อุปกรณ์เคลื่อนที่
คลิกเวอร์ชันในแถบนำทางด้านบน
คลิกเวอร์ชันคอนเทนเนอร์ที่ต้องการใช้
คลิกดาวน์โหลด
สร้างโฟลเดอร์
app/src/main/assets/containersหากยังไม่มี คัดลอก คอนเทนเนอร์ที่ดาวน์โหลดไปยังโฟลเดอร์
2. เหตุการณ์และตัวแปรในบันทึก
Tag Manager ใช้เหตุการณ์ พารามิเตอร์ และพร็อพเพอร์ตี้ผู้ใช้ที่ SDK ของ Google Analytics สำหรับ Firebase บันทึกไว้เพื่อทริกเกอร์และสร้างแท็กที่คุณกำหนดค่าไว้ใน Google Tag Manager
อ่านเอกสารประกอบสำหรับนักพัฒนาซอฟต์แวร์ของ Firebase เพื่อดูวิธีการ บันทึกเหตุการณ์และตั้งค่าพร็อพเพอร์ตี้ผู้ใช้
กําหนดค่าตัวแปรใน Tag Manager
หากต้องการบันทึกค่าของพารามิเตอร์เหตุการณ์และพร็อพเพอร์ตี้ผู้ใช้เพื่อใช้ใน Google Tag Manager คุณสามารถกำหนดค่าตัวแปรในอินเทอร์เฟซ Tag Manager ได้
ตัวอย่างเช่น คุณอาจบันทึกเหตุการณ์ที่กำหนดเองต่อไปนี้ในแอป
Bundle params = new Bundle();
params.putString("image_name", name);
params.putString("full_text", text);
mFirebaseAnalytics.logEvent("share_image", params);
จากนั้นคุณสามารถกําหนดค่าตัวแปรพารามิเตอร์เหตุการณ์ใหม่ใน Tag Manager ดังนี้เพื่อบันทึกค่า image_name และ full_text parameter
- ชื่อตัวแปร: ชื่อรูปภาพ
- ประเภทตัวแปร: พารามิเตอร์เหตุการณ์
- ชื่อคีย์พารามิเตอร์เหตุการณ์:
image_name
และ:
- ชื่อตัวแปร: ข้อความแบบเต็ม
- ประเภทตัวแปร: พารามิเตอร์เหตุการณ์
- ชื่อคีย์พารามิเตอร์เหตุการณ์:
full_text
ในทํานองเดียวกัน คุณสามารถตั้งค่าพร็อพเพอร์ตี้ผู้ใช้ต่อไปนี้ในแอปได้
mFirebaseAnalytics.setUserProperty("favorite_food", mFavoriteFood);
จากนั้นคุณสามารถกําหนดค่าตัวแปรพร็อพเพอร์ตี้ผู้ใช้ Firebase ใหม่ใน Google Tag
Manager เพื่อบันทึกค่า favorite_food ได้
- ชื่อตัวแปร: อาหารโปรด
- ประเภทตัวแปร: พร็อพเพอร์ตี้ผู้ใช้ของ Firebase
- ชื่อคีย์พารามิเตอร์เหตุการณ์:
favorite_food
แก้ไขและบล็อกเหตุการณ์
Tag Manager ช่วยให้คุณแก้ไขและบล็อกเหตุการณ์ได้ก่อนที่ SDK ของ Google Analytics สําหรับ Firebase จะบันทึกเหตุการณ์ การแก้ไขเหตุการณ์ช่วยให้คุณเพิ่ม นำออก หรือ เปลี่ยนค่าของพารามิเตอร์เหตุการณ์ หรือปรับชื่อเหตุการณ์ได้โดยไม่ต้องอัปเดตแอป SDK ของ Google Analytics สําหรับ Firebase จะบันทึกเหตุการณ์ที่ไม่ได้ถูกบล็อก
นอกจากนี้ SDK ของ Google Analytics สําหรับ Firebase ยังบันทึกเหตุการณ์และ พร็อพเพอร์ตี้ผู้ใช้บางรายการโดยอัตโนมัติด้วย คุณใช้เหตุการณ์และพร็อพเพอร์ตี้ที่รวบรวมโดยอัตโนมัติใน Tag Manager ได้โดยไม่ต้องเพิ่มโค้ดใดๆ แต่คุณจะบล็อกไม่ได้
3. ส่งเหตุการณ์
ตัวแปรชื่อเหตุการณ์ Firebase, ตัวแปรพารามิเตอร์เหตุการณ์ Firebase และตัวแปรอื่นๆ ใช้เพื่อตั้งค่าทริกเกอร์ เงื่อนไขทริกเกอร์จะได้รับการประเมิน เมื่อใดก็ตามที่คุณบันทึกเหตุการณ์ Firebase โดยค่าเริ่มต้น เหตุการณ์ Google Analytics สําหรับ Firebase จะทํางานโดยอัตโนมัติ คุณสามารถเพิ่มแท็ก Google Analytics สําหรับ Firebase ใน Tag Manager เพื่อบล็อกไม่ให้ระบบส่งเหตุการณ์ไปยัง Google Analytics ได้
4. แสดงตัวอย่าง แก้ไขข้อบกพร่อง และเผยแพร่คอนเทนเนอร์
ก่อนเผยแพร่เวอร์ชันของคอนเทนเนอร์ คุณควรแสดงตัวอย่างเพื่อให้แน่ใจว่าคอนเทนเนอร์ทํางานตามที่ต้องการ Google Tag Manager ช่วยให้คุณแสดงตัวอย่าง เวอร์ชันของคอนเทนเนอร์ได้โดยการสร้างลิงก์และคิวอาร์โค้ดในอินเทอร์เฟซเว็บ และใช้เพื่อเปิดแอปพลิเคชัน นอกจากนี้ คุณยังเปิดใช้โหมดการบันทึกแบบละเอียดเพื่อแก้ไขข้อบกพร่องของลักษณะการทำงานที่ไม่คาดคิดได้ด้วย
คอนเทนเนอร์แสดงตัวอย่าง
ก่อนแสดงตัวอย่างคอนเทนเนอร์ ให้สร้าง URL ตัวอย่างในอินเทอร์เฟซเว็บของ Google Tag Manager โดยเลือกเวอร์ชันของคอนเทนเนอร์ที่ต้องการแสดงตัวอย่าง แล้วเลือกแสดงตัวอย่าง บันทึก URL ตัวอย่างนี้ไว้สำหรับขั้นตอนในภายหลัง
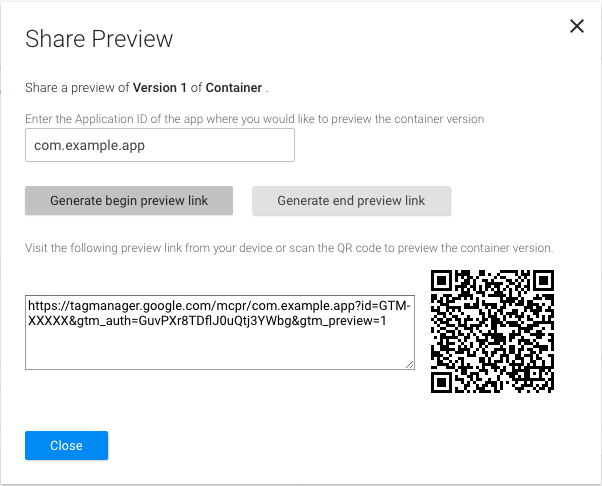
วิธีแสดงตัวอย่างคอนเทนเนอร์ (หากใช้ Android Studio ให้ข้ามไปยังขั้นตอนที่ 3)
เพิ่มกิจกรรมการแสดงตัวอย่างนี้ลงในไฟล์
AndroidManifest<!-- Add preview activity. --> <activity android:name="com.google.android.gms.tagmanager.TagManagerPreviewActivity" android:noHistory="true"> <!-- optional, removes previewActivity from activity stack. --> <intent-filter> <data android:scheme="tagmanager.c.com.example.app" /> <action android:name="android.intent.action.VIEW" /> <category android:name="android.intent.category.DEFAULT" /> <category android:name="android.intent.category.BROWSABLE"/> </intent-filter> </activity>เปลี่ยนบรรทัดนี้ให้มีชื่อแพ็กเกจของแอปพลิเคชัน
<data android:scheme="tagmanager.c.com.example.app"/>ในอินเทอร์เฟซเว็บของ Google Tag Manager ให้สร้างลิงก์แสดงตัวอย่างโดยทำดังนี้
- ลงชื่อเข้าใช้บัญชี Tag Manager
- เลือกคอนเทนเนอร์อุปกรณ์เคลื่อนที่
- คลิกเวอร์ชันในแถบนำทางด้านบน
- คลิกการดำเนินการ > แสดงตัวอย่างในเวอร์ชันคอนเทนเนอร์ที่ต้องการ แสดงตัวอย่าง
- ป้อนชื่อแพ็กเกจของแอปพลิเคชัน
- คลิกสร้างลิงก์เริ่มดูตัวอย่าง
หยุดแอปพลิเคชัน แล้วใช้ลิงก์ตัวอย่างหรือคิวอาร์โค้ดที่สร้างขึ้นเพื่อ เปิดแอปพลิเคชัน
คุณออกจากโหมดแสดงตัวอย่างได้โดยคลิกลิงก์ที่สร้างขึ้นจากตัวเลือกสร้างลิงก์แสดงตัวอย่างตอนท้ายในอินเทอร์เฟซบนเว็บ
คอนเทนเนอร์แก้ไขข้อบกพร่อง
หากต้องการแก้ปัญหาการติดตั้งใช้งานคอนเทนเนอร์ ให้เปิดใช้การบันทึกแบบละเอียดโดยทำดังนี้
$ adb shell setprop log.tag.GoogleTagManager VERBOSE
เผยแพร่คอนเทนเนอร์
หลังจากดูตัวอย่างคอนเทนเนอร์และยืนยันว่าใช้งานได้แล้ว คุณจะเผยแพร่คอนเทนเนอร์ได้ หลังจากเผยแพร่คอนเทนเนอร์แล้ว ผู้ใช้แอปบนอุปกรณ์เคลื่อนที่จะใช้การกำหนดค่าแท็กได้
