Geliştirici olarak, uygulama ikililerini yeniden derleyip uygulama pazar yerlerine yeniden göndermek zorunda kalmadan mobil uygulamalarınızda ölçüm etiketlerini ve piksellerini uygulamak ve yönetmek için Google Etiket Yöneticisi'ni kullanabilirsiniz. Firebase için Google Analytics SDK'sı ile çalışan geliştiriciler, uygulama gönderildikten sonra bile uygulamanın yönetilmesine ve uygulamada değişiklik yapılmasına yardımcı olması için Etiket Yöneticisi'ni kolayca ekleyebilir.
Geliştiriciler önemli etkinlikleri günlüğe kaydedebilir ve daha sonra hangi etiketlerin veya piksellerin tetikleneceğine karar verebilir.
Ön koşullar
Başlamadan önce:
- Firebase konsolunda uygulamanızı Firebase projenize ekleyin.
- Uygulamanızda Google Analytics'i kurun. Bu kuruluma, Firebase projenizde Google Analytics'i etkinleştirme ve uygulamanıza Firebase için Google Analytics SDK'sını ekleme dahildir.
- Etiket Yöneticisi hesabı oluşturun.
- Bir Google Etiket Yöneticisi kapsayıcısı yapılandırın.
Aşağıdaki bölümlerde, Android uygulamanızda Google Etiket Yöneticisi'ni yapılandırma ve kullanma adımlarında size yol gösterilmektedir.
1. Projenize Google Etiket Yöneticisi'ni ekleme
Modül Gradle dosyanıza (genellikle
app/build.gradle) Tag Manager kitaplığına yönelik aşağıdaki bağımlılığı ekleyin:dependencies { // ... compile 'com.google.android.gms:play-services-tagmanager:18.1.1' }Etiket Yöneticisi hesabınızda oturum açın.
Bir mobil kapsayıcı seçin.
Üst gezinme çubuğunda Sürümler'i tıklayın.
Kullanmak istediğiniz kapsayıcı sürümünü tıklayın.
İndir'i tıklayın.
app/src/main/assets/containersklasörü yoksa oluşturun. İndirilen kapsayıcıyı klasöre kopyalayın.
2. Etkinlikleri ve değişkenleri günlüğe kaydetme
Etiket Yöneticisi, Google Etiket Yöneticisi'nde yapılandırdığınız etiketleri tetiklemek ve oluşturmak amacıyla Firebase için Google Analytics SDK'sı tarafından kaydedilen etkinlikleri, parametreleri ve kullanıcı özelliklerini kullanır.
Etkinlikleri günlük kaydetme ve kullanıcı özelliklerini ayarlama ile ilgili talimatlar için Firebase geliştirici belgelerini okuyun.
Etiket Yöneticisi'nde değişkenleri yapılandırma
Google Etiket Yöneticisi'nde kullanmak üzere etkinlik parametrelerinin ve kullanıcı özelliklerinin değerini yakalamak için Etiket Yöneticisi arayüzünde değişkenleri yapılandırabilirsiniz.
Örneğin, uygulamanızda aşağıdaki özel etkinliği günlüğe kaydedebilirsiniz:
Bundle params = new Bundle();
params.putString("image_name", name);
params.putString("full_text", text);
mFirebaseAnalytics.logEvent("share_image", params);
Ardından, image_name ve full_text parameter değerlerini yakalamak için Etiket Yöneticisi'nde aşağıdaki gibi yeni etkinlik parametresi değişkenleri yapılandırabilirsiniz:
- Değişken Adı: Resim Adı
- Değişken Türü: Etkinlik Parametresi
- Etkinlik Parametresi Anahtar Adı:
image_name
ve:
- Değişken Adı: Tam Metin
- Değişken Türü: Etkinlik Parametresi
- Etkinlik Parametresi Anahtar Adı:
full_text
Benzer şekilde, uygulamanızda aşağıdaki kullanıcı özelliğini ayarlayabilirsiniz:
mFirebaseAnalytics.setUserProperty("favorite_food", mFavoriteFood);
Ardından, favorite_food değerini yakalamak için Google Etiket Yöneticisi'nde yeni bir Firebase kullanıcı özelliği değişkeni yapılandırabilirsiniz:
- Değişken Adı: Favori Yemek
- Değişken Türü: Firebase Kullanıcı Mülkü
- Etkinlik Parametresi Anahtar Adı:
favorite_food
Etkinlikleri değiştirme ve engelleme
Etiket Yöneticisi, etkinlikleri Firebase için Google Analytics SDK'sı tarafından günlüğe kaydedilmeden önce değiştirmenize ve engellemenize olanak tanır. Etkinliklerde değişiklik yapmak, uygulama güncellemeleri yapmadan etkinlik parametrelerini eklemenize, kaldırmanıza veya değerlerini değiştirmenize ya da etkinlik adlarını düzenlemenize yardımcı olabilir. Engellenmeyen etkinlikler Firebase için Google Analytics SDK'sı tarafından günlüğe kaydedilir.
Firebase için Google Analytics SDK'sı, bazı etkinlikleri ve kullanıcı özelliklerini de otomatik olarak günlüğe kaydeder. Otomatik olarak toplanan etkinlikleri ve mülkleri, kod eklemenize gerek kalmadan Etiket Yöneticisi'nde kullanabilirsiniz. Ancak bu kullanıcıları engelleyemezsiniz.
3. Etkinlikleri gönderme
Tetikleyicileri ayarlamak için Firebase etkinlik adı değişkenleri, Firebase etkinlik parametresi değişkenleri ve diğer değişkenler kullanılır. Tetikleme koşulları, bir Firebase etkinliği kaydettiğinizde değerlendirilir. Firebase için Google Analytics etkinlikleri varsayılan olarak otomatik olarak tetiklenir. Etkinliklerin Google Analytics'e gönderilmesini engellemek için Etiket Yöneticisi'ne bir Firebase için Google Analytics etiketi ekleyebilirsiniz.
4. Kapsayıcınızı önizleme, hata ayıklama ve yayınlama
Kapsayıcınızın bir sürümünü yayınlamadan önce, amaçlandığı gibi çalıştığından emin olmak için önizleyebilirsiniz. Google Etiket Yöneticisi, web arayüzünde bağlantılar ve QR kodları oluşturup bunları kullanarak uygulamanızı açmak suretiyle kapsayıcınızın sürümlerini önizleme olanağı sunar. Beklenmedik davranışlarda hata ayıklama yapmak için ayrıntılı günlük kaydı modunu da etkinleştirebilirsiniz.
Kapsayıcıyı önizleme
Bir kapsayıcıyı önizlemeden önce, Google Etiket Yöneticisi web arayüzünde önizlemek istediğiniz kapsayıcının sürümünü ve ardından Önizle'yi seçerek bir önizleme URL'si oluşturun. Daha sonraki adımlar için bu önizleme URL'sini kaydedin.
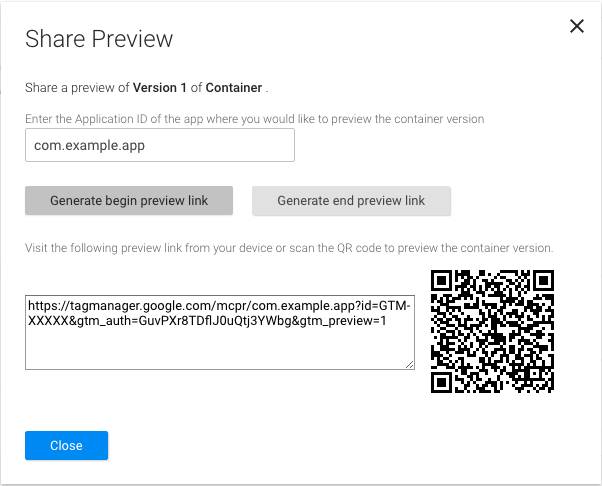
Kapsayıcınızı önizlemek için (Android Studio kullanıyorsanız 3. adıma geçin):
AndroidManifestdosyanıza aşağıdaki önizleme etkinliğini ekleyin:<!-- Add preview activity. --> <activity android:name="com.google.android.gms.tagmanager.TagManagerPreviewActivity" android:noHistory="true"> <!-- optional, removes previewActivity from activity stack. --> <intent-filter> <data android:scheme="tagmanager.c.com.example.app" /> <action android:name="android.intent.action.VIEW" /> <category android:name="android.intent.category.DEFAULT" /> <category android:name="android.intent.category.BROWSABLE"/> </intent-filter> </activity>Bu satırı, uygulamanızın paket adını içerecek şekilde değiştirin:
<data android:scheme="tagmanager.c.com.example.app"/>Google Etiket Yöneticisi web arayüzünde bir önizleme bağlantısı oluşturun:
- Etiket Yöneticisi hesabınızda oturum açın.
- Bir mobil kapsayıcı seçin.
- Üst gezinme çubuğunda Sürümler'i tıklayın.
- Önizlemek istediğiniz kapsayıcı sürümünde İşlemler > Önizle'yi tıklayın.
- Uygulamanızın paket adını girin.
- Önizleme bağlantısı oluştur'u tıklayın.
Uygulamanızı durdurun ve oluşturulan önizleme bağlantısını veya QR kodunu kullanarak uygulamanızı başlatın.
Web arayüzündeki Bitiş önizleme bağlantısı oluştur seçeneğiyle oluşturulan bağlantıyı tıklayarak önizleme modundan çıkabilirsiniz.
Hata ayıklama kapsayıcısı
Container uygulamanızla ilgili sorunları gidermek için ayrıntılı günlük kaydını etkinleştirin:
$ adb shell setprop log.tag.GoogleTagManager VERBOSE
Kapsayıcıyı yayınla
Kapsayıcınızı önizleyip çalıştığını doğruladıktan sonra yayınlayabilirsiniz. Kapsayıcınızı yayınladıktan sonra etiket yapılandırmalarınız mobil uygulama kullanıcıları tarafından kullanılabilir hale gelir.
Sonraki adımlar
Gelişmiş yapılandırma başlıklı makaleyi okuyun.
