Jako deweloper możesz za pomocą Menedżera tagów Google wdrażać i zarządzać tagów pomiarowych i pikseli w aplikacjach mobilnych bez konieczności na nowo skompilować pliki binarne aplikacji i przesłać je ponownie do sklepów z aplikacjami. Deweloperzy, którzy z pakietem SDK Google Analytics dla Firebase, można łatwo dodać Menedżera tagów do pomagać w zarządzaniu implementacją i wprowadzaniu w niej zmian, nawet gdy aplikacja wysłano.
Programiści mogą rejestrować ważne zdarzenia i później decydować, które tagi lub piksele zostanie uwolniony.
Wymagania wstępne
Zanim zaczniesz:
- W konsoli Firebase dodaj swoją aplikację do projektu Firebase.
- Skonfiguruj Google Analytics dla swojej aplikacji, w tym włącz Google Analytics. w projekcie Firebase oraz dodając do do aplikacji.
- Utwórz konto Menedżera tagów.
- Skonfiguruj kontener Menedżera tagów Google.
Sekcje poniżej przeprowadzą Cię przez proces konfigurowania i używania usług Google Menedżer tagów w aplikacji na Androida.
1. Dodawanie Menedżera tagów Google do projektu
W pliku Gradle modułu (zwykle
app/build.gradle) dodaj: zależności od biblioteki Menedżera tagów.dependencies { // ... compile 'com.google.android.gms:play-services-tagmanager:18.1.1' }Zaloguj się na konto Menedżera tagów.
Wybierz kontener mobilny.
Kliknij Wersje na górnym pasku nawigacyjnym.
Kliknij wersję kontenera, której chcesz użyć.
Kliknij Pobierz.
Jeśli folder
app/src/main/assets/containersnie istnieje, utwórz go. Kopiuj pobranego kontenera do folderu.
2. Zdarzenia i zmienne logu
Menedżer tagów wykorzystuje zdarzenia, parametry i właściwości użytkownika zarejestrowanych przez Google pakietu SDK Analytics dla Firebase do uruchamiania i tworzenia skonfigurowanych tagów; Menedżer tagów Google.
Instrukcje znajdziesz w dokumentacji dla deweloperów Firebase. Zdarzenia z dziennika i ustawianie właściwości użytkownika.
Konfigurowanie zmiennych w Menedżerze tagów
Aby rejestrować wartość parametrów zdarzeń i właściwości użytkownika na potrzeby Google Zmienne możesz konfigurować w interfejsie Menedżera tagów.
Możesz na przykład zarejestrować w aplikacji to zdarzenie niestandardowe:
Bundle params = new Bundle();
params.putString("image_name", name);
params.putString("full_text", text);
mFirebaseAnalytics.logEvent("share_image", params);
Następnie możesz skonfigurować w Menedżerze tagów nowe zmienne parametru zdarzenia jako:
to, aby przechwycić wartości image_name i full_text parameter:
- Nazwa zmiennej: Nazwa obrazu
- Typ zmiennej: parametr zdarzenia
- Nazwa klucza parametru zdarzenia:
image_name
i:
- Nazwa zmiennej: pełny tekst
- Typ zmiennej: parametr zdarzenia
- Nazwa klucza parametru zdarzenia:
full_text
W podobny sposób możesz ustawić w aplikacji tę właściwość użytkownika:
mFirebaseAnalytics.setUserProperty("favorite_food", mFavoriteFood);
Następnie możesz skonfigurować w tagu Google nową zmienną właściwości użytkownika Firebase
Menedżer do przechwytywania wartości favorite_food:
- Nazwa zmiennej: Ulubione jedzenie
- Typ zmiennej: właściwość użytkownika Firebase
- Nazwa klucza parametru zdarzenia:
favorite_food
Modyfikowanie i blokowanie zdarzeń
Menedżer tagów umożliwia modyfikowanie i blokowanie zdarzeń, zanim zostaną zarejestrowane przez pakietu SDK Google Analytics dla Firebase. Modyfikowanie zdarzeń może pomóc Ci dodawać, usuwać zmieniać wartości parametrów zdarzeń lub dostosowywać nazwy zdarzeń bez aktualizacji aplikacji. Niezablokowane zdarzenia będą rejestrowane przez Google Analytics dla Firebase SDK.
Pakiet SDK Google Analytics dla Firebase automatycznie rejestruje też niektóre zdarzenia oraz właściwości użytkownika. Zdarzeń i usług zbieranych automatycznie możesz używać w tych usługach: Menedżera tagów bez konieczności dodawania kodu. Nie możesz jednak ich zablokować.
3. Wysyłaj zdarzenia
Zmienne nazw zdarzeń Firebase, zmienne parametrów zdarzenia Firebase i inne zmiennych służą do konfigurowania reguł. Warunki aktywatora są oceniane za każdym razem, gdy rejestrujesz zdarzenie Firebase. Domyślnie Google Analytics dla Firebase zdarzeń. Można dodać Google Analytics dla Firebase w Menedżerze tagów, aby zablokować wysyłanie zdarzeń do Google Analytics.
4. Wyświetlanie podglądu, debugowanie i publikowanie kontenera
Przed opublikowaniem wersji kontenera warto wyświetlić jej podgląd, aby upewnić się, że wszystko działa zgodnie z oczekiwaniami. Menedżer tagów Google pozwala wyświetlić podgląd wersji kontenera przez wygenerowanie linków i kodów QR w interfejsie internetowym i otwierania aplikacji. Możesz też włączyć logowanie szczegółowe, do debugowania wszelkich nieoczekiwanych zachowań.
Wyświetl podgląd kontenera
Przed wyświetleniem podglądu kontenera wygeneruj adres URL podglądu w Menedżerze tagów Google w interfejsie internetowym, wybierając wersję kontenera, której podgląd chcesz wyświetlić, i kliknij Podgląd. Zapisz ten adres URL podglądu na potrzeby późniejszych czynności.
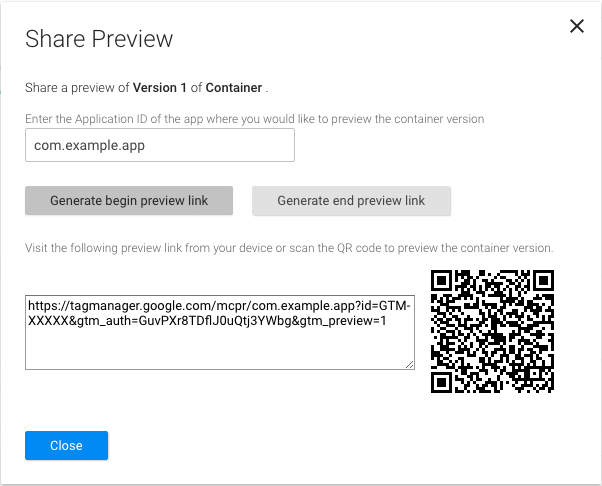
Aby wyświetlić podgląd kontenera (jeśli używasz Android Studio, przejdź do kroku 3):
Dodaj tę aktywność związaną z podglądem do pliku
AndroidManifest:<!-- Add preview activity. --> <activity android:name="com.google.android.gms.tagmanager.TagManagerPreviewActivity" android:noHistory="true"> <!-- optional, removes previewActivity from activity stack. --> <intent-filter> <data android:scheme="tagmanager.c.com.example.app" /> <action android:name="android.intent.action.VIEW" /> <category android:name="android.intent.category.DEFAULT" /> <category android:name="android.intent.category.BROWSABLE"/> </intent-filter> </activity>Zmień ten wiersz, aby uwzględnić nazwę pakietu aplikacji:
<data android:scheme="tagmanager.c.com.example.app"/>W interfejsie internetowym Menedżera tagów Google wygeneruj link podglądu:
- Zaloguj się na konto Menedżera tagów.
- Wybierz kontener mobilny.
- Kliknij Wersje na górnym pasku nawigacyjnym.
- Kliknij kolejno Działania > Wyświetl podgląd wersji kontenera, którą chcesz wyświetlić. podgląd.
- Wpisz nazwę pakietu aplikacji.
- Kliknij Wygeneruj link do rozpoczęcia podglądu.
Zatrzymaj aplikację i użyj wygenerowanego linku do podglądu lub kodu QR, aby uruchom aplikację.
Aby wyjść z trybu podglądu, kliknij link wygenerowany przez Opcja Wygeneruj link do końca podglądu w interfejsie internetowym.
Kontener debugowania
Aby rozwiązać problemy z implementacją kontenera, włącz szczegółowe logowanie:
$ adb shell setprop log.tag.GoogleTagManager VERBOSE
Opublikuj kontener
Po wyświetleniu podglądu kontenera i sprawdzeniu, czy działa, możesz: opublikuj go. Po opublikowaniu kontenera możesz skonfigurować tagi będą dostępne dla użytkowników aplikacji mobilnych.
Dalsze kroki
Zapoznaj się z sekcją Konfiguracja zaawansowana.
