Es gibt vier Möglichkeiten, einem Veranstaltungsticket Links hinzuzufügen.
- Mit
EventClass.LinksModuleDatakannst du allen Veranstaltungstickets, die mitEventClassverknüpft sind, Links hinzufügen. - Verwende
EventObject.LinksModuleData, um einen Link zu einem bestimmten VeranstaltungsticketEventObjecthinzuzufügen. - Verwende
EventObject.appLinkData, um einen App-Link unten auf der Karte bzw. dem Ticket zu platzieren. - Verwenden Sie
EventClass.appLinkData, um einen App-Link unten in allen Karten/Tickets dieser Kursklasse zu platzieren.
Ein Vorteil der App-Verknüpfung besteht darin, dass dein Call-to-Action-Kanal Nutzer über Google Wallet zu deinen Markeninhalten leiten kann. Links mit dieser Funktion werden unten auf der Karte bzw. dem Ticket angezeigt.
Beispiel für eine Funktion
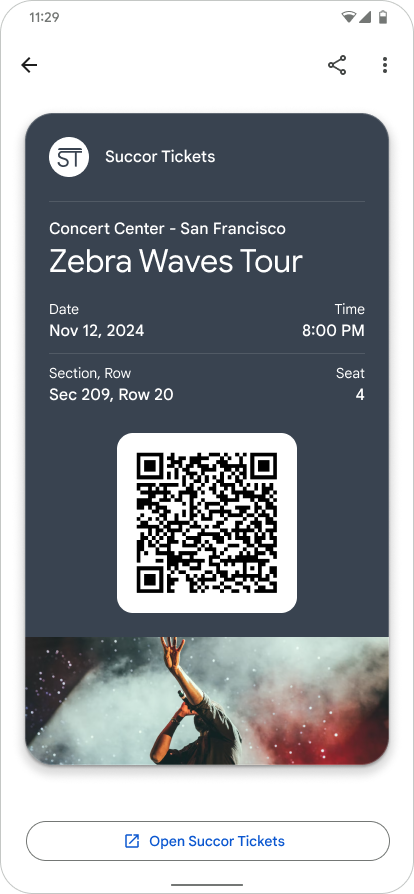
|
| Aussteller |
App-Link in Google Wallet-Karte/-Ticket einrichten
Lege für ein bestimmtes Veranstaltungsticket das Feld EventObject.appLinkData auf den URI oder Paketnamen deiner App oder Website fest.
Im folgenden Quellcode findest du das Format und den Kontext des Felds appLinkData:
Das Feld displayText ist auf 30 Zeichen begrenzt.
{
"id": string,
"classId": string,
…
…
…
"appLinkData": {
"androidAppLinkInfo": {
"appTarget": {
"packageName": "com.google.android.gm",
}
},
"webAppLinkInfo": {
"appTarget": {
"targetUri": {
"uri": "https://mail.google.com/mail/",
"description": "Web link for Gmail"
}
}
}
"displayText": {
"defaultValue": {
"value": "Our awesome app!"
}
}
}
}
{
"id": string,
"classId": string,
…
…
…
"appLinkData": {
"androidAppLinkInfo": {
"appTarget": {
"targetUri": {
"uri": "https://play.google.com/store/apps/details?id=com.google.android.gm",
"description": "Play store link for Gmail app"
}
}
}
}
}

