কোডিং লেভেল : ইন্টারমিডিয়েট
সময়কাল : 30 মিনিট
প্রকল্পের ধরন : Google Workspace অ্যাড-অন
উদ্দেশ্য
- অ্যাড-অন কী করে তা বুঝুন।
- অ্যাপস স্ক্রিপ্ট ব্যবহার করে কীভাবে অ্যাড-অন তৈরি করবেন তা বুঝুন এবং অ্যাপস স্ক্রিপ্ট পরিষেবাগুলি কী করে তা বুঝুন।
- আপনার পরিবেশ সেট আপ করুন।
- স্ক্রিপ্ট সেট আপ করুন।
- স্ক্রিপ্ট চালান।
এই Google Workspace অ্যাড-অন সম্পর্কে
এই নমুনায়, আপনি একটি Google Workspace অ্যাড-অন তৈরি করুন যা Google Docs ডকুমেন্টে Google Books- এর লিঙ্কগুলির প্রিভিউ দেখায়। যখন আপনি একটি ডকুমেন্টে একটি Google Books URL টাইপ বা পেস্ট করেন, তখন অ্যাড-অন লিঙ্কটি সনাক্ত করে এবং একটি লিঙ্কের পূর্বরূপ ট্রিগার করে। লিঙ্কটির পূর্বরূপ দেখতে, আপনি লিঙ্কটিকে একটি স্মার্ট চিপে রূপান্তর করতে পারেন এবং একটি কার্ড দেখতে লিঙ্কটির উপরে পয়েন্টার ধরে রাখতে পারেন যা বই সম্পর্কে আরও তথ্য প্রদর্শন করে।
এই অ্যাড-অন অ্যাপস স্ক্রিপ্টের UrlFetch পরিষেবা ব্যবহার করে Google Books API-এর সাথে সংযোগ করতে এবং Google Docs-এ প্রদর্শনের জন্য Google Books সম্পর্কে তথ্য পেতে।
এটা কিভাবে কাজ করে
Google Workspace অ্যাড-অন-এর ম্যানিফেস্ট ফাইলে , স্ক্রিপ্ট অ্যাড-অনটিকে Google Docs প্রসারিত করতে কনফিগার করে এবং Google Books ওয়েবসাইট ( https://books.google.com ) থেকে নির্দিষ্ট প্যাটার্নের সাথে মেলে এমন URLগুলির জন্য লিঙ্ক প্রিভিউ ট্রিগার করে।
কোড ফাইলে, স্ক্রিপ্টটি Google Books API-এর সাথে সংযোগ করে এবং বই সম্পর্কে তথ্য পেতে URL ব্যবহার করে (যা Volume রিসোর্সের একটি উদাহরণ)। স্ক্রিপ্টটি একটি স্মার্ট চিপ তৈরি করতে এই তথ্য ব্যবহার করে যা বইয়ের শিরোনাম এবং একটি প্রিভিউ কার্ড প্রদর্শন করে যা একটি সারাংশ, পৃষ্ঠার সংখ্যা, বইয়ের কভারের একটি চিত্র এবং রেটিং সংখ্যা প্রদর্শন করে।
অ্যাপস স্ক্রিপ্ট পরিষেবা
এই অ্যাড-অন নিম্নলিখিত পরিষেবাগুলি ব্যবহার করে:
- UrlFetch পরিষেবা -বই সম্পর্কে তথ্য পেতে Google Books API-এর সাথে সংযোগ করে (যা APIs
Volumeরিসোর্সের উদাহরণ)। - কার্ড পরিষেবা - অ্যাড-অনের ব্যবহারকারী ইন্টারফেস তৈরি করে।
পূর্বশর্ত
এই নমুনা ব্যবহার করতে, আপনার নিম্নলিখিত পূর্বশর্ত প্রয়োজন:
- একটি Google অ্যাকাউন্ট (Google Workspace অ্যাকাউন্টের জন্য অ্যাডমিনিস্ট্রেটরের অনুমোদনের প্রয়োজন হতে পারে)।
ইন্টারনেট অ্যাক্সেস সহ একটি ওয়েব ব্রাউজার।
একটি সংশ্লিষ্ট বিলিং অ্যাকাউন্ট সহ একটি Google ক্লাউড প্রকল্প ৷ একটি প্রকল্পের জন্য বিলিং সক্ষম করুন দেখুন।
আপনার পরিবেশ সেট আপ করুন
নিম্নলিখিত বিভাগগুলি অ্যাড-অন তৈরির জন্য আপনার পরিবেশ সেট আপ করে।
Google ক্লাউড কনসোলে আপনার ক্লাউড প্রকল্প খুলুন
যদি এটি ইতিমধ্যে খোলা না থাকে, তাহলে ক্লাউড প্রকল্পটি খুলুন যা আপনি এই নমুনার জন্য ব্যবহার করতে চান:
- Google ক্লাউড কনসোলে, একটি প্রকল্প নির্বাচন করুন পৃষ্ঠাতে যান।
- আপনি যে Google ক্লাউড প্রকল্পটি ব্যবহার করতে চান সেটি নির্বাচন করুন। অথবা, প্রকল্প তৈরি করুন ক্লিক করুন এবং অন-স্ক্রীন নির্দেশাবলী অনুসরণ করুন। আপনি যদি একটি Google ক্লাউড প্রকল্প তৈরি করেন, তাহলে আপনাকে প্রকল্পটির জন্য বিলিং চালু করতে হতে পারে।
Google Books API চালু করুন
এই অ্যাড-অনটি Google Books API-এর সাথে সংযোগ করে। Google API ব্যবহার করার আগে, আপনাকে একটি Google ক্লাউড প্রকল্পে সেগুলি চালু করতে হবে। আপনি একটি একক Google ক্লাউড প্রকল্পে এক বা একাধিক API চালু করতে পারেন৷
আপনার ক্লাউড প্রকল্পে, Books API চালু করুন।
OAuth সম্মতি স্ক্রীন কনফিগার করুন
এই অ্যাড-অনের জন্য একটি কনফিগার করা সম্মতি স্ক্রীন সহ একটি ক্লাউড প্রকল্প প্রয়োজন৷ OAuth সম্মতি স্ক্রীন কনফিগার করলে Google ব্যবহারকারীদের কাছে কী প্রদর্শন করে তা নির্ধারণ করে এবং আপনার অ্যাপ নিবন্ধন করে যাতে আপনি পরে এটি প্রকাশ করতে পারেন।
- Google ক্লাউড কনসোলে, মেনু > এ যানGoogle Auth platform > ব্র্যান্ডিং ।
- আপনি যদি ইতিমধ্যেই কনফিগার করে থাকেন Google Auth platform, আপনি ব্র্যান্ডিং , দর্শক এবং ডেটা অ্যাক্সেসে নিম্নলিখিত OAuth সম্মতি স্ক্রীন সেটিংস কনফিগার করতে পারেন৷ আপনি যদি একটি বার্তা দেখতে পারেন যা বলে Google Auth platform এখনো কনফিগার করা হয়নি , Get Started এ ক্লিক করুন:
- অ্যাপ তথ্যের অধীনে, অ্যাপের নামে , অ্যাপের জন্য একটি নাম লিখুন।
- ব্যবহারকারী সমর্থন ইমেলে , একটি সমর্থন ইমেল ঠিকানা চয়ন করুন যেখানে ব্যবহারকারীরা তাদের সম্মতি সম্পর্কে প্রশ্ন থাকলে আপনার সাথে যোগাযোগ করতে পারে৷
- পরবর্তী ক্লিক করুন.
- দর্শকের অধীনে, অভ্যন্তরীণ নির্বাচন করুন।
- পরবর্তী ক্লিক করুন.
- যোগাযোগের তথ্যের অধীনে, একটি ইমেল ঠিকানা লিখুন যেখানে আপনাকে আপনার প্রকল্পের যেকোনো পরিবর্তন সম্পর্কে অবহিত করা যেতে পারে।
- পরবর্তী ক্লিক করুন.
- সমাপ্তির অধীনে, Google API পরিষেবাগুলির ব্যবহারকারীর ডেটা নীতি পর্যালোচনা করুন এবং আপনি যদি সম্মত হন, নির্বাচন করুন আমি Google API পরিষেবাগুলির সাথে সম্মত: ব্যবহারকারী ডেটা নীতি ৷
- অবিরত ক্লিক করুন.
- তৈরি করুন ক্লিক করুন।
- আপাতত, আপনি সুযোগ যোগ করা এড়িয়ে যেতে পারেন। ভবিষ্যতে, আপনি যখন আপনার Google Workspace সংস্থার বাইরে ব্যবহারের জন্য একটি অ্যাপ তৈরি করবেন, তখন আপনাকে অবশ্যই ব্যবহারকারীর ধরন পরিবর্তন করে External- এ ব্যবহার করতে হবে। তারপর আপনার অ্যাপের প্রয়োজনীয় অনুমোদনের সুযোগ যোগ করুন। আরও জানতে, সম্পূর্ণ OAuth সম্মতি নির্দেশিকা কনফিগার করুন ।
Google Books API-এর জন্য একটি API কী পান
- গুগল ক্লাউড কনসোলে যান। নিশ্চিত করুন যে আপনার বিলিং-সক্ষম প্রকল্প খোলা আছে।
Google ক্লাউড কনসোলে, মেনু > APIs & Services > Credentials- এ যান।
শংসাপত্র তৈরি করুন > API কী ক্লিক করুন।
পরবর্তী ধাপে ব্যবহারের জন্য আপনার API কী নোট করুন।
স্ক্রিপ্ট সেট আপ করুন
নিম্নলিখিত বিভাগগুলি অ্যাড-অন তৈরির জন্য স্ক্রিপ্ট সেট আপ করে৷
অ্যাপস স্ক্রিপ্ট প্রকল্প তৈরি করুন
- Google Books Apps Script প্রকল্প থেকে প্রিভিউ লিঙ্কগুলি খুলতে নিম্নলিখিত বোতামে ক্লিক করুন।
প্রকল্প খুলুন - ওভারভিউ-এ ক্লিক করুন।
- ওভারভিউ পৃষ্ঠায়, ক্লিক করুন
একটি অনুলিপি তৈরি করুন ।
- অ্যাপস স্ক্রিপ্ট প্রকল্পের আপনার অনুলিপিতে,
Code.gsফাইলে যান এবং আপনার আগের বিভাগে তৈরি করা API কী দিয়েYOUR_API_KEYপ্রতিস্থাপন করুন।
ক্লাউড প্রকল্প নম্বর কপি করুন
- Google ক্লাউড কনসোলে, মেনু > IAM & Admin > সেটিংসে যান।
- প্রকল্প নম্বর ক্ষেত্রে, মানটি অনুলিপি করুন।
অ্যাপস স্ক্রিপ্ট প্রকল্পের ক্লাউড প্রকল্প সেট করুন
- আপনার Apps স্ক্রিপ্ট প্রকল্পে, ক্লিক করুন
প্রকল্প সেটিংস
- Google ক্লাউড প্ল্যাটফর্ম (GCP) প্রকল্পের অধীনে, প্রকল্প পরিবর্তন করুন ক্লিক করুন।
- GCP প্রকল্প নম্বরে , Google ক্লাউড প্রকল্প নম্বর পেস্ট করুন।
- সেট প্রকল্প ক্লিক করুন.
অ্যাড-অন পরীক্ষা করুন
নিম্নলিখিত বিভাগগুলি আপনার তৈরি করা অ্যাড-অন পরীক্ষা করে।
একটি পরীক্ষা স্থাপনা ইনস্টল করুন
- আপনার Apps স্ক্রিপ্ট প্রজেক্টে, এডিটরে ক্লিক করুন।
- পূর্ববর্তী বিভাগে তৈরি Google Books API-এর জন্য API কী দিয়ে
YOUR_API_KEYপ্রতিস্থাপন করুন। - Deploy > Test deployments এ ক্লিক করুন।
- ইনস্টল > সম্পন্ন ক্লিক করুন।
Google ডক্সে একটি লিঙ্কের পূর্বরূপ দেখুন
- docs.new এ একটি Google ডক্স ডকুমেন্ট তৈরি করুন।
- নথিতে নিম্নলিখিত URLটি আটকান, এবং URLটিকে একটি স্মার্ট চিপে রূপান্তর করতে ট্যাব কী টিপুন:
https://www.google.com/books/edition/Software_Engineering_at_Google/V3TTDwAAQBAJ - পয়েন্টারটি স্মার্ট চিপের উপরে ধরে রাখুন এবং যখন অনুরোধ করা হয়, অ্যাড-অন চালানোর জন্য অ্যাক্সেস অনুমোদন করুন। প্রিভিউ কার্ড বই সম্পর্কে তথ্য প্রদর্শন করে।
নিম্নলিখিত চিত্রটি লিঙ্কের পূর্বরূপ দেখায়:
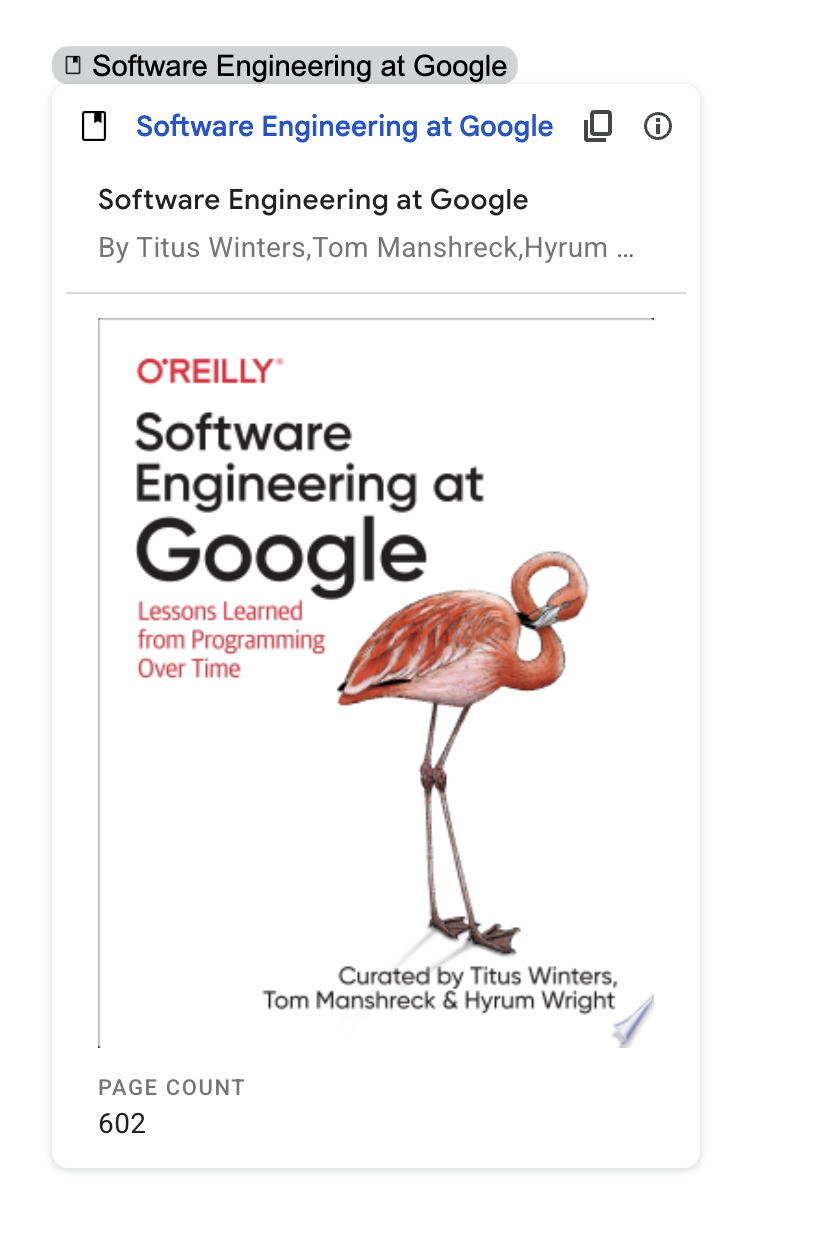

কোড পর্যালোচনা করুন
এই অ্যাড-অনের জন্য অ্যাপস স্ক্রিপ্ট কোড পর্যালোচনা করতে, বিভাগটি প্রসারিত করতে উৎস কোড দেখুন ক্লিক করুন:
