مستوى الترميز: متوسط
المدة: 30 دقيقة
نوع المشروع: إضافة Google Workspace
الأهداف
- فهم ما يفعله الحلّ
- فهم وظائف خدمات Apps Script ضمن الحل
- إعداد البيئة
- إعداد النص البرمجي
- شغِّل النص البرمجي.
لمحة عن هذا الحل
يمكن أن تستغرق عملية نسخ وحدات ماكرو "جداول بيانات Google" يدويًا من جدول بيانات إلى آخر وقتًا طويلاً، كما أنّها عرضة للأخطاء. تنسخ إضافة Google Workspace هذه تلقائيًا مشروع نص برمجي وترفقه بجدول بيانات يحدّده المستخدم. على الرغم من أنّ هذا الحل يركّز على وحدات ماكرو في "جداول بيانات Google"، يمكنك استخدامه لنسخ أي نص برمجي مرتبط بحاوية ومشاركته.
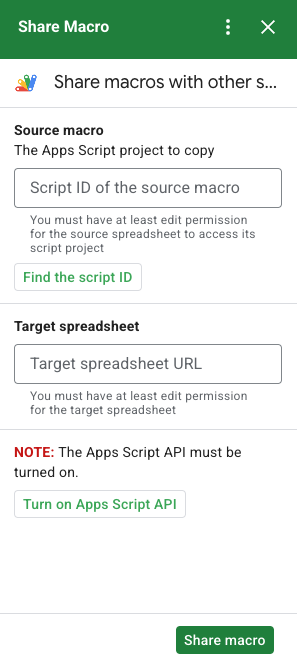
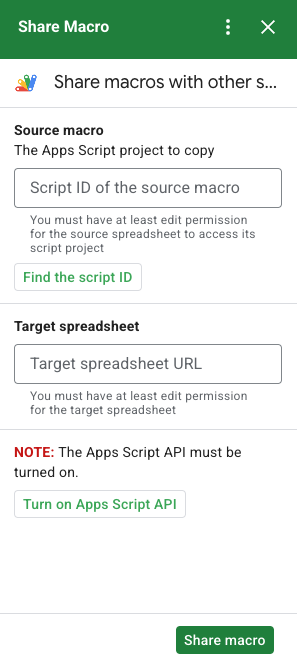
آلية العمل
ينسخ البرنامج النصي مشروع "برمجة التطبيقات" المرتبط بجدول البيانات الأصلي وينشئ نسخة مكررة من مشروع "برمجة التطبيقات" المرتبط بجدول البيانات الذي يحدده المستخدم.
خدمات "برمجة تطبيقات Google"
يستخدم هذا الحل الخدمات التالية:
- خدمة جلب عناوين URL: تتصل بواجهة برمجة التطبيقات Apps Script لنسخ المشروع المصدر وإنشاء نسخة.
- خدمة النصوص البرمجية: تمنح إذنًا لواجهة برمجة التطبيقات الخاصة بـ "برمجة التطبيقات" لتجنُّب ظهور طلب تفويض ثانٍ.
- خدمة جداول البيانات: تفتح جدول البيانات المستهدف لإضافة مشروع "برمجة تطبيقات Google" الذي تم نسخه.
- خدمة البطاقات: تنشئ واجهة مستخدم الإضافة.
المتطلبات الأساسية
لاستخدام هذا النموذج، يجب استيفاء المتطلبات الأساسية التالية:
- حساب Google (قد تتطلّب حسابات Google Workspace موافقة المشرف).
متصفّح ويب يمكنه الوصول إلى الإنترنت
يجب تفعيل واجهة Google Apps Script API في إعدادات لوحة بيانات Apps Script.
إعداد البيئة
افتح مشروعك على السحابة الإلكترونية في Google Cloud Console
افتح مشروع Cloud الذي تريد استخدامه لهذا النموذج إذا لم يكن مفتوحًا من قبل:
- في وحدة تحكّم Google Cloud، انتقِل إلى صفحة اختيار مشروع.
- اختَر مشروع Google Cloud الذي تريد استخدامه. أو انقر على إنشاء مشروع واتّبِع التعليمات الظاهرة على الشاشة. في حال إنشاء مشروع على Google Cloud، قد تحتاج إلى تفعيل الفوترة للمشروع.
تفعيل Google Apps Script API
يستخدِم هذا الدليل السريع واجهة برمجة التطبيقات Google Apps Script API.
قبل استخدام واجهات Google APIs، عليك تفعيلها في مشروع على Google Cloud. يمكنك تفعيل واجهة برمجة تطبيق واحدة أو أكثر في مشروع واحد على Google Cloud.في مشروعك على Google Cloud، فعِّل Google Apps Script API.
إعداد شاشة طلب الموافقة المتعلّقة ببروتوكول OAuth
تتطلّب إضافات Google Workspace إعداد شاشة موافقة. يؤدي ضبط شاشة طلب الموافقة المتعلّقة ببروتوكول OAuth الخاصة بالإضافة إلى تحديد ما تعرضه Google للمستخدمين.
- في "وحدة تحكّم Google Cloud"، انتقِل إلى "القائمة" > Google Auth platform > تحديد هوية العلامة التجارية.
- إذا سبق لك ضبط Google Auth platform، يمكنك ضبط إعدادات "شاشة طلب الموافقة المتعلّقة ببروتوكول OAuth" التالية في العلامة التجارية والجمهور والوصول إلى البيانات. إذا ظهرت لك الرسالة Google Auth platform لم يتم ضبطه بعد، انقر على البدء:
- ضمن معلومات التطبيق، في اسم التطبيق، أدخِل اسمًا للتطبيق.
- في البريد الإلكتروني لدعم المستخدمين، اختَر عنوان بريد إلكتروني للدعم يمكن للمستخدمين التواصل معك من خلاله إذا كانت لديهم أسئلة حول موافقتهم.
- انقر على التالي.
- ضمن الجمهور، اختَر داخلي.
- انقر على التالي.
- ضمن معلومات الاتصال، أدخِل عنوان بريد إلكتروني يمكنك تلقّي إشعارات فيه بشأن أي تغييرات تطرأ على مشروعك.
- انقر على التالي.
- ضمن إنهاء، راجِع سياسة بيانات المستخدمين في خدمات Google API، وإذا كنت توافق عليها، ضَع علامة في المربّع بجانب أوافق على سياسة بيانات المستخدمين في خدمات Google API.
- انقر على متابعة.
- انقر على إنشاء.
- يمكنك حاليًا تخطّي إضافة النطاقات. في المستقبل، عند إنشاء تطبيق لاستخدامه خارج مؤسسة Google Workspace، عليك تغيير نوع المستخدم إلى خارجي. بعد ذلك، أضِف نطاقات التفويض التي يتطلّبها تطبيقك. لمزيد من المعلومات، يُرجى الاطّلاع على الدليل الكامل حول ضبط موافقة OAuth.
إعداد النص البرمجي
إنشاء مشروع "برمجة تطبيقات Google"
- انقر على الزر أدناه لفتح مشروع مشاركة وحدة ماكرو
في Apps Script.
فتح المشروع - انقر على نظرة عامة .
- في صفحة النظرة العامة، انقر على "إنشاء نسخة"
.
نسخ رقم مشروع Cloud
- في Google Cloud Console، انتقِل إلى "القائمة" > المشرف وإدارة الهوية وإمكانية الوصول > الإعدادات.
- في حقل رقم المشروع، انسخ القيمة.
ضبط مشروع Cloud لمشروع "برمجة التطبيقات"
- في مشروع "برمجة تطبيقات Google" الذي نسخته، انقر على إعدادات المشروع
.
- ضمن مشروع Google Cloud Platform (GCP)، انقر على تغيير المشروع.
- في رقم مشروع Google Cloud، الصِق رقم مشروع Google Cloud.
- انقر على تحديد المشروع.
تثبيت عملية نشر تجريبية
- في مشروع "برمجة تطبيقات Google" الذي نسخته، انقر على المحرّر .
- افتح ملف
UI.gsوانقر على تشغيل. امنح الإذن للنصّ البرمجي عند مطالبتك بذلك. - انقر على نشر > اختبار عمليات النشر.
- انقر على تثبيت > تم.
الحصول على نص الماكرو ومعلومات جدول البيانات
- افتح جدول بيانات في "جداول بيانات Google" يتضمّن وحدة ماكرو ولديك إذن بتعديله. لاستخدام جدول بيانات نموذجي، أنشِئ نسخة من جدول بيانات نموذج الماكرو.
- انقر على الإضافات > برمجة تطبيقات Google.
- في مشروع Apps Script، انقر على
إعدادات المشروع
.
- تحت معرّف النص البرمجي، انقر على نسخ.
- احتفظ برقم تعريف النص البرمجي لاستخدامه في خطوة لاحقة.
- افتح جدول بيانات جديدًا أو أنشئ جدول بيانات جديدًا تريد إضافة الماكرو إليه. يجب أن يكون لديك إذن بتعديل جدول البيانات.
- انسخ عنوان URL لجدول البيانات وضعه جانبًا لاستخدامه في خطوة لاحقة.
تشغيل النص البرمجي
تأكَّد من تفعيل Google Apps Script API في إعدادات لوحة البيانات. اتّبِع الخطوات الواردة في الأقسام التالية لتشغيل النص البرمجي.
نسخ وحدة الماكرو
- في "جداول بيانات Google"، افتح إضافة "مشاركة وحدات الماكرو" في الشريط الجانبي الأيسر
 .
. - ضمن وحدة ماكرو المصدر، الصِق رقم تعريف النص البرمجي.
- ضمن جدول البيانات المستهدف، الصِق عنوان URL لجدول البيانات.
- انقر على مشاركة الماكرو.
- انقر على تفويض الوصول وفوِّض الإضافة.
- كرِّر الخطوات من 2 إلى 4.
فتح الماكرو المنسوخ
- افتح جدول البيانات الذي نسخت إليه وحدة الماكرو إذا لم يكن مفتوحًا من قبل.
- انقر على الإضافات > برمجة تطبيقات Google.
- إذا لم يظهر مشروع Apps Script الذي تم نسخه، تأكَّد من تفعيل Google Apps Script API في إعدادات لوحة البيانات، ثم كرِّر الخطوات الواردة ضمن نسخ الماكرو.
مراجعة الرمز البرمجي
لمراجعة رمز Apps Script الخاص بهذا الحلّ، انقر على عرض رمز المصدر أدناه:
عرض رمز المصدر
Code.gs
UI.gs
appsscript.json
المساهمون
تحتفظ Google بهذا النموذج بمساعدة خبراء Google المطوّرين.
