Kodlama düzeyi: Orta
Süre: 30 dakika
Proje türü: Google Workspace eklentisi
Hedefler
- Çözümün ne yaptığını anlayın.
- Apps Komut Dosyası hizmetlerinin çözümdeki işlevlerini anlama.
- Ortamı ayarlayın.
- Komut dosyasını ayarlayın.
- Komut dosyasını çalıştırın.
Bu çözüm hakkında
Google E-Tablolar makrolarını bir e-tablodan diğerine manuel olarak kopyalamak zaman alıcı ve hataya açık bir işlem olabilir. Bu Google Workspace eklentisi, bir komut dosyası projesini otomatik olarak kopyalar ve kullanıcı tarafından belirtilen bir e-tabloya ekler. Bu çözüm E-Tablolar makrolarına odaklanmış olsa da kapsayıcıya bağlı tüm komut dosyalarını kopyalamak ve paylaşmak için kullanabilirsiniz.
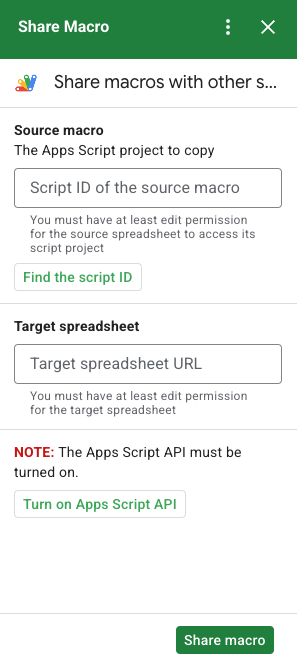
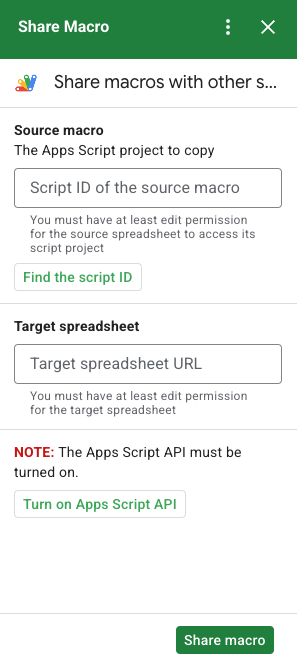
İşleyiş şekli
Komut dosyası, orijinal elektronik tabloya bağlı Apps Komut Dosyası projesini kopyalar ve kullanıcı tarafından belirtilen elektronik tabloya bağlı bir Apps Komut Dosyası projesinin kopyasını oluşturur.
Apps Komut Dosyası hizmetleri
Bu çözümde aşağıdaki hizmetler kullanılır:
- URL Fetch hizmeti: Kaynak projeyi kopyalamak ve bir kopya oluşturmak için Apps Komut Dosyası API'sine bağlanır.
- Komut dosyası hizmeti: İkinci bir yetkilendirme istemini önlemek için Apps Komut Dosyası API'sini yetkilendirir.
- E-Tablo hizmeti: Kopyalanan Apps Komut Dosyası projesini eklemek için hedef e-tabloyu açar.
- Kart hizmeti: Eklentinin kullanıcı arayüzünü oluşturur.
Ön koşullar
Bu örneği kullanmak için aşağıdaki ön koşulları karşılamanız gerekir:
- Google Hesabı (Google Workspace hesapları için yönetici onayı gerekebilir).
İnternete erişimi olan bir web tarayıcısı.
Bir Google Cloud projesi.
Apps Script kontrol paneli ayarlarında Google Apps Script API'nin etkinleştirilmiş olması gerekir.
Ortamınızı ayarlama
Cloud projenizi Google Cloud Console'da açın.
Henüz açık değilse bu örnek için kullanmayı planladığınız Cloud projesini açın:
- Google Cloud Console'da Proje seçin sayfasına gidin.
- Kullanmak istediğiniz Google Cloud projesini seçin. Alternatif olarak, Proje oluştur'u tıklayıp ekrandaki talimatları uygulayın. Google Cloud projesi oluşturursanız proje için faturalandırmayı etkinleştirmeniz gerekebilir.
Google Apps Komut Dosyası API'sini etkinleştirin
Bu hızlı başlangıç kılavuzunda Google Apps Komut Dosyası API'si kullanılmaktadır.
Google API'lerini kullanmadan önce bir Google Cloud projesinde etkinleştirmeniz gerekir. Tek bir Google Cloud projesinde bir veya daha fazla API'yi etkinleştirebilirsiniz.Cloud projenizde Google Apps Komut Dosyası API'sini etkinleştirin.
OAuth kullanıcı rızası ekranını yapılandırma
Google Workspace eklentileri için izin ekranı yapılandırması gerekir. Eklentinizin OAuth kullanıcı rızası ekranını yapılandırmak, Google'ın kullanıcılara ne göstereceğini tanımlar.
- Google Cloud Console'da Menü > Google Auth platform > Markalama'ya gidin.
- Google Auth platformyapılandırdıysanız Markalama, Kitle ve Veri Erişimi'nde aşağıdaki OAuth kullanıcı rızası ekranı ayarlarını yapılandırabilirsiniz. Google Auth platform henüz yapılandırılmadı mesajını görürseniz Başlayın'ı tıklayın:
- Uygulama Bilgileri bölümündeki Uygulama adı alanına uygulamanın adını girin.
- Kullanıcı destek e-postası bölümünde, kullanıcıların rızalarıyla ilgili soruları olduğunda sizinle iletişime geçebileceği bir destek e-posta adresi seçin.
- İleri'yi tıklayın.
- Kitle bölümünde Dahili'yi seçin.
- İleri'yi tıklayın.
- İletişim bilgileri bölümünde, projenizde yapılan değişikliklerle ilgili bildirim alabileceğiniz bir e-posta adresi girin.
- İleri'yi tıklayın.
- Bitir bölümünde Google API Hizmetleri Kullanıcı Verileri Politikası'nı inceleyin ve kabul ediyorsanız Google API Hizmetleri: Kullanıcı Verileri Politikası'nı kabul ediyorum'u seçin.
- Devam'ı tıklayın.
- Oluştur'u tıklayın.
- Şimdilik kapsam eklemeyi atlayabilirsiniz. Gelecekte Google Workspace kuruluşunuzun dışında kullanılacak bir uygulama oluşturduğunuzda Kullanıcı türü'nü Harici olarak değiştirmeniz gerekir. Ardından, uygulamanızın gerektirdiği yetkilendirme kapsamlarını ekleyin. Daha fazla bilgi için OAuth iznini yapılandırma başlıklı kılavuzun tamamını inceleyin.
Komut dosyasını ayarlama
Apps Komut Dosyası projesini oluşturma
- Makro paylaşma Apps Komut Dosyası projesini açmak için aşağıdaki düğmeyi tıklayın.
Projeyi açın. - Genel bakış'ı tıklayın.
- Genel bakış sayfasında Kopyasını oluştur'u
tıklayın.
Cloud proje numarasını kopyalayın
- Google Cloud Console'da Menü > IAM ve Yönetici > Ayarlar'a gidin.
- Proje numarası alanındaki değeri kopyalayın.
Apps Komut Dosyası projesinin Cloud projesini ayarlama
- Kopyaladığınız Apps Komut Dosyası projenizde Proje Ayarları'nı
tıklayın.
- Google Cloud Platform (GCP) Projesi bölümünde Projeyi değiştir'i tıklayın.
- GCP proje numarası bölümüne Google Cloud proje numarasını yapıştırın.
- Projeyi ayarla'yı tıklayın.
Test dağıtımı yükleme
- Kopyaladığınız Apps Komut Dosyası projenizde Düzenleyici'yi tıklayın .
UI.gsdosyasını açın ve Çalıştır'ı tıklayın. İstendiğinde komut dosyasını yetkilendirin.- Dağıt > Test dağıtımları'nı tıklayın.
- Yükle > Bitti'yi tıklayın.
Makro komut dosyası ve e-tablo bilgilerini alma
- Makro içeren ve düzenleme izninizin olduğu bir E-Tablolar e-tablosunu açın. Örnek bir e-tablo kullanmak için Örnek makro e-tablosunun kopyasını oluşturun.
- Uzantılar > Apps Komut Dosyası'nı tıklayın.
- Apps Komut Dosyası projesinde Proje ayarları'nı
tıklayın.
- Komut dosyası kimliğinin altında Kopyala'yı tıklayın.
- Komut dosyası kimliğini sonraki bir adımda kullanmak üzere bir kenara bırakın.
- Makroyu eklemek istediğiniz e-tabloyu açın veya yeni bir e-tablo oluşturun. E-tabloyu düzenleme izniniz olmalıdır.
- E-tablo URL'sini kopyalayın ve sonraki bir adımda kullanmak üzere bir kenara bırakın.
Komut dosyasını çalıştırma
Kontrol paneli ayarlarınızda Google Apps Script API'nin etkinleştirildiğinden emin olun. Komut dosyanızı çalıştırmak için aşağıdaki bölümlerdeki adımları uygulayın.
Makroyu kopyalama
- E-Tablolar'da, sağ kenar çubuğunda Makro Paylaş eklentisini açın
 .
. - Kaynak makrosu bölümüne komut dosyası kimliğini yapıştırın.
- Hedef e-tablo bölümüne e-tablo URL'sini yapıştırın.
- Makroyu paylaş'ı tıklayın.
- Erişimi yetkilendir'i tıklayın ve eklentiyi yetkilendirin.
- 2-4 arasındaki adımları tekrarlayın.
Kopyalanan makroyu açma
- Henüz açık değilse makroyu kopyaladığınız e-tabloyu açın.
- Uzantılar > Apps Komut Dosyası'nı tıklayın.
- Kopyalanan Apps Komut Dosyası projesini görmüyorsanız kontrol paneli ayarlarında Google Apps Komut Dosyası API'sinin etkinleştirildiğinden emin olun ve Makroyu kopyalama bölümünde listelenen adımları tekrarlayın.
Kodu inceleme
Bu çözümün Apps Komut Dosyası kodunu incelemek için aşağıdaki Kaynak kodu görüntüle'yi tıklayın:
Kaynak kodu göster
Code.gs
UI.gs
appsscript.json
Katkıda bulunanlar
Bu örnek, Google Geliştirici Uzmanları'nın yardımıyla Google tarafından yönetilir.
Sonraki adımlar
- Eklentilerle Google Workspace'in kapsamını genişletme
- Google Workspace eklentileri oluşturma
- Uygulama yayınlama
