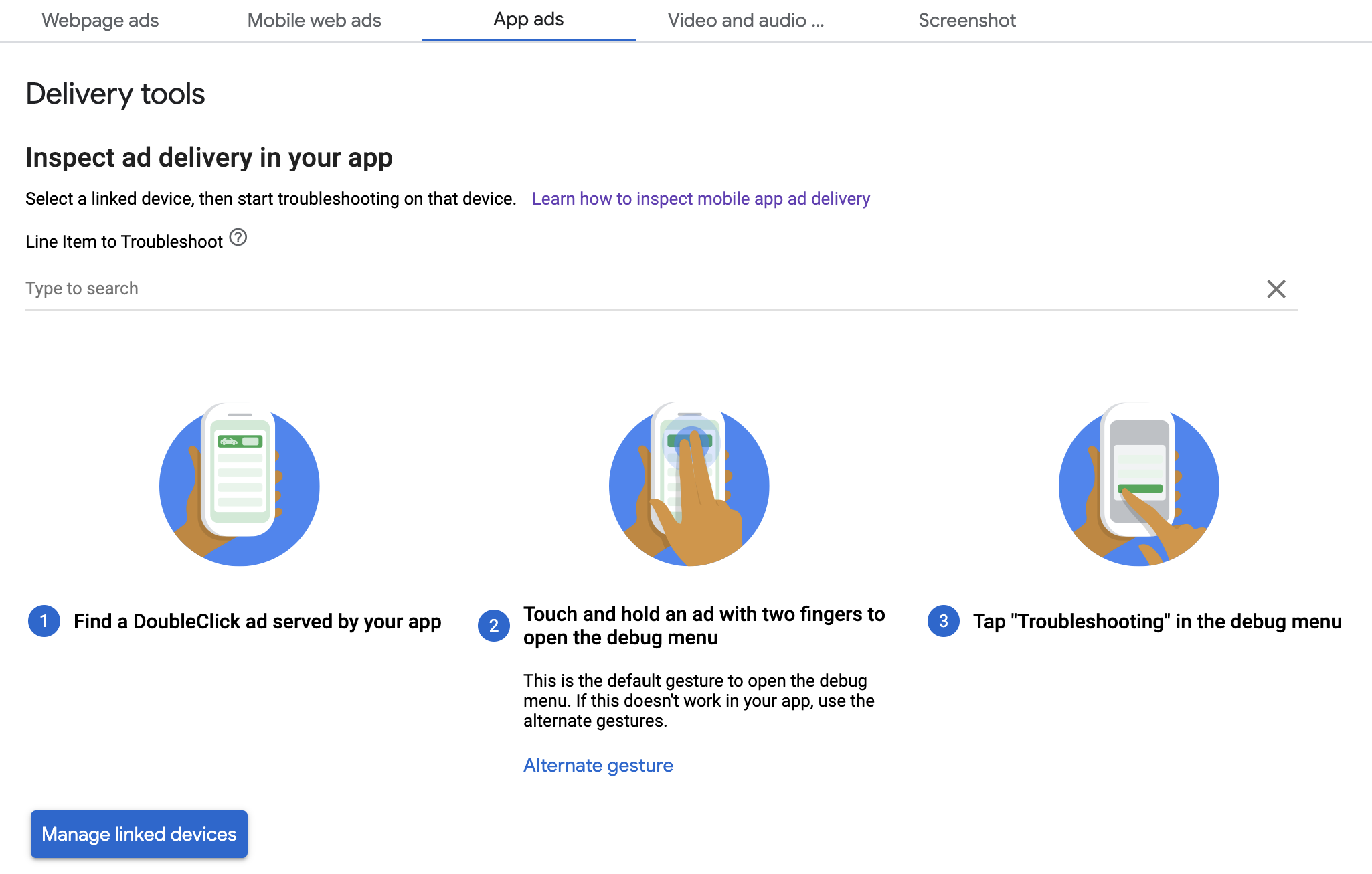Este guia mostra como depurar a veiculação de anúncios usando a visualização no app e as ferramentas de veiculação do Ad Manager.
Com a visualização no app, é possível inspecionar seus próprios criativos renderizados no app para dispositivos móveis. Essa visualização é especialmente útil se você tiver criativos que interagem com o app, têm um comportamento único ou dependem do app para alguma renderização (incluindo criativos nativos e MRAID).
As ferramentas de exibição do Ad Manager informam quais anúncios foram veiculados. Portanto, quando anúncios inesperados forem exibidos, use as ferramentas de exibição para descobrir o motivo.
Pré-requisitos
- Versão 10.2.0 ou mais recente do SDK dos anúncios para dispositivos móveis do Google.
- Acesso a uma conta do Google Ad Manager.
- Leia o guia para iniciantes.
Preparar seu app
A depuração exige interação com o menu de opções de depuração do SDK. A maneira recomendada de abrir o menu é incluir a seguinte função no app e acioná-la com base em uma ação do usuário:
Java
public class MainActivity extends AppCompatActivity { ... @Override protected void onCreate(Bundle savedInstanceState) { super.onCreate(savedInstanceState); setContentView(R.layout.activity_main); // Initialize the Mobile Ads SDK. MobileAds.initialize(this); } ... // Opens a debug menu. Call this method based on a user action. // Replace YOUR_AD_UNIT_ID with your own ad unit ID. public void openDebugMenu() { MobileAds.openDebugMenu(this, "YOUR_AD_UNIT_ID"); } }
Kotlin
class MainActivity : AppCompatActivity() { ... override fun onCreate(savedInstanceState: Bundle?) { super.onCreate(savedInstanceState) setContentView(R.layout.activity_main) // Initialize the Mobile Ads SDK. MobileAds.initialize(this) } ... // Opens a debug menu. Call this method based on a user action. // Replace YOUR_AD_UNIT_ID with your own ad unit ID. fun openDebugMenu() { MobileAds.openDebugMenu(this, "YOUR_AD_UNIT_ID") } }
Qualquer bloco de anúncios válido da sua conta do Ad Manager é suficiente para abrir o menu de opções de depuração.
Outra maneira de abrir o menu é pressionar com dois dedos por um tempo no criativo. No entanto, isso não funciona para todos os formatos de anúncio, como os nativos, e é preciso ter cuidado para não clicar no anúncio ao tentar deslizar. Chamar o método anterior é muito mais robusto.
Vincular seu dispositivo
Depois de adicionar a capacidade de abrir o menu de opções de depuração, execute o app e aciona a função. O seguinte menu é aberto:
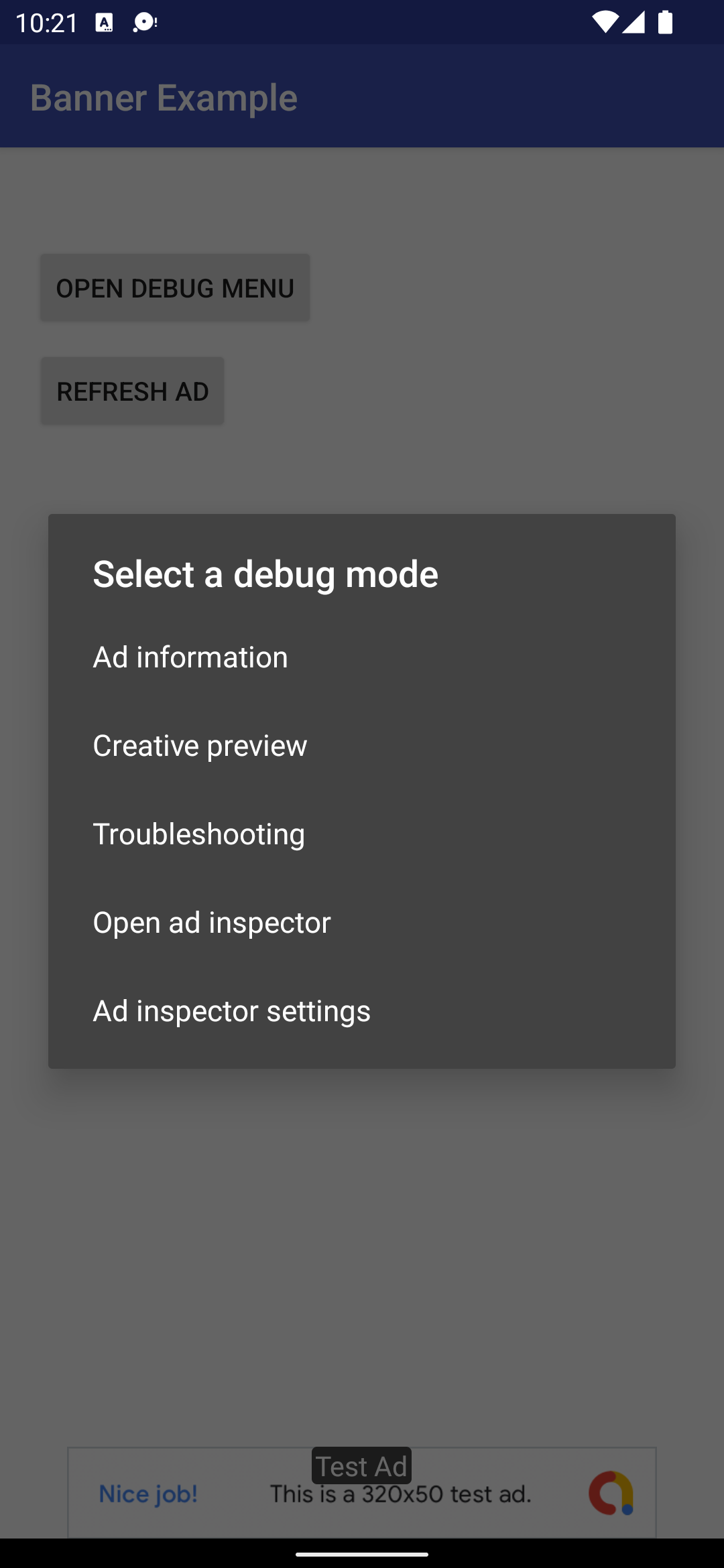
Selecione Creative Preview para vincular seu dispositivo. Um navegador é aberto e leva você automaticamente a um navegador para fazer login no Ad Manager. Depois de fazer login, nomeie o dispositivo para registrá-lo na sua conta do Ad Manager. Em seguida, clique em Verificar.

Neste ponto, você pode verificar se o dispositivo foi vinculado na interface do Ad Manager. Você também pode permitir que outras pessoas acessem seus dispositivos.
Visualização no app
Siga as etapas para enviar um criativo ao dispositivo vinculado. Verifique se o criativo enviado faz parte de um item de linha ativo segmentado para o espaço do anúncio em que você quer que ele apareça.
Depois de enviar um criativo da interface, acione o menu de opções de depuração no seu dispositivo novamente e selecione Visualização de criativos mais uma vez. Essa etapa permite que o SDK verifique o Ad Manager para confirmar se a vinculação de dispositivos foi concluída e receber algumas informações sobre qual criativo você enviou. Se a vinculação de dispositivos tiver sido bem-sucedida antes, o menu de depuração será fechado imediatamente. Se não der certo, você vai precisar vincular sua conta de novo.
Por fim, carregue um anúncio para o espaço que você quer visualizar e ver o criativo.
Ferramentas de exibição
Siga as etapas em Inspecionar a exibição no Ad Manager para resolver problemas de exibição de anúncios. Se você tiver concluído as etapas corretamente, a solicitação vai aparecer na interface do Ad Manager, e você poderá ver mais informações sobre o anúncio veiculado.