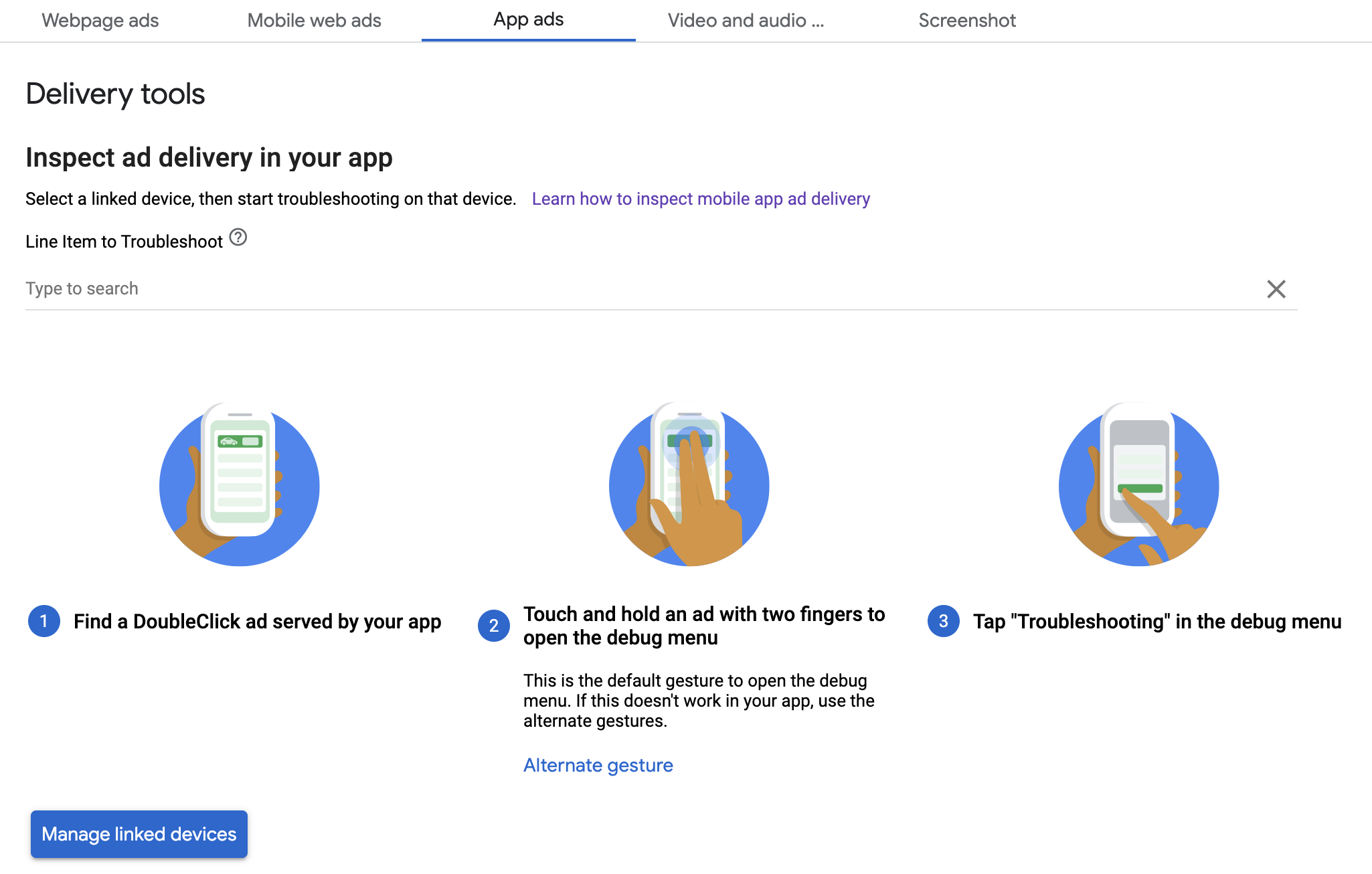इस गाइड में, ऐप्लिकेशन में विज्ञापन दिखाने की सुविधा की झलक और Ad Manager के डिलीवरी टूल का इस्तेमाल करके, विज्ञापन दिखाने से जुड़ी गड़बड़ियों को ठीक करने का तरीका बताया गया है.
ऐप्लिकेशन में झलक देखने की सुविधा की मदद से, अपने मोबाइल ऐप्लिकेशन में रेंडर किए गए क्रिएटिव की जांच की जा सकती है. यह सुविधा खास तौर पर तब काम आती है, जब आपके पास ऐसे क्रिएटिव हों जो ऐप्लिकेशन के साथ इंटरैक्ट करते हैं, जिनका व्यवहार यूनीक होता है या रेंडरिंग के लिए ऐप्लिकेशन पर निर्भर होते हैं. इनमें नेटिव क्रिएटिव और MRAID शामिल हैं.
Ad Manager के डिलीवरी टूल से यह पता चलता है कि कौनसे विज्ञापन डिलीवर किए गए थे. इसलिए, जब उम्मीद के मुताबिक विज्ञापन डिलीवर न हों, तो डिलीवरी टूल का इस्तेमाल करके यह पता लगाएं कि ऐसा क्यों हुआ.
ज़रूरी शर्तें
- Google Mobile Ads SDK का 10.2.0 या उसके बाद का वर्शन.
- Google Ad Manager खाते का ऐक्सेस.
- शुरुआती निर्देश पढ़ें.
अपने ऐप्लिकेशन को तैयार करना
डीबग करने के लिए, SDK के डीबग विकल्प मेन्यू के साथ इंटरैक्ट करना ज़रूरी है. मेन्यू खोलने का सबसे सही तरीका यह है कि आप अपने ऐप्लिकेशन में यह फ़ंक्शन शामिल करें और उपयोगकर्ता की कार्रवाई के आधार पर इसे ट्रिगर करें:
Java
public class MainActivity extends AppCompatActivity { ... @Override protected void onCreate(Bundle savedInstanceState) { super.onCreate(savedInstanceState); setContentView(R.layout.activity_main); // Initialize the Mobile Ads SDK. MobileAds.initialize(this); } ... // Opens a debug menu. Call this method based on a user action. // Replace YOUR_AD_UNIT_ID with your own ad unit ID. public void openDebugMenu() { MobileAds.openDebugMenu(this, "YOUR_AD_UNIT_ID"); } }
Kotlin
class MainActivity : AppCompatActivity() { ... override fun onCreate(savedInstanceState: Bundle?) { super.onCreate(savedInstanceState) setContentView(R.layout.activity_main) // Initialize the Mobile Ads SDK. MobileAds.initialize(this) } ... // Opens a debug menu. Call this method based on a user action. // Replace YOUR_AD_UNIT_ID with your own ad unit ID. fun openDebugMenu() { MobileAds.openDebugMenu(this, "YOUR_AD_UNIT_ID") } }
डीबग विकल्प मेन्यू खोलने के लिए, आपके Ad Manager खाते की कोई भी मान्य विज्ञापन इकाई काफ़ी है.
मेन्यू खोलने का दूसरा तरीका यह है कि क्रिएटिव पर दो उंगलियों से देर तक दबाएं. हालांकि, यह तरीका सभी विज्ञापन फ़ॉर्मैट के लिए काम नहीं करता. जैसे, नेटिव विज्ञापन. साथ ही, स्वाइप करते समय आपको विज्ञापन पर क्लिक न करने के लिए सावधान रहना होगा. पिछली विधि को कॉल करना ज़्यादा मज़बूत है.
अपना डिवाइस लिंक करना
डीबग विकल्प मेन्यू खोलने की सुविधा जोड़ने के बाद, अपना ऐप्लिकेशन चलाएं और फ़ंक्शन को ट्रिगर करें. इसके बाद, यह मेन्यू खुलता है:
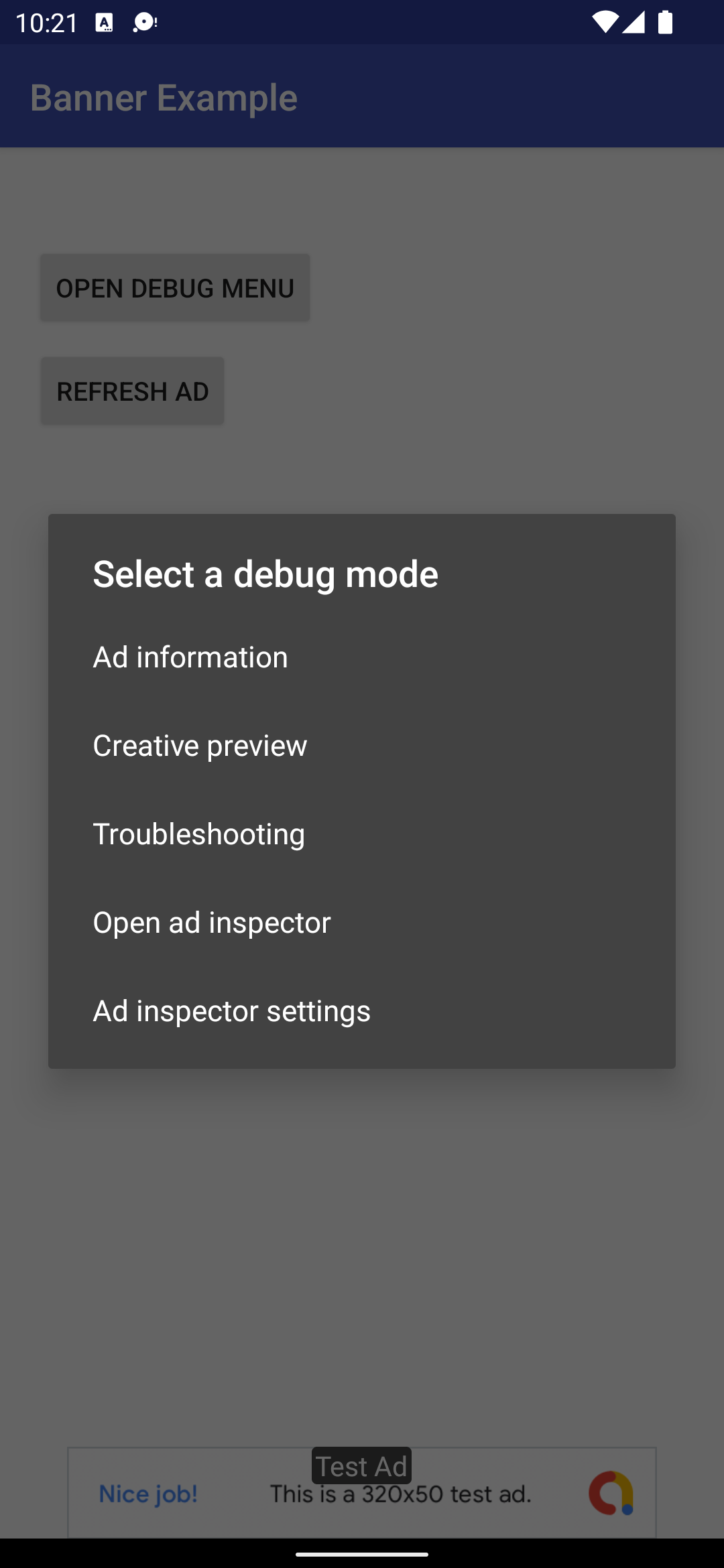
अपने डिवाइस को लिंक करने के लिए, क्रिएटिव की झलक चुनें. ब्राउज़र खुलेगा और आपको Ad Manager में साइन इन करने के लिए, ब्राउज़र पर अपने-आप रीडायरेक्ट कर दिया जाएगा. साइन इन करने के बाद, अपने डिवाइस को नाम दें, ताकि इसे Ad Manager खाते में रजिस्टर किया जा सके. इसके बाद, पुष्टि करें पर क्लिक करें.
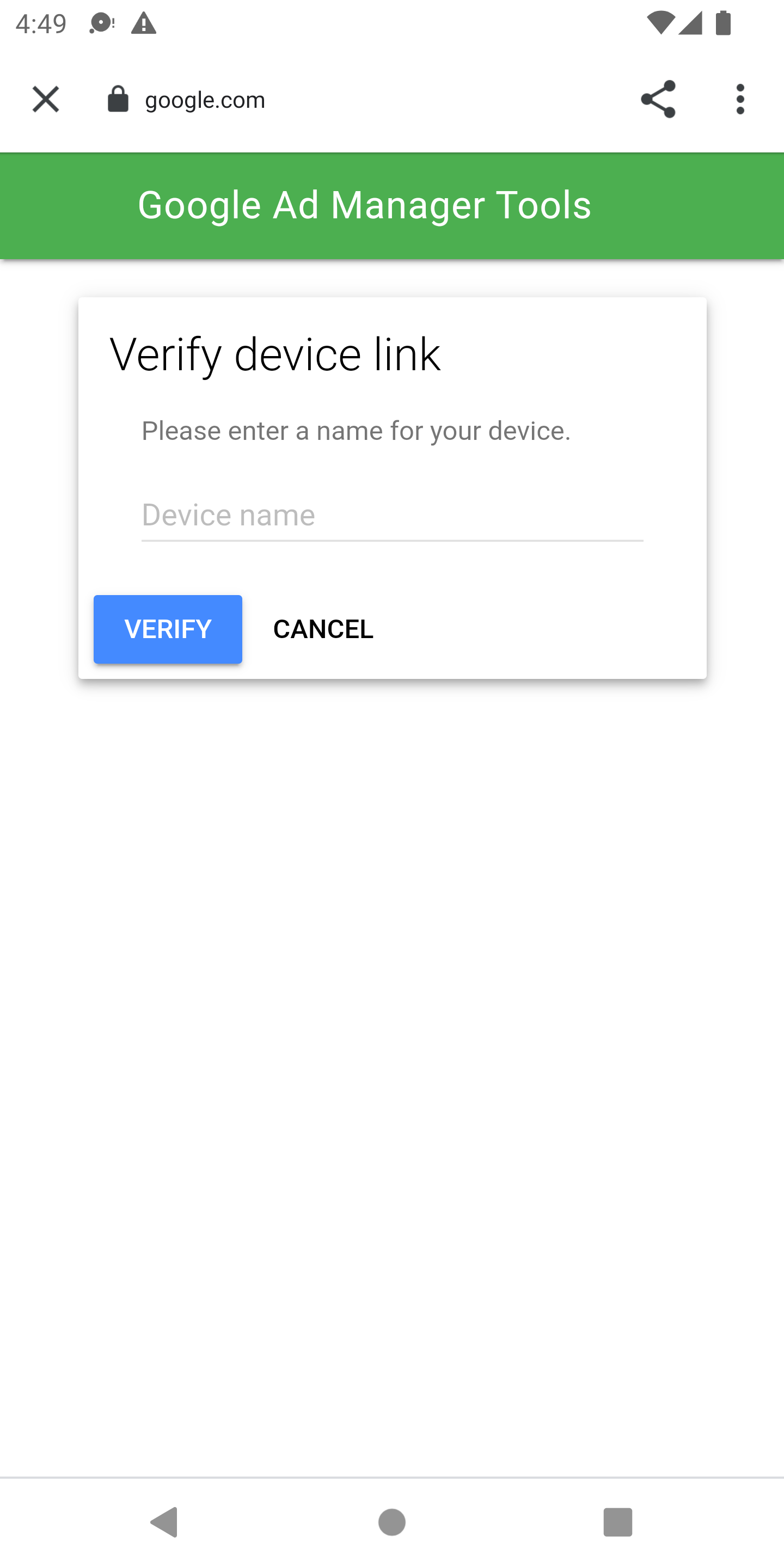
इस समय, यह पुष्टि की जा सकती है कि आपका डिवाइस Ad Manager के यूज़र इंटरफ़ेस (यूआई) में लिंक हो गया है. आपके पास दूसरे लोगों को अपने डिवाइसों का ऐक्सेस देने का विकल्प भी होता है.
ऐप्लिकेशन में झलक
लिंक किए गए डिवाइस पर क्रिएटिव भेजने के लिए, यह तरीका अपनाएं. पक्का करें कि पुश किया गया क्रिएटिव, किसी ऐसे चालू लाइन आइटम का हिस्सा हो जिसे उस विज्ञापन स्लॉट को टारगेट किया गया हो जहां आपको क्रिएटिव दिखाना है.
यूज़र इंटरफ़ेस (यूआई) से क्रिएटिव को पुश करने के बाद, अपने डिवाइस पर डीबग करने के विकल्पों वाला मेन्यू फिर से ट्रिगर करें. इसके बाद, क्रिएटिव की झलक को फिर से चुनें. इस चरण में, SDK टूल Ad Manager की जांच करता है. इससे यह पुष्टि की जाती है कि डिवाइस लिंक करने की प्रोसेस पूरी हो गई है. साथ ही, यह जानकारी मिलती है कि आपने कौनसे क्रिएटिव को पुश किया है. अगर डिवाइस को पहले लिंक किया गया था, तो डीबग मेन्यू तुरंत बंद हो जाता है. अगर ऐसा नहीं होता है, तो आपको अपना खाता फिर से लिंक करने के लिए कहा जाएगा.
आखिर में, जिस स्लॉट के लिए आपको क्रिएटिव की झलक देखनी है उसके लिए कोई विज्ञापन लोड करें.
डिलीवरी टूल
विज्ञापन दिखाने से जुड़ी समस्या हल करने के लिए, Ad Manager में विज्ञापन दिखाने की प्रोसेस की जांच करना लेख में दिया गया तरीका अपनाएं. अगर आपने सभी चरण पूरे कर लिए हैं, तो Ad Manager के यूज़र इंटरफ़ेस (यूआई) में अनुरोध दिखेगा. साथ ही, आपको दिखाए गए विज्ञापन के बारे में ज़्यादा जानकारी दिखेगी.