AI-generated Key Takeaways
-
On Android N or higher, specific steps are required to view ad calls in Charles proxy, including updating Google Play services, enabling network tracing, installing the Charles SSL certificate, and configuring SSL proxy settings for your app.
-
For successful network tracing, ensure your Google Play services version is at least 14.5.74 and enable debug logging for ads within the Google Settings app.
-
Installing the Charles SSL certificate requires downloading Charles on your computer and following the instructions provided to install the certificate on your emulator or mobile device.
-
When using Charles proxy, ensure your mobile device and computer are on the same Wi-Fi network and correctly configure proxy settings using either localhost for emulators or your computer's local IP address for physical devices.
-
To enable Charles to intercept SSL traffic from your mobile app, you need to declare trust for user-provided SSL certificates by adding a network security configuration XML file and updating your app's AndroidManifest.xml file.
On Android N or higher, ad calls are visible in Charles proxy only when the following steps are performed:
- Update the Google Play services on the mobile device.
- Enable Network Tracing on the mobile device.
- Install Charles SSL certificate on your device, and set up proxy.
- Enable SSL Proxy for your mobile app.
Update the Google Play services on the mobile device
For an emulator, if you don't see the Google Play section in the side menu, you may need to update the Android Studio and download the latest system images in the Virtual Device Configuration. Make sure to use a system image with Google Play in its target.

Use the side menu to check and update Google Play services to the latest
version. The minimum working version of the Google Play services is
14.5.74.
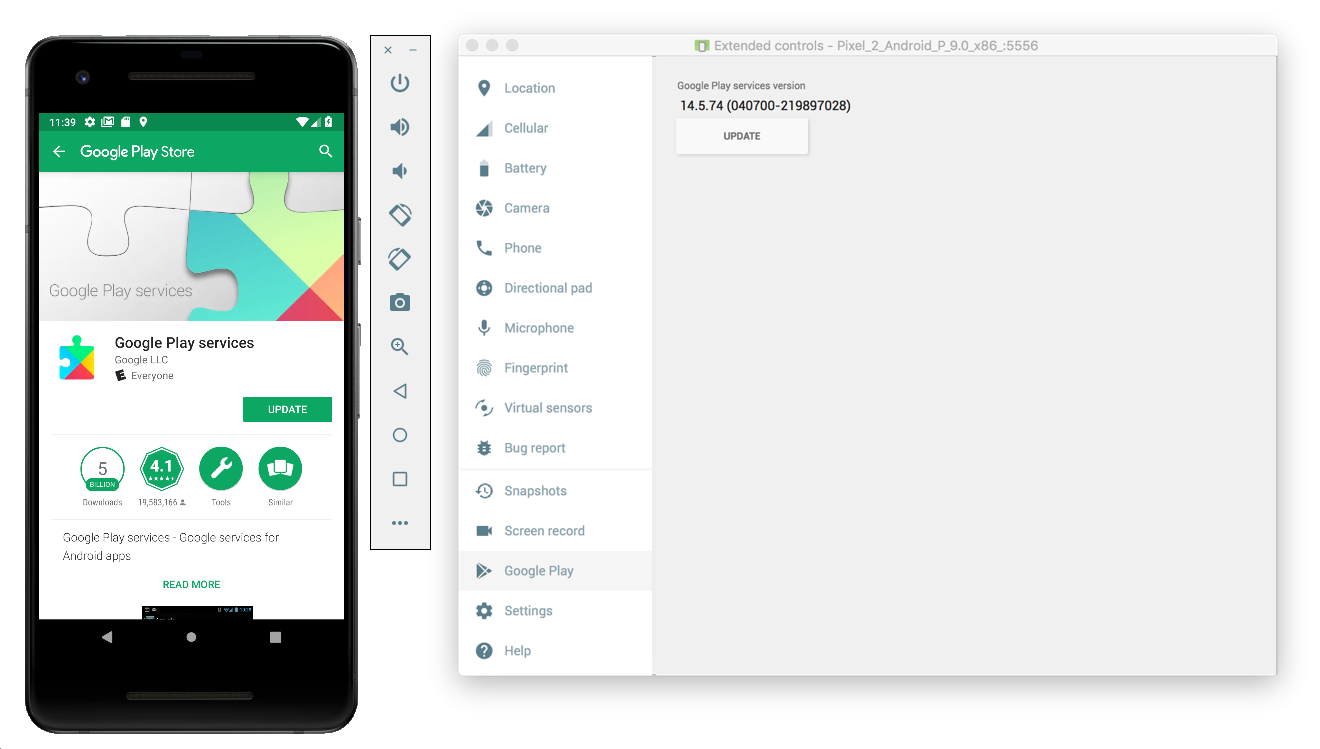
For a physical mobile device (phone or tablet), you can search for Google Play or follow this link to open Google Play directly.
Enable Network Tracing on the mobile device
To enable network tracing, you will need to enable developer options for your device. Launch the Google Settings app and select Google > Ads > Enable debug logging for ads. A more detailed guide is available for both AdMob and Google Ad Manager publishers.
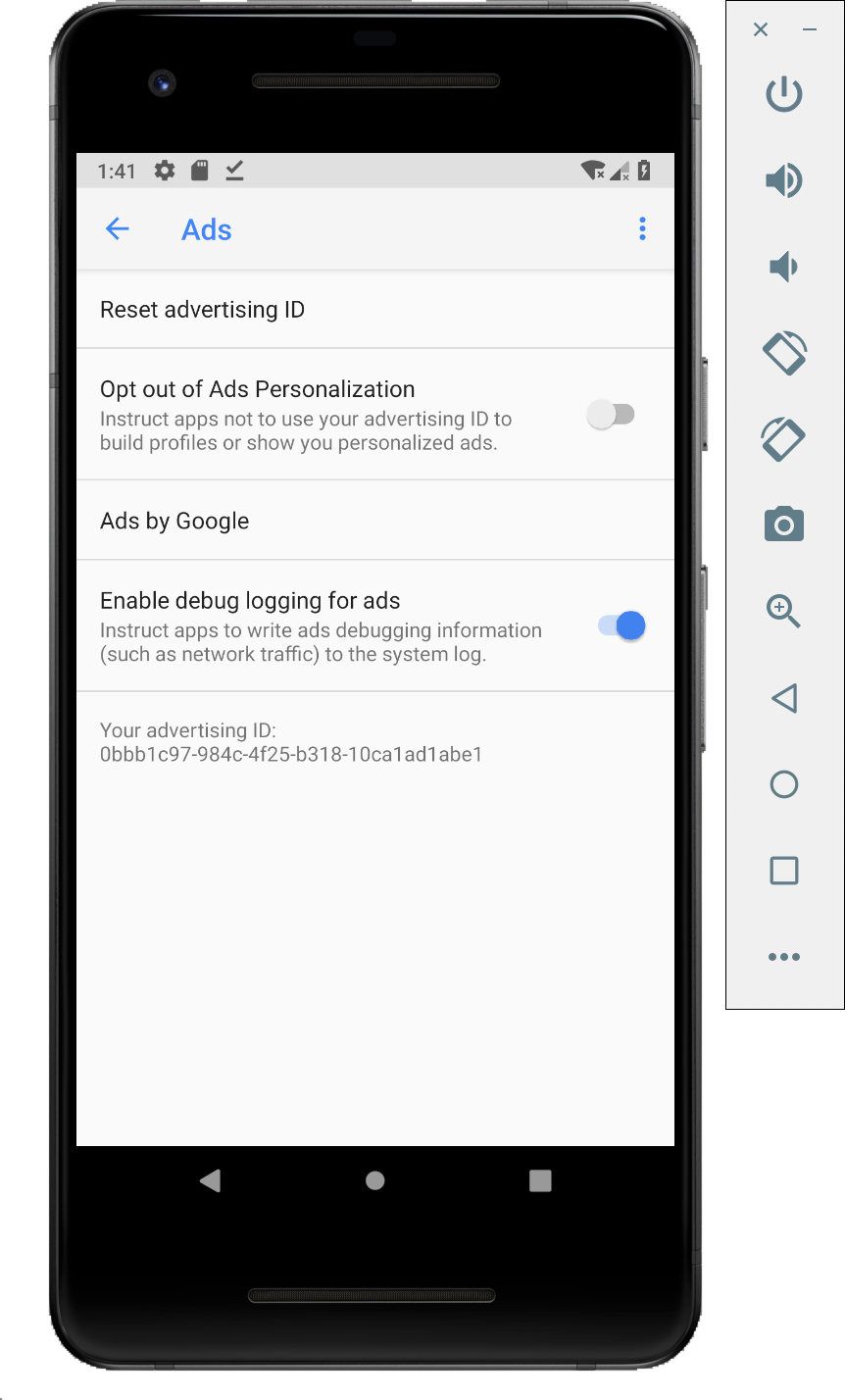
Install Charles SSL certificate on your device, and set up proxy
To use Charles as a proxy for your mobile app, you will need to download and install Charles on a computer. Follow Charles' instructions to install an SSL certificate on the Android emulator or mobile device.
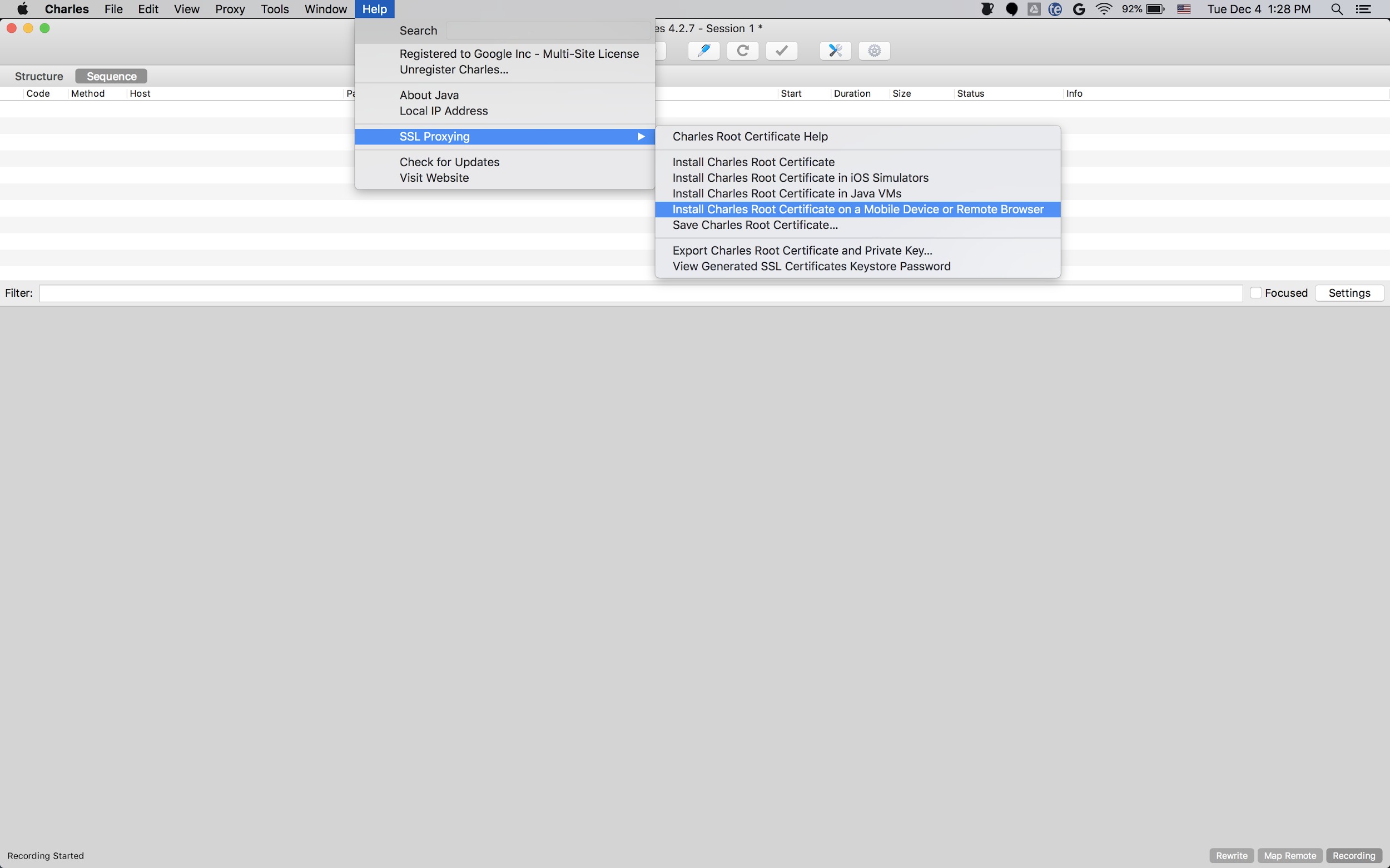
It is simpler to use the emulator with a
proxy because the
emulator is already connected to the same Wi-Fi network with the computer
running Charles. When using the emulator with a proxy, set the proxy to
localhost (http://127.0.0.1) and the port that Charles proxy is running on
(found in Charles menu option Proxy > Proxy Settings).
If you're using a physical mobile device (phone or tablet), you'll need to connect the mobile device to the same Wi-Fi network with your computer running Charles using the advanced network settings. When setting up the proxy settings for your physical device, use the Charles menu option Help > Local IP address to get the IP address of your computer, to enter for the proxy address on your device (you must be on the same Wi-Fi network for this to work). Use the port that Charles proxy is running on.
Enable SSL Proxy for your mobile app
For Charles to intercept your mobile app's SSL traffic, you will need to declare that your app can trust a user-provided SSL certificate.
First, you will need to add a new XML resource file for Network Security Configuration under
<network-security-config>
<debug-overrides>
<trust-anchors>
<!-- Trust user added CAs while debuggable only -->
<certificates src="user" />
</trust-anchors>
</debug-overrides>
</network-security-config>
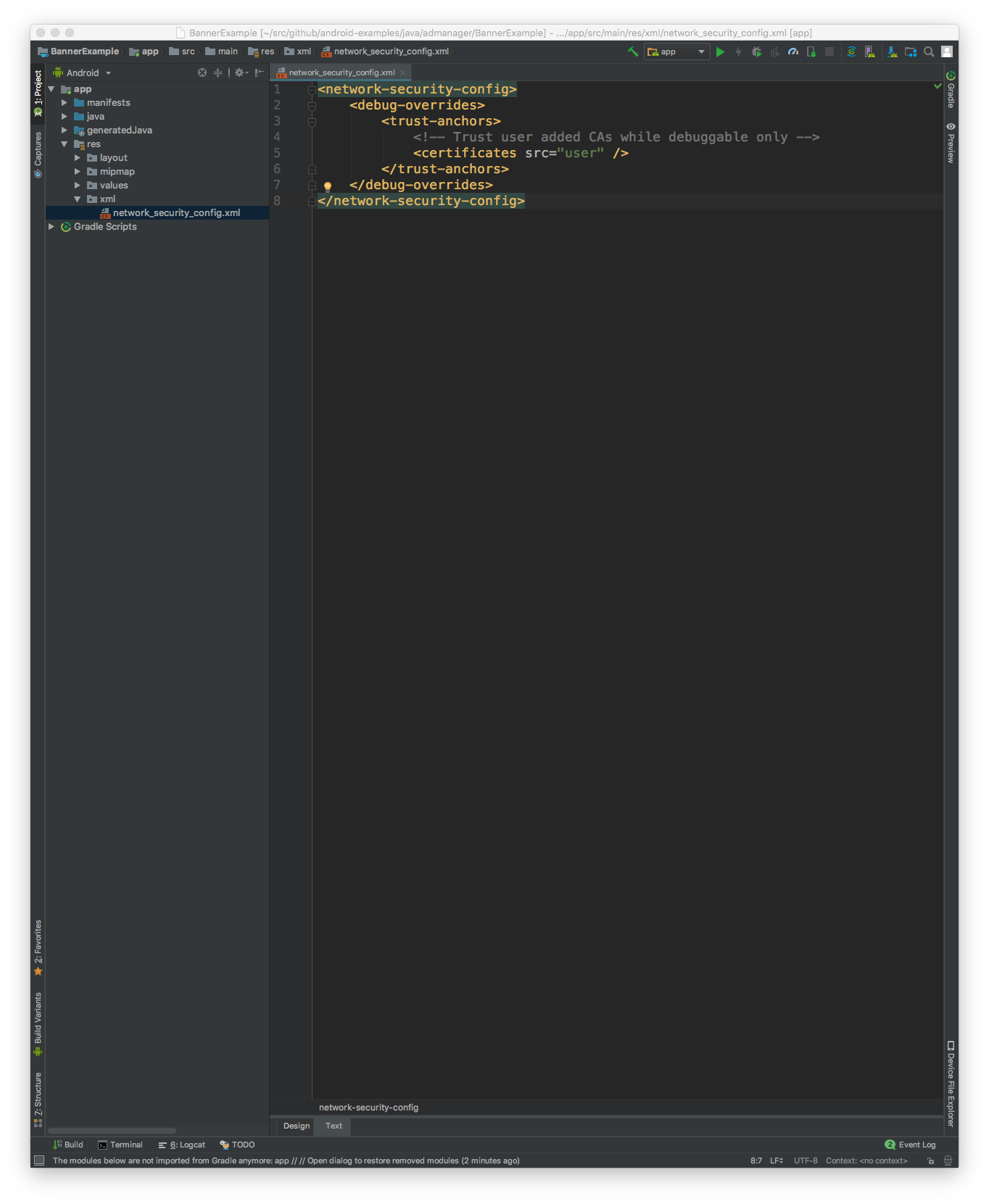
Next, update the AndroidManifest.xml file to use the network security
configuration.
<?xml version="1.0" encoding="utf-8"?>
<manifest ... >
<application ...
android:networkSecurityConfig="@xml/network_security_config"
... >
...
</application>
</manifest>

After that, you can launch the mobile app and look for ad requests in the Charles log.