In diesem Leitfaden erfahren Sie, wie Sie mit dem Google Mobile Ads SDK Anzeigen von Unity Ads mithilfe von Vermittlung laden und präsentieren. Dabei werden auch Abfolgeintegrationen behandelt. Darin erfahren Sie, wie Sie Unity Ads zur Vermittlungskonfiguration eines Anzeigenblocks hinzufügen und das Unity Ads SDK und den Adapter in eine Flutter-App einbinden.
Unterstützte Einbindungen und Anzeigenformate
Der AdMob-Vermittlungsadapter für Unity Ads bietet folgende Funktionen:
| Integration | |
|---|---|
| Gebote | 1 |
| Wasserfall | |
| Formate | |
| Banner | |
| Interstitial | |
| Verfügbar | |
1 Die Gebotsintegration befindet sich in der geschlossenen Betaphase. Wenden Sie sich an Ihren Account Manager, um Zugriff zu erhalten.
Voraussetzungen
- Neueste Version des Google Mobile Ads SDK
- Flutter 3.7.0 oder höher
- [Gebote]: Wenn Sie alle unterstützten Anzeigenformate in Gebote einbinden möchten, verwenden Sie das Google Mobile Ads-Vermittlungs-Plug-in für Unity Ads 3.11.1 oder höher (die neueste Version wird empfohlen).
- Bereitstellung auf Android-Geräten
- Android API-Level 21 oder höher
- Bereitstellung auf iOS-Geräten
- iOS-Bereitstellungsziel 12.0 oder höher
- Ein funktionierendes Flutter-Projekt, das mit dem Google Mobile Ads SDK konfiguriert ist. Weitere Informationen finden Sie unter Erste Schritte.
- Mediation abschließen Startleitfaden
Schritt 1: Konfigurationen in der Unity Ads-Benutzeroberfläche einrichten
Projekt erstellen
Klicken Sie im Unity Ads-Dashboard auf Projekte und dann auf Projekt erstellen.

Füllen Sie das Formular aus und klicken Sie auf Projekt erstellen, um das Projekt hinzuzufügen.

Gehe zu Monetarisierung > Jetzt starten und klicke auf Jetzt starten.
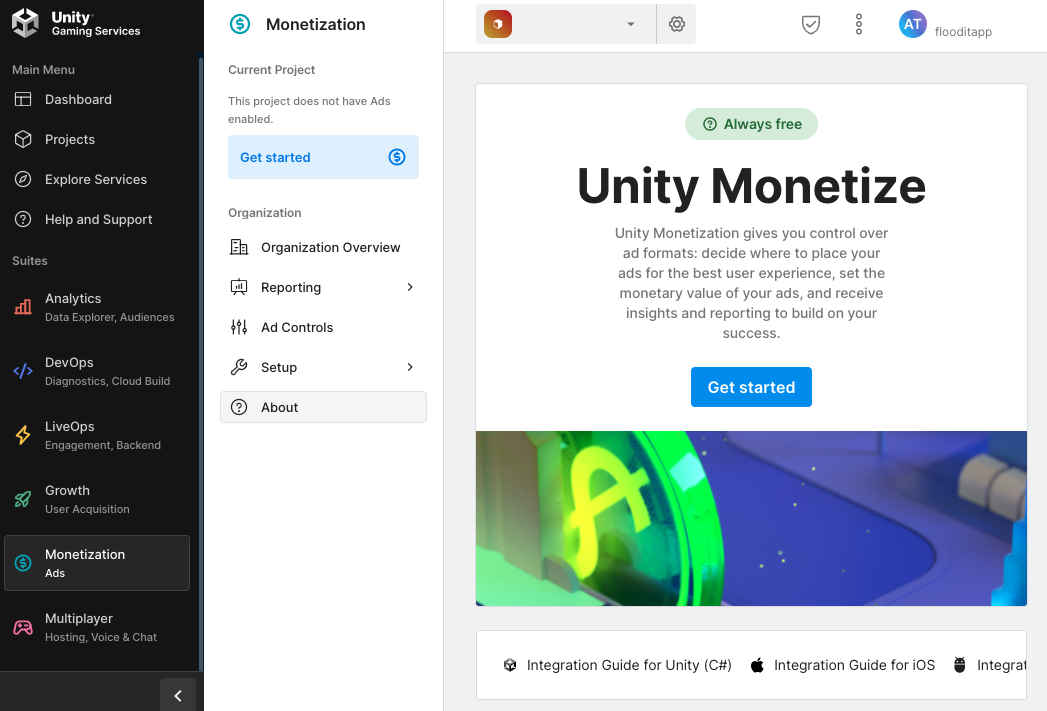
Wählen Sie im Modalfenster Projekteinrichtung die Option Ich möchte die Vermittlung verwenden und Google AdMob als Vermittlungspartner aus und klicken Sie dann auf Weiter.

Wählen Sie die gewünschten Anzeigeneinstellungen aus und klicken Sie auf Weiter.

Füllen Sie das Formular aus und klicken Sie dann auf Projekt hinzufügen.

Notieren Sie sich die Game-ID.
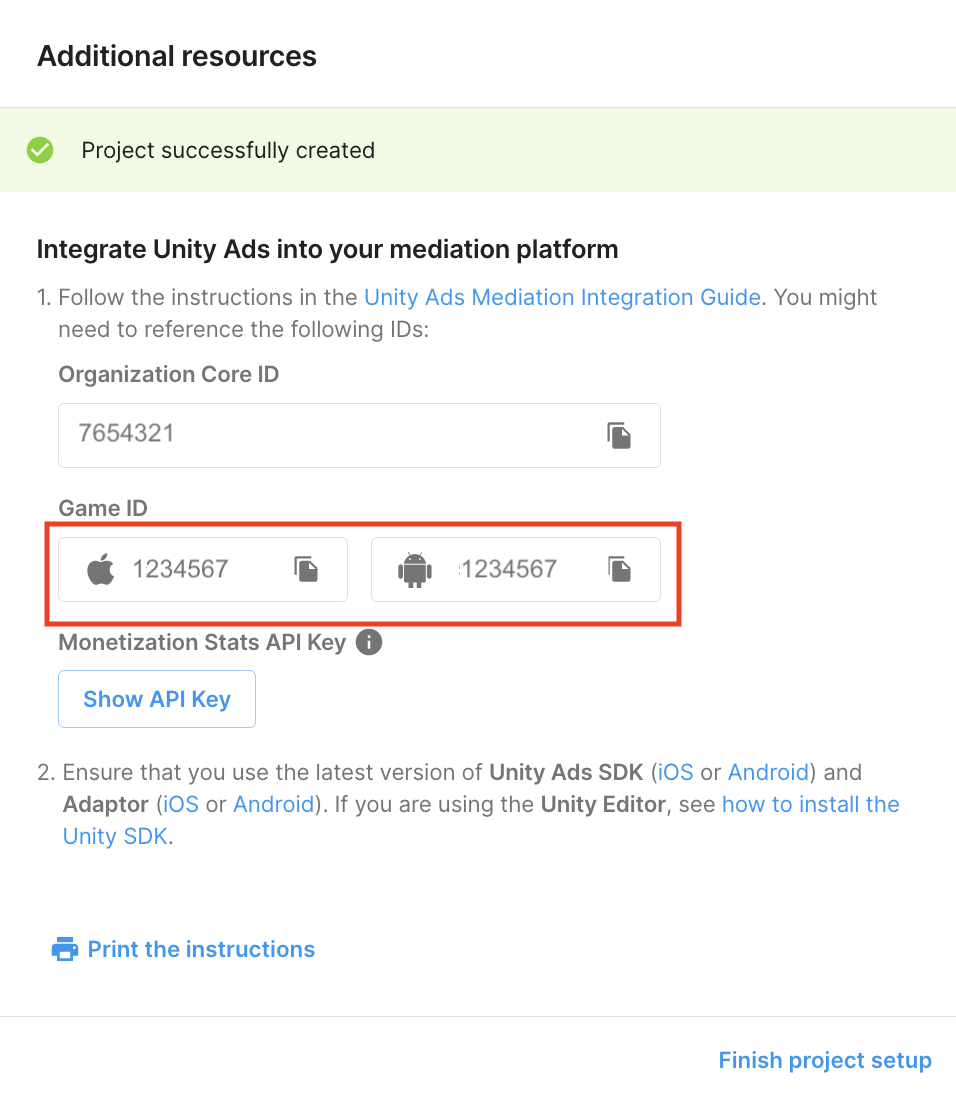
Anzeigenblock erstellen
Klicken Sie auf Monetarisierung > Anzeigenblöcke und dann auf Anzeigenblock hinzufügen.

Geben Sie einen Namen für den Anzeigenblock ein und wählen Sie dann die Plattform und das Anzeigenformat aus.
Android
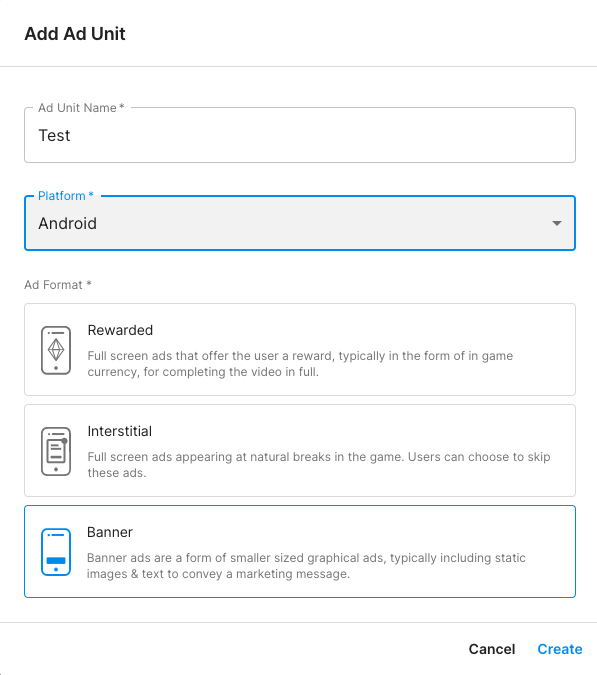
iOS
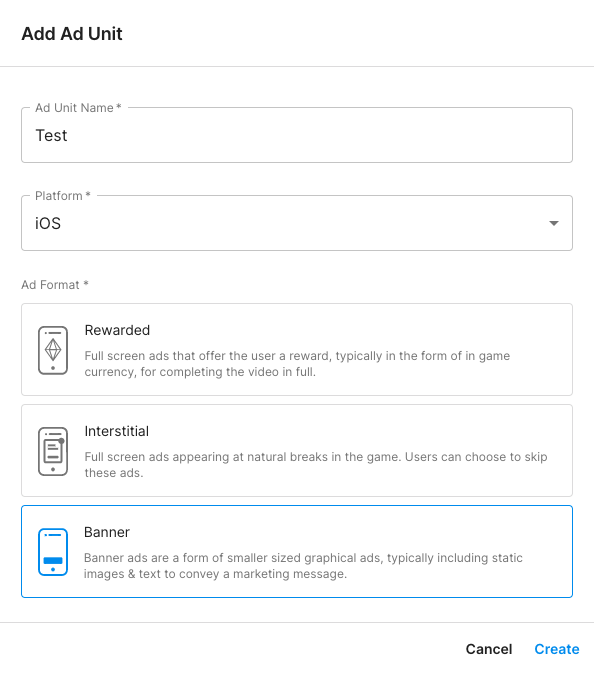
Klicken Sie abschließend auf Erstellen, um den Anzeigenblock zu speichern.
Placement hinzufügen
Gebote
Wenden Sie sich an Ihren Google Account Manager, um Bidding-Placements zu erstellen.
Wasserfall
Rufen Sie nach dem Erstellen des Projekts Monetarisierung > Placements auf. Wenn Sie ein neues Placement erstellen möchten, klicken Sie für den Anzeigenblock auf Placement hinzufügen.

Geben Sie die erforderlichen Details ein und klicken Sie auf Placement hinzufügen.
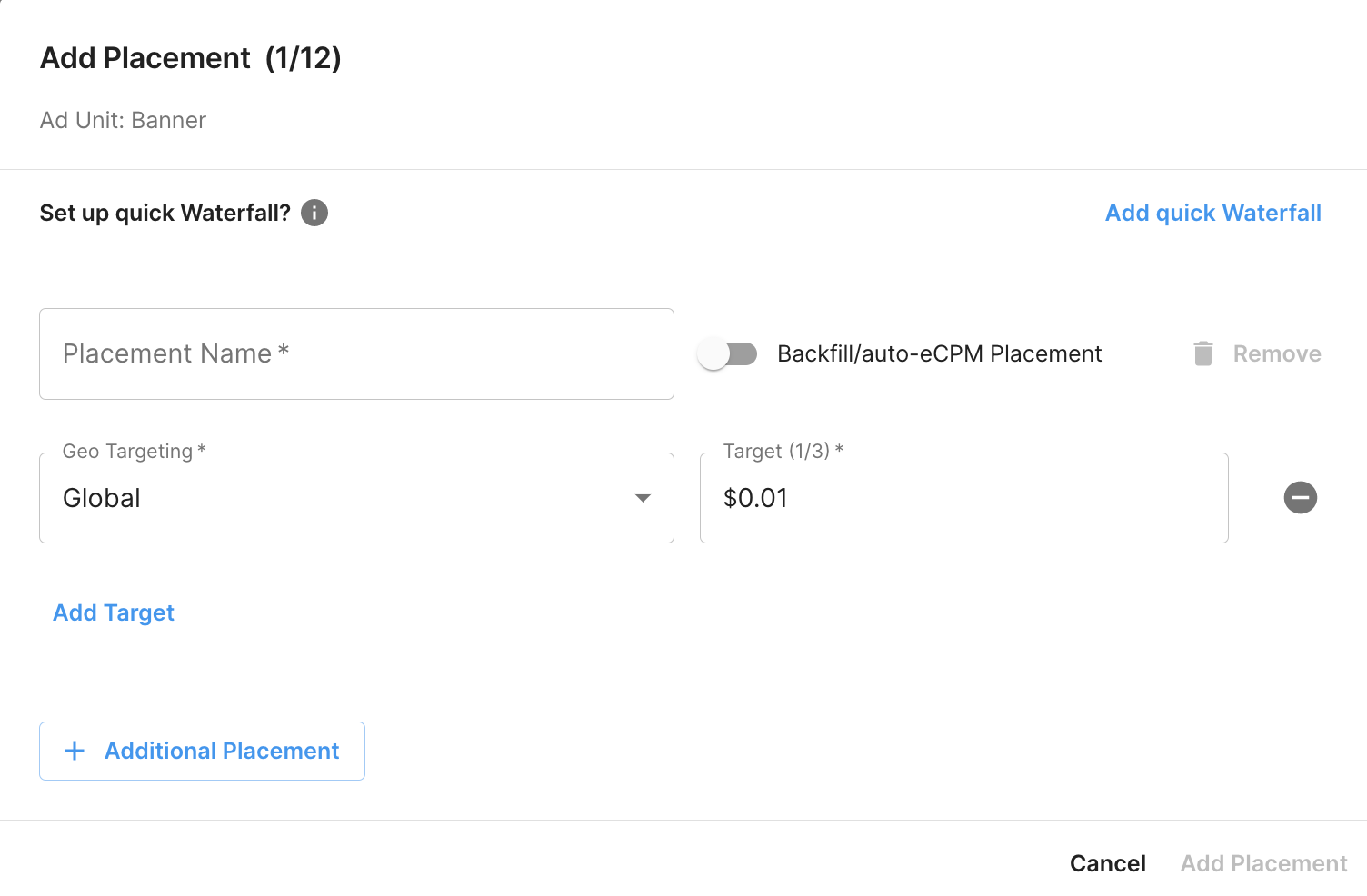
Notieren Sie sich die Placement-ID.
Android

iOS
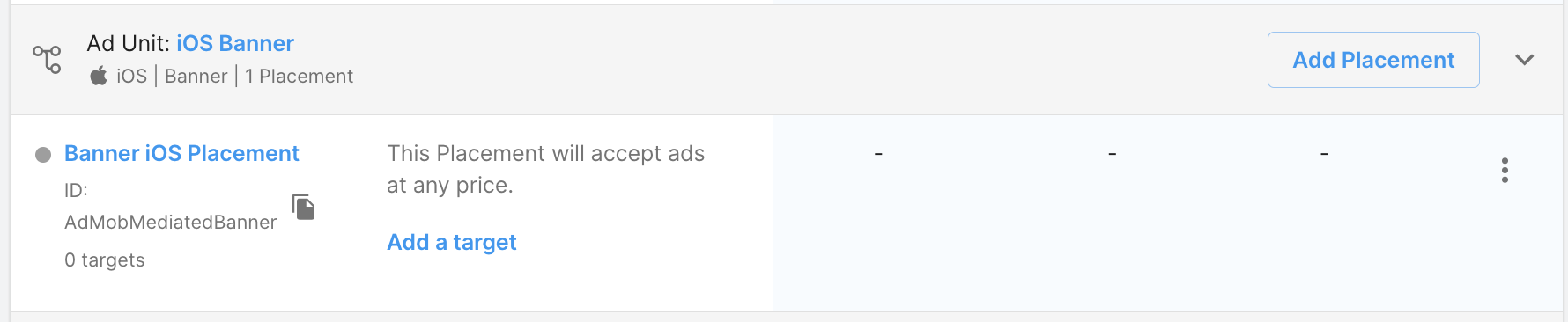
Unity Ads Reporting API-Schlüssel suchen
Gebote
Dieser Schritt ist für Geboteinbindungen nicht erforderlich.
Wasserfall
Zusätzlich zur Game-ID und Placement-ID benötigen Sie auch Ihren API-Schlüssel und die Kern-ID der Organisation für Unity Ads, um die AdMob-Anzeigenblock-ID einzurichten.
Rufe Monetarisierung > Einrichtung > API-Verwaltung auf und notiere dir den API-Zugriffsschlüssel für Monetarisierungsstatistiken.

Rufen Sie dann Monetarisierung > Organisationseinstellungen auf und notieren Sie sich die Core-ID der Organisation.

Testmodus aktivieren
Der Testmodus kann über das Unity Ads-Dashboard aktiviert werden. Wählen Sie in den Einstellungen Ihres Projekts den Tab Tests aus.
Sie können den Testmodus für Ihre App erzwingen, indem Sie auf die Schaltfläche „Bearbeiten“ für jede Plattform klicken, das Kästchen Client-Testmodus überschreiben anklicken und Testmodus für alle Geräte erzwingen (d.h. Testanzeigen verwenden) auswählen.
Android

iOS
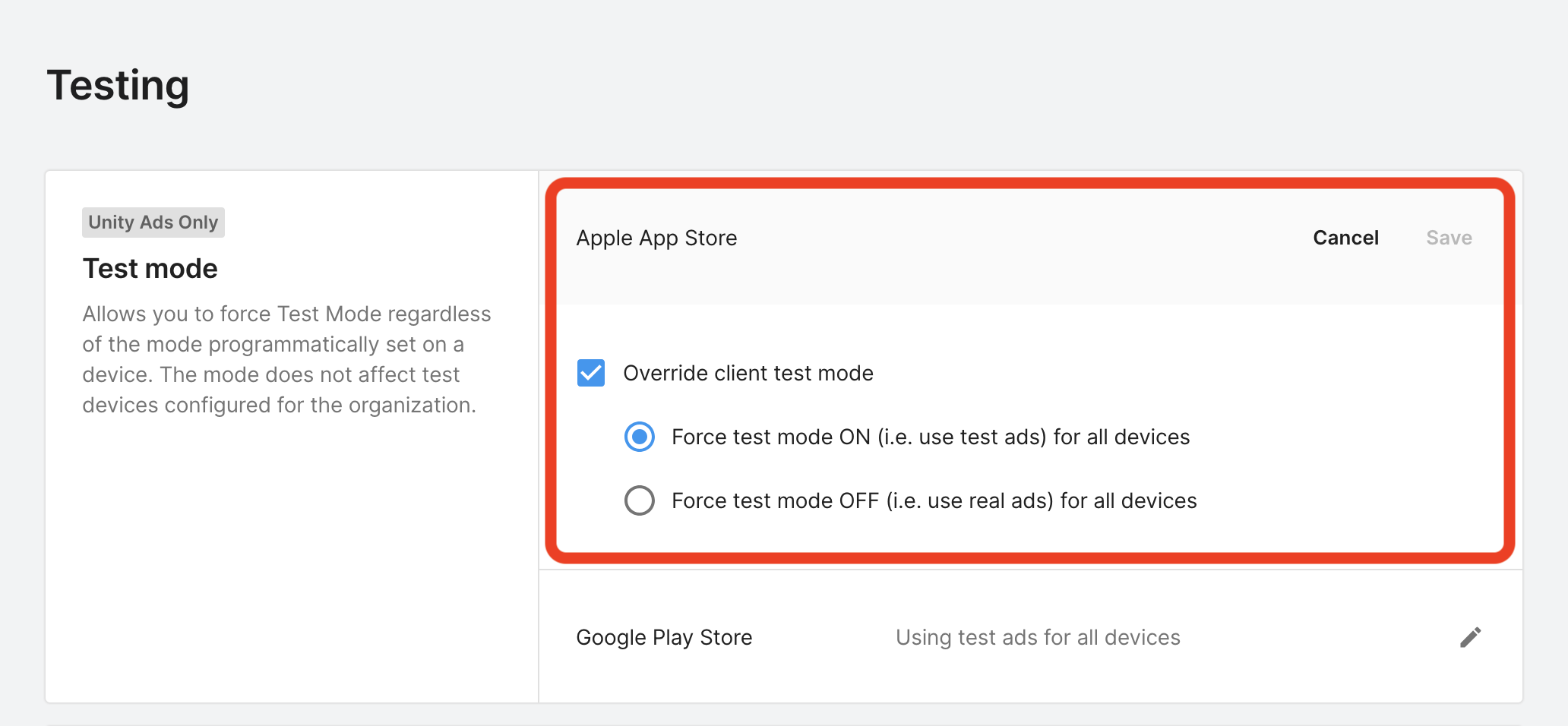
Alternativ können Sie den Testmodus für bestimmte Geräte aktivieren, indem Sie auf die Schaltfläche Testgerät hinzufügen klicken.
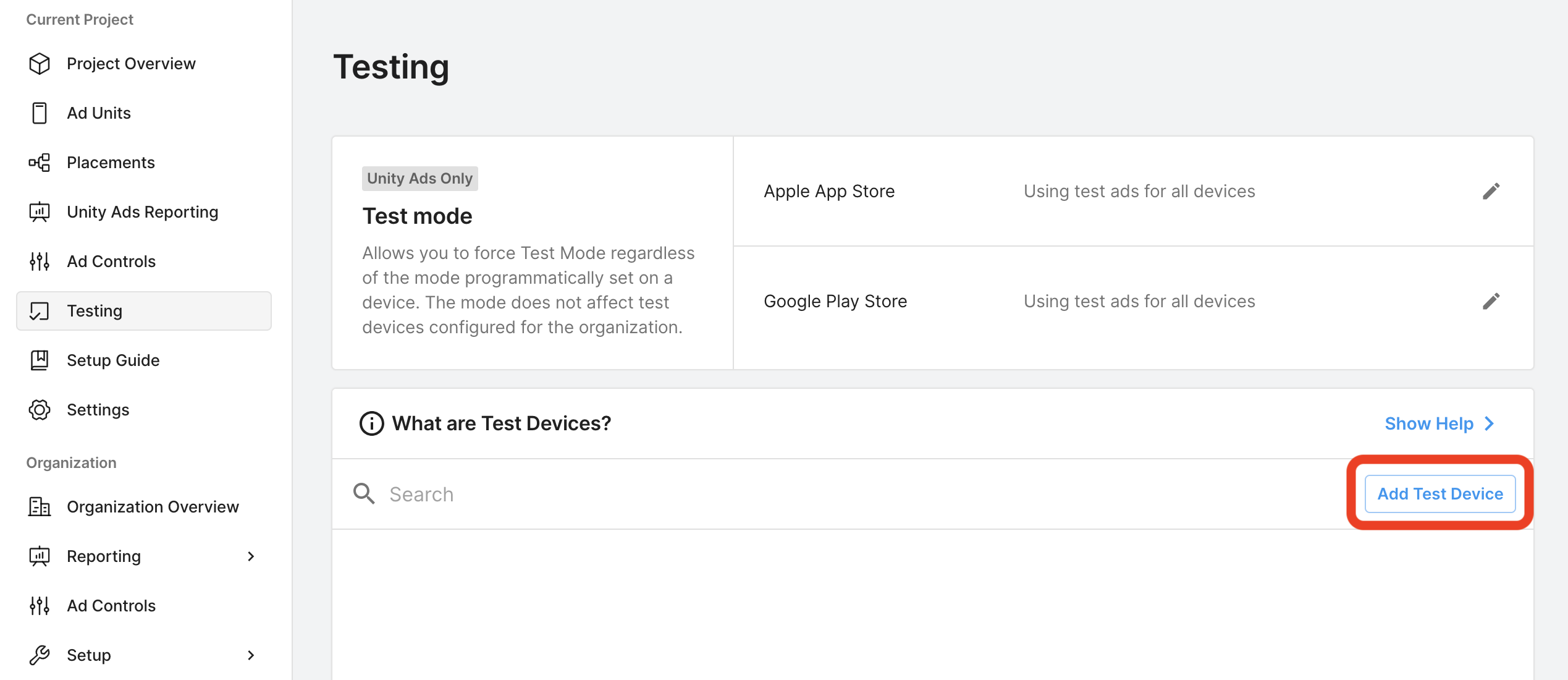
Füllen Sie das Formular aus und klicken Sie auf Speichern.
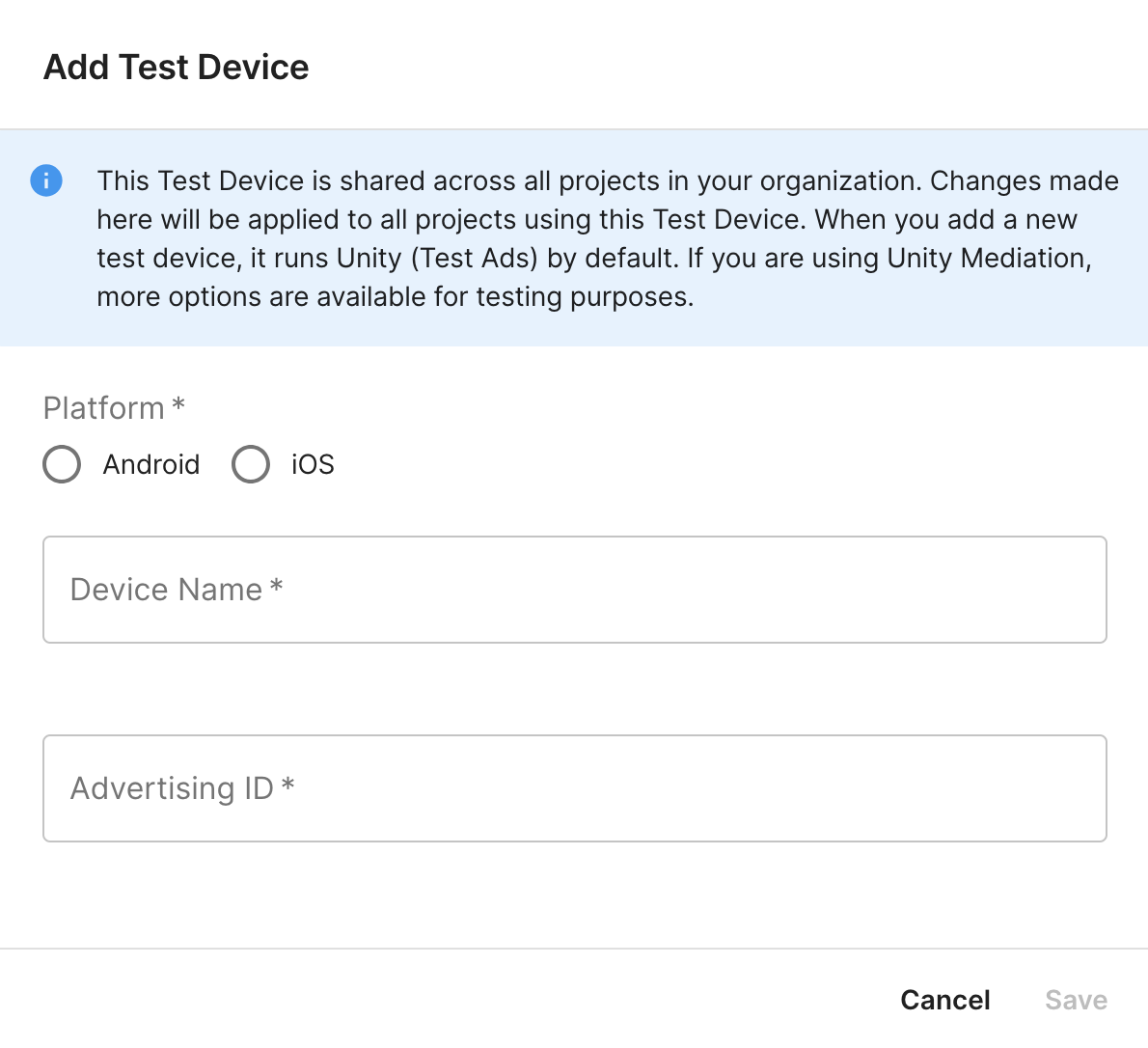
Schritt 2: Unity Ads-Nachfrage in der AdMob-Benutzeroberfläche einrichten
Vermittlungseinstellungen für Ihren Anzeigenblock konfigurieren
Android
Eine Anleitung finden Sie in Schritt 2 der Anleitung für Android.
iOS
Eine Anleitung finden Sie in Schritt 2 der Anleitung für iOS.
Unity Ads zur Liste der Werbepartner für die DSGVO und Verordnungen von US-Bundesstaaten hinzufügen
Folgen Sie der Anleitung unter Einstellungen zur DSGVO und Einstellungen zu Bestimmungen von US-Bundesstaaten, um Unity Ads der Liste der Anzeigenpartner für die DSGVO und Bestimmungen von US-Bundesstaaten in der AdMob-Benutzeroberfläche hinzuzufügen.
Schritt 3: Unity Ads SDK und Adapter importieren
Einbindung über pub.dev
Fügen Sie der Datei pubspec.yaml Ihres Pakets die folgende Abhängigkeit mit den neuesten Versionen des Unity Ads SDK und des Adapters hinzu:
dependencies:
gma_mediation_unity: ^1.0.0
Manuelle Integration
Laden Sie die neueste Version des Google Mobile Ads-Vermittlungs-Plug-ins für Unity Ads herunter, extrahieren Sie die heruntergeladene Datei und fügen Sie den extrahierten Plug-in-Ordner (und seinen Inhalt) Ihrem Flutter-Projekt hinzu. Verweisen Sie dann in Ihrer pubspec.yaml-Datei auf das Plug-in, indem Sie die folgende Abhängigkeit hinzufügen:
dependencies:
gma_mediation_unity:
path: path/to/local/package
Schritt 4: Datenschutzeinstellungen im Unity Ads SDK implementieren
Einwilligung der Nutzer in der EU und DSGVO
Gemäß der Google-Richtlinie zur Einwilligung der Nutzer in der EU müssen Sie Nutzern im Europäischen Wirtschaftsraum (EWR) bestimmte Informationen zur Verwendung von Geräte-IDs und personenbezogenen Daten offenlegen und ihre Einwilligung einholen. Die Richtlinie entspricht den Anforderungen der EU-Datenschutzrichtlinie für elektronische Kommunikation und der EU-Datenschutz-Grundverordnung (DSGVO). Wenn Sie die Einwilligung einholen, müssen Sie jedes Werbenetzwerk in Ihrer Vermittlungskette angeben, das personenbezogene Daten erheben, empfangen oder verwenden kann. Außerdem müssen Sie Informationen zur Nutzung jedes Netzwerks bereitstellen. Google kann die Einwilligung des Nutzers derzeit nicht automatisch auf solche Netzwerke übertragen.
Das Google Mobile Ads-Vermittlungs-Plug-in für Unity Ads enthält die Methode GmaMediationUnity.setGDPRConsent(). Im folgenden Codebeispiel wird gezeigt, wie Sie Einwilligungsinformationen an das Unity Ads SDK übergeben. Wenn Sie diese Methode aufrufen, sollten Sie dies vor dem Anfordern von Anzeigen über das Google Mobile Ads SDK tun.
import 'package:gma_mediation_unity/gma_mediation_unity.dart';
// ...
GmaMediationUnity.setGDPRConsent(true);
Weitere Informationen und die Werte, die für jede Methode angegeben werden können, finden Sie in den Leitfäden Datenschutzeinwilligung und Daten-APIs und DSGVO-Compliance von Unity Ads.
Datenschutzgesetze von US-Bundesstaaten
Datenschutzgesetze von US-Bundesstaaten verpflichten Sie, Nutzern das Recht einzuräumen, dem „Verkauf“ ihrer „personenbezogenen Daten“ zu widersprechen (laut gesetzlicher Definition der Begriffe „sale“ und „personal information“). Dazu muss auf der Website des „Verkäufers“ (selling party) ein gut sichtbarer Link mit dem Text „Do Not Sell My Personal Information“ (Meine personenbezogenen Daten sollen nicht verkauft werden) vorhanden sein. Im Leitfaden zur Einhaltung der Datenschutzgesetze von US-Bundesstaaten können Sie die eingeschränkte Datenverarbeitung für die Anzeigenbereitstellung von Google aktivieren. Google kann diese Einstellung jedoch nicht auf jedes Anzeigennetzwerk in Ihrer Vermittlungskette anwenden. Daher müssen Sie jedes Werbenetzwerk in Ihrer Vermittlungskette identifizieren, das am Verkauf personenbezogener Daten beteiligt sein könnte, und die Anleitungen dieser Netzwerke befolgen, um die Einhaltung der Anforderungen sicherzustellen.
Das Google Mobile Ads-Vermittlungs-Plug-in für Unity Ads enthält die Methode GmaMediationUnity.setCCPAConsent(). Im folgenden Codebeispiel wird gezeigt, wie Sie Einwilligungsinformationen an das Unity Ads SDK übergeben. Wenn Sie diese Methode aufrufen, sollten Sie dies vor dem Anfordern von Anzeigen über das Google Mobile Ads SDK tun.
import 'package:gma_mediation_unity/gma_mediation_unity.dart';
// ...
GmaMediationUnity.setCCPAConsent(true);
Schritt 5: Erforderlichen Code hinzufügen
Android
Für die Einbindung von Unity Ads in Android-Apps ist kein zusätzlicher Code erforderlich.
iOS
SKAdNetwork-Integration
Folgen Sie der Unity Ads-Dokumentation, um die SKAdNetwork-IDs der Datei Info.plist Ihres Projekts hinzuzufügen.
Schritt 6: Implementierung testen
Testanzeigen aktivieren
Registrieren Sie Ihr Testgerät für AdMob und aktivieren Sie den Testmodus in der Unity Ads-Benutzeroberfläche.
Testanzeigen bestätigen
Wenn Sie prüfen möchten, ob Sie Testanzeigen von Unity Ads erhalten, aktivieren Sie im Anzeigenprüftool die Tests für einzelne Anzeigenquellen und verwenden Sie die Anzeigenquellen Unity Ads (Bidding) und Unity Ads (Vermittlungsabfolge).
Fehlercodes
Wenn der Adapter keine Anzeige von Unity Ads empfängt, können Publisher den zugrunde liegenden Fehler in der Anzeigenantwort mithilfe von ResponseInfo in den folgenden Klassen prüfen:
Android
com.google.ads.mediation.unity.UnityAdapter
com.google.ads.mediation.unity.UnityMediationAdapter
iOS
GADMAdapterUnity
GADMediationAdapterUnity
Im Folgenden finden Sie die Codes und die zugehörigen Meldungen, die vom UnityAds-Adapter ausgegeben werden, wenn eine Anzeige nicht geladen werden kann:
Android
| Fehlercode | Grund |
|---|---|
| 0-10 | Das UnityAds SDK hat einen Fehler zurückgegeben. Weitere Informationen finden Sie im Code. |
| 101 | Die in der AdMob-Benutzeroberfläche konfigurierten UnityAds-Serverparameter fehlen oder sind ungültig. |
| 102 | UnityAds hat ein Placement mit dem Status „NO_FILL“ zurückgegeben. |
| 103 | UnityAds hat ein Placement mit dem Status „DEAKTIVIERT“ zurückgegeben. |
| 104 | UnityAds hat versucht, eine Anzeige mit einem Nullkontext zu schalten. |
| 105 | Der Kontext, der zum Initialisieren, Laden und/oder Ausliefern von Anzeigen aus Unity Ads verwendet wird, ist keine Aktivitäts-Instanz. |
| 106 | UnityAds hat versucht, eine Anzeige zu schalten, die noch nicht bereit ist. |
| 107 | UnityAds wird auf dem Gerät nicht unterstützt. |
| 108 | UnityAds kann nur eine Anzeige pro Placement gleichzeitig laden. |
| 109 | UnityAds hat den Status „Fehler“ zurückgegeben. |
| 200-204 | UnityAds-Banner löst einen bestimmten Fehler aus. Weitere Informationen finden Sie unter Code. |
iOS
| 0-9 | Das UnityAds SDK hat einen Fehler zurückgegeben. Weitere Informationen finden Sie in der Dokumentation zu Unity. |
| 101 | Die in der AdMob-Benutzeroberfläche konfigurierten UnityAds-Serverparameter fehlen oder sind ungültig. |
| 102 | Gerät wird von UnityAds nicht unterstützt. |
| 103 | Die Präsentation von UnityAds wurde mit dem Fehlerstatus „kUnityAdsFinishStateError“ beendet. |
| 104 | Das Unity-Anzeigenobjekt ist nach dem Aufruf des Initialisierers null. |
| 105 | Die Auslieferung von Unity-Anzeigen ist fehlgeschlagen, da die Anzeige nicht bereit ist. |
| 106 | UnityAds hat einen Callback für die Platzierungsänderung mit dem Status „kUnityAdsPlacementStateNoFill“ aufgerufen. |
| 107 | UnityAds hat einen Callback für die Platzierungsänderung mit dem Status „kUnityAdsPlacementStateDisabled“ aufgerufen. |
| 108 | Für dieses Placement wurde bereits eine Anzeige geladen. Das UnityAds SDK unterstützt nicht das Laden mehrerer Anzeigen für dasselbe Placement. |
Änderungsprotokoll für den Unity Ads Flutter-Vermittlungsadapter
Version 1.1.0
- Kompatibilität mit Unity Android-Adapterversion 4.12.3.0 bestätigt
- Bestätigte Kompatibilität mit Unity iOS-Adapterversion 4.12.3.1
- Erstellt und getestet mit dem Google Mobile Ads Flutter-Plug-in, Version 5.2.0.
Version 1.0.0
- Erste Version
- Kompatibilität mit Unity Android-Adapterversion 4.10.0.0 bestätigt
- Kompatibilität mit Unity iOS-Adapterversion 4.10.0.0 bestätigt
- Erstellt und getestet mit dem Google Mobile Ads Flutter-Plug-in Version 5.0.0.
