Siga estas etapas para iniciar seu primeiro script.
Contas do Google Ads
- Faça login na sua conta do Google Ads.
- No menu "Ferramentas" na navegação à esquerda, selecione Ações em massa e depois Scripts. Você também pode acessar essa página pesquisando "Scripts" na barra de pesquisa do Google Ads.
- Pressione o ícone +
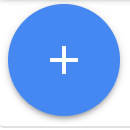 para adicionar um script. Você pode navegar pelos modelos de script no menu suspenso,
mas, para este exercício, selecione "Novo script".
para adicionar um script. Você pode navegar pelos modelos de script no menu suspenso,
mas, para este exercício, selecione "Novo script". - Se quiser, dê um nome ao script no campo de texto "Nome do script". Isso ajuda você a se organizar e lembrar o que o script faz.
Copie e cole o código a seguir na área do editor, substituindo a função principal:
function main() { // Get the campaign names from all the campaigns const rows = AdsApp.search('SELECT campaign.name FROM campaign'); console.log('My campaigns:'); // Iterate through the campaigns and print the campaign names for (const row of rows) { console.log(row.campaign.name); } }Quando solicitado, clique em Autorizar para que o script possa acessar a conta em seu nome. Isso precisa ser feito uma vez para cada script.
Clique em Visualizar para executar o script no modo de visualização. Os resultados vão aparecer no painel Mudanças / Registros. Neste exemplo, os nomes das campanhas vão aparecer nos registros.
Quando estiver satisfeito com os resultados da prévia, clique em Executar para executar o script e abrir a página Histórico de scripts. Essa página mostra os scripts executados mais recentemente, com informações sobre o status e os resultados deles.
Para conferir uma visão detalhada das mudanças e dos registros, clique no link na coluna Mudanças correspondente ao script que você acabou de executar. Você vai ver a mesma saída de registro que foi visualizada antes.
Contas de administrador
Primeiro, você precisa ter uma conta de administrador do Google Ads para executar scripts do Gerenciador de anúncios.
- Faça login na sua conta de administrador do Google Ads.
- No menu "Ferramentas" na navegação à esquerda, selecione Ações em massa e depois Scripts. Você também pode acessar essa página pesquisando "Scripts" na barra de pesquisa do Google Ads.
- Pressione o ícone +
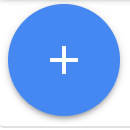 para adicionar um script. Você pode navegar pelos modelos de script no menu suspenso,
mas, para este exercício, selecione "Novo script".
para adicionar um script. Você pode navegar pelos modelos de script no menu suspenso,
mas, para este exercício, selecione "Novo script". - Se quiser, dê um nome ao script no campo de texto "Nome do script". Isso ajuda você a se organizar e lembrar o que o script faz.
Copie e cole o código a seguir na área do editor, substituindo a função principal:
function main() { // Retrieve all children accounts. const accountIterator = AdsManagerApp.accounts().get(); // Iterate through the account list. for (const account of accountIterator) { // Get stats for the child account. const stats = account.getStatsFor("THIS_MONTH"); // And log it. console.log(`${account.getCustomerId()},${stats.getClicks()},` + `${stats.getImpressions()},${stats.getCost()}`); } }Quando solicitado, clique em Autorizar para que o script possa acessar a conta em seu nome. Isso precisa ser feito uma vez para cada script.
Clique em Visualizar para executar o script no modo de visualização. Os resultados vão aparecer no painel Mudanças / Registros. Neste exemplo, você vai ver as contas filhas e as métricas delas exibidas nos registros.
Quando estiver satisfeito com os resultados da prévia, clique em Executar para executar o script e abrir a página Histórico de scripts. Essa página mostra os scripts executados mais recentemente, com informações sobre o status e os resultados deles.
Para conferir uma visão detalhada das mudanças e dos registros, clique no link na coluna Mudanças correspondente ao script que você acabou de executar. Você vai ver a mesma saída de registro que foi visualizada antes.
Para mais exemplos de snippets de script, confira nossa página de exemplos.

