Para integrar el Acceso con Google en tu app para Android, configúralo y agrega un botón al diseño de la app que inicie el flujo de acceso.
Antes de comenzar
Configura un proyecto de la Consola de API de Google y tu proyecto de Android Studio.
Configura el Acceso con Google y el objeto GoogleSignInClient
En el método
onCreatede tu actividad de acceso, configura el Acceso con Google para solicitar los datos del usuario que requiere tu app. Por ejemplo, para configurar el Acceso con Google para solicitar el ID de los usuarios y la información básica del perfil, crea un objetoGoogleSignInOptionscon el parámetroDEFAULT_SIGN_IN. Para solicitar las direcciones de correo electrónico de los usuarios, crea el objetoGoogleSignInOptionscon la opciónrequestEmail.// Configure sign-in to request the user's ID, email address, and basic // profile. ID and basic profile are included in DEFAULT_SIGN_IN. GoogleSignInOptions gso = new GoogleSignInOptions.Builder(GoogleSignInOptions.DEFAULT_SIGN_IN) .requestEmail() .build();
Si necesitas solicitar permisos adicionales para acceder a las APIs de Google, especifícalos con
requestScopes. Para brindar la mejor experiencia del usuario, cuando accedas, solicita solo los permisos necesarios para que tu app funcione de forma mínima. Solicita permisos adicionales solo cuando los necesites, de modo que los usuarios vean la pantalla de consentimiento en el contexto de una acción que realizaron. Consulta Solicita alcances adicionales.Luego, también en el método
onCreatede tu actividad de acceso, crea un objetoGoogleSignInClientcon las opciones que especificaste.// Build a GoogleSignInClient with the options specified by gso. mGoogleSignInClient = GoogleSignIn.getClient(this, gso);
Cómo verificar si hay un usuario existente que accedió
En el método onStart de tu actividad, verifica si un usuario ya accedió a tu app con Google.
// Check for existing Google Sign In account, if the user is already signed in // the GoogleSignInAccount will be non-null. GoogleSignInAccount account = GoogleSignIn.getLastSignedInAccount(this); updateUI(account);
Si GoogleSignIn.getLastSignedInAccount muestra un objeto GoogleSignInAccount (en lugar de null), el usuario ya accedió a tu app con Google.
Actualiza la IU según corresponda, es decir, oculta el botón de acceso, inicia la actividad principal o haz lo que sea apropiado para tu app.
Si GoogleSignIn.getLastSignedInAccount muestra null, significa que el usuario aún no accedió a tu app con Google. Actualiza tu IU para mostrar el botón de Acceso con Google.
Agrega el botón de Acceso con Google a tu app
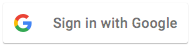 Agrega el
Agrega el SignInButtonal diseño de tu aplicación:<com.google.android.gms.common.SignInButton android:id="@+id/sign_in_button" android:layout_width="wrap_content" android:layout_height="wrap_content" />Opcional: Si usas el gráfico predeterminado del botón de acceso en lugar de proporcionar tus propios recursos de botón de acceso, puedes personalizar el tamaño del botón con el método
setSize.// Set the dimensions of the sign-in button. SignInButton signInButton = findViewById(R.id.sign_in_button); signInButton.setSize(SignInButton.SIZE_STANDARD);
En la actividad de Android (por ejemplo, en el método
onCreate), registra elOnClickListenerde tu botón para que el usuario acceda cuando se haga clic en él:findViewById(R.id.sign_in_button).setOnClickListener(this);
Inicia el flujo de acceso
 En el método
En el método onClickde la actividad, controla las presiones del botón de acceso creando un intent de acceso con el métodogetSignInIntenty, luego, inícialo constartActivityForResult.@Override public void onClick(View v) { switch (v.getId()) { case R.id.sign_in_button: signIn(); break; // ... } }private void signIn() { Intent signInIntent = mGoogleSignInClient.getSignInIntent(); startActivityForResult(signInIntent, RC_SIGN_IN); }Si inicias el intent, se le solicita al usuario que seleccione una Cuenta de Google para acceder. Si solicitaste permisos que exceden
profile,emailyopenid, también se le pedirá al usuario que otorgue acceso a los recursos solicitados.Después de que el usuario acceda, puedes obtener un objeto
GoogleSignInAccountpara él en el métodoonActivityResultde la actividad.@Override public void onActivityResult(int requestCode, int resultCode, Intent data) { super.onActivityResult(requestCode, resultCode, data); // Result returned from launching the Intent from GoogleSignInClient.getSignInIntent(...); if (requestCode == RC_SIGN_IN) { // The Task returned from this call is always completed, no need to attach // a listener. Task<GoogleSignInAccount> task = GoogleSignIn.getSignedInAccountFromIntent(data); handleSignInResult(task); } }
El objeto
GoogleSignInAccountcontiene información sobre el usuario que accedió, como su nombre.private void handleSignInResult(Task<GoogleSignInAccount> completedTask) { try { GoogleSignInAccount account = completedTask.getResult(ApiException.class); // Signed in successfully, show authenticated UI. updateUI(account); } catch (ApiException e) { // The ApiException status code indicates the detailed failure reason. // Please refer to the GoogleSignInStatusCodes class reference for more information. Log.w(TAG, "signInResult:failed code=" + e.getStatusCode()); updateUI(null); } }
También puedes obtener la dirección de correo electrónico del usuario con
getEmail, el ID de Google del usuario (para uso del cliente) congetIdy un token de ID para el usuario congetIdToken. Si necesitas pasar el usuario que accedió a un servidor de backend, envía el token de ID a tu servidor de backend y valida el token en el servidor.

