En esta página, se muestra cómo crear un problema en Google Issue Tracker.
Para crear un problema, debes acceder a una Cuenta de Google. También debes tener permiso de Create Issues o Admin Components para el componente en el que se creará el problema. Si tienes permiso para comentar problemas, solo podrás establecer el título y la descripción del problema. Si tienes permiso para Editar problemas, puedes configurar otros campos.
Plantillas
Las plantillas de Google Issue Tracker especifican valores predeterminados para los campos de los problemas nuevos en un componente. Cada componente tiene una plantilla predeterminada, pero puede tener plantillas adicionales según la configuración del empleado de Google responsable de administrarlo. Los usuarios públicos y los socios no pueden crear ni modificar las plantillas asociadas a un componente.
Elegir una plantilla
Cuando creas un problema en Issue Tracker, se selecciona automáticamente la plantilla predeterminada para el componente. Si hay plantillas adicionales disponibles, puedes seleccionarlas en la lista desplegable Plantilla de la página Crear problema.
![]()
Cuando seleccionas una plantilla, los campos de la página se propagan automáticamente con los valores predeterminados definidos.
Crea un problema
Para crear un problema, sigue estos pasos:
Abre Issue Tracker en tu navegador web.
Haz clic en Crear problema.
La herramienta de seguimiento de problemas abre la página Crear problema y tiene seleccionado el campo Componente. En este campo, se muestra una lista desplegable de componentes.
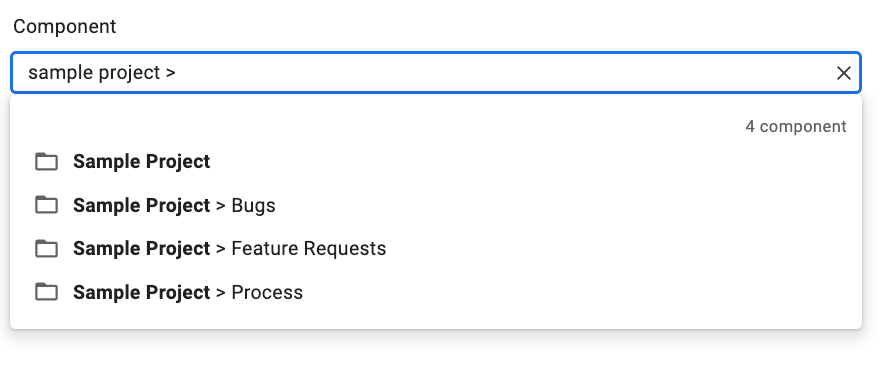
Usa la lista desplegable para encontrar el componente en el que deseas crear el problema. Solo puedes encontrar componentes en los que tengas permiso de Crear problemas o Administrar componentes.
(Opcional) Elige una plantilla que se aplique mejor al problema que informas. Algunos componentes solo tienen una plantilla predeterminada.

Ingresa un título en el campo Título. El título se muestra cuando ves los detalles del problema, así como en los resultados de la búsqueda, las listas de problemas destacados y otros lugares en los que ves listas de problemas.
Selecciona una prioridad en la lista desplegable Prioridad. El campo Prioridad solo se muestra si tienes permiso de Editar problemas.
Selecciona el tipo de problema en la lista desplegable Tipo. El campo Tipo solo se muestra si tienes permiso de Editar problemas.

(Opcional) Designa un responsable o agrega direcciones de correo electrónico (incluidas las direcciones de listas de distribución) a las listas de Colaboradores y CC. Estos campos solo se ven si tienes permiso de Editar problemas.
(Recomendado) Ingresa una descripción del problema en el campo Descripción. Es posible que este campo ya esté parcialmente completado si la plantilla seleccionada proporciona texto de descripción. También puedes marcar la opción Markdown para escribir la descripción como texto markdown.
Opcional: Agrega archivos adjuntos desde tu computadora o desde una ubicación de Drive.
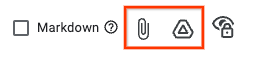
(Opcional) Completa los campos avanzados del problema.
Puedes ver estos campos activando el panel Campos avanzados. El panel Campos avanzados solo se muestra si tienes permiso de Editar problemas. En la mayoría de los casos, puedes omitir los campos avanzados cuando crees un problema. Sin embargo, algunos componentes requieren que ingreses valores. Si es así, la sección Campos avanzados aparecerá automáticamente y los campos obligatorios se marcarán con un asterisco (*).

Haz clic en el botón Crear para enviar el problema o en Crear y comenzar otro para enviar el problema y abrir una nueva página Crear problema con los valores que se usaron para el problema que acabas de crear.

Cómo crear un problema basado en uno existente
También puedes crear un problema basado en uno existente. Este método puede ahorrarte tiempo, ya que usa el problema existente para completar previamente ciertos campos.
Para crear un problema basado en uno existente, sigue estos pasos:
Abre el problema existente.
Haz clic en el botón junto a Crear.
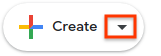
En la lista desplegable, elige cómo quieres crear el problema nuevo. Las opciones del menú desplegable varían según la página que estés viendo. El botón solo se hace visible si hay al menos una opción disponible.
Hay 7 opciones posibles.
| Opción | Descripción | Aparece cuando |
|---|---|---|
| In Same Component | Inicia un problema nuevo con el componente establecido en el componente actual. | (1) Administrar un componente, (2) Ver problemas en un componente y (3) Ver un problema |
| Similar al problema actual | Inicia un problema nuevo con los campos del problema actual copiados en el problema nuevo. | Cómo ver un problema |
| Blocked By Current Issue | Inicia un problema nuevo con el problema actual como problema de bloqueo. | Cómo ver un problema |
| Bloqueo del problema actual | Inicia un problema nuevo con el problema actual como problema bloqueado. | Cómo ver un problema |
| Parent Of Current Issue | Inicia un problema nuevo con el problema actual como problema secundario. | Cómo ver un problema |
| Child Of Current Issue | Inicia un problema nuevo con el problema actual como problema principal. | Cómo ver un problema |
| En la misma Hotlist | Inicia un problema nuevo con la lista de temas más populares actual agregada. | (1) Administrar una lista de urgencias y (2) ver los problemas en una lista de urgencias |
