本页介绍了如何在 Google 问题跟踪器中创建问题。
如需创建问题,您必须登录 Google 账号。您还必须拥有要创建问题的组件的创建问题或管理组件 权限。如果您拥有评论问题权限,则只能设置问题标题和说明。如果您拥有修改问题权限,则可以设置其他字段。
模板
Google 问题跟踪器中的模板用于为组件中新问题的字段指定默认值。每个组件都有一个默认模板,但可能还有负责管理该组件的 Google 员工配置的其他模板。公开用户和合作伙伴用户无法创建或修改与组件关联的模板。
选择模板
在问题跟踪器中创建问题时,系统会自动选择相应组件的默认模板。如果有其他模板可用,您可以从创建问题页面上的模板下拉列表中选择这些模板。
![]()
选择模板后,页面中的字段会自动填充定义的默认值。
创建问题
如需创建问题,请执行以下操作:
在网络浏览器中打开问题跟踪器。
点击创建问题。
问题跟踪器会打开创建问题页面,并选择组件字段。此字段会显示一个组件下拉列表。
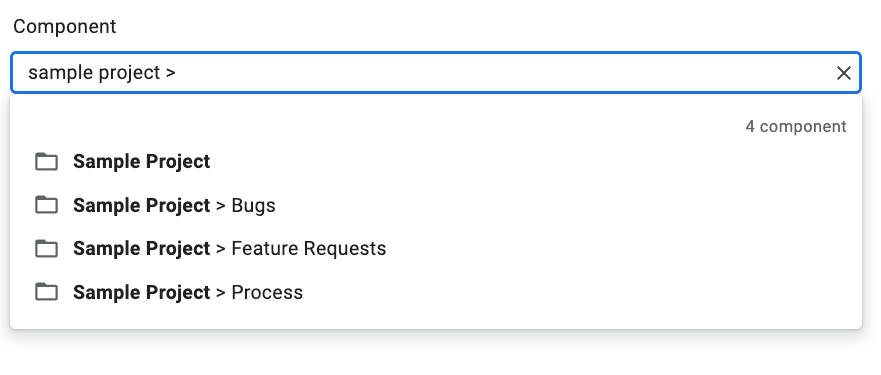
使用下拉列表找到要创建问题的组件。您只能找到自己拥有创建问题或管理组件权限的组件。
(可选)选择最适合您要报告的问题的模板。某些组件只有默认模板。

在标题字段中输入标题。当您查看问题的详细信息时,以及在搜索结果、热门列表和您查看问题列表的其他位置,系统都会显示该标题。
从优先级下拉列表中选择优先级。只有当您拥有修改问题权限时,系统才会显示优先级字段。
从类型下拉列表中选择问题类型。只有在您拥有修改问题权限时,系统才会显示类型字段。

(可选)指定受让人,或向协作者和CC列表添加电子邮件地址(包括邮寄名单地址)。只有当您拥有修改问题权限时,才会看到这些字段。
(建议)在说明字段中输入问题的说明。如果所选模板提供了说明文字,系统可能会为您预先填充此字段的部分内容。您还可以勾选 Markdown 选项,将说明写为 Markdown 文本。
(可选)从计算机或云端硬盘位置添加附件。
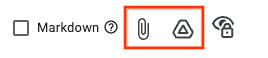
(可选)填写问题的“高级”字段。
您可以切换高级字段面板来查看这些字段。只有在您拥有修改问题权限时,系统才会显示高级字段面板。在大多数情况下,您可以在创建问题时跳过高级字段。不过,某些组件需要您为其输入值。如果是这种情况,系统会自动显示高级字段部分,并且必填字段会标有星号 (*)。

点击创建按钮以提交问题,或点击创建并开始另一个以提交问题并打开新的创建问题页面,该页面会预先填充您刚刚创建的问题所用的值。

根据现有问题创建问题
您还可以基于现有问题创建新问题。此方法可使用现有问题预先填充某些字段,从而节省您的时间。
如需根据现有问题创建新问题,请执行以下操作:
打开现有问题。
点击创建旁边的按钮。
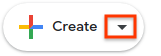
从下拉列表中选择您要如何创建新问题。下拉列表中的选项因您查看的网页而异。仅当至少有一个可用选项时,此按钮才会显示。
有 7 种可能的选项。
| 选项 | 说明 | 显示时间 |
|---|---|---|
| 在同一组件中 | 开始创建新问题,并将组件设置为当前组件。 | (1) 管理组件,(2) 查看组件中的问题,(3) 查看问题 |
| 与当前问题类似 | 开始创建新问题,并将当前问题的字段复制到新问题中。 | 查看问题 |
| 因当前问题而被屏蔽 | 以当前问题作为阻塞问题开始一个新问题。 | 查看问题 |
| 阻塞当前问题 | 启动一个新问题,并将当前问题作为阻塞问题。 | 查看问题 |
| 当前问题的父级 | 以当前问题为子问题,开始处理新问题。 | 查看问题 |
| 当前问题的子问题 | 以当前问题为父问题,开始处理新问题。 | 查看问题 |
| 在同一热门列表中 | 启动一个新问题,并将当前的热点列表添加到其中。 | (1) 管理热推列表,(2) 查看热推列表下的问题 |
