本頁面說明如何在 Google Issue Tracker 中大量編輯問題。
如要編輯問題,你必須登入 Google 帳戶。您還必須具備含有問題的元件「編輯問題」或「管理問題」 權限,才能編輯問題欄位。如果您擁有「Comment on Issues」權限,則只能查看並新增問題的註解。
大量編輯問題
如要大量編輯問題,請按照下列步驟操作:
在網路瀏覽器中開啟問題追蹤器。
使用下列任一方法找出要編輯的問題:
選取要編輯的問題,或點選清單頂端的核取方塊來全選。
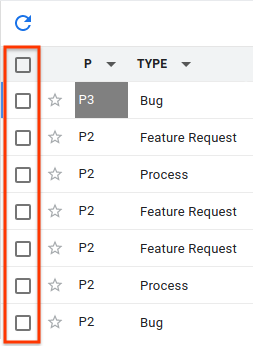
你也可以使用鍵盤快速鍵 x 選取問題。
選取至少一個問題後,搜尋結果上方會顯示其他按鈕。
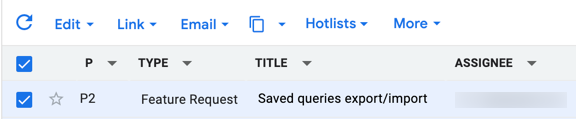
使用「編輯」下拉式清單,將變更套用至所有所選問題。您可以編輯許多常見的問題欄位,例如「指派給」、「元件」和「優先順序」。
如果成功,Issue Tracker 會通知你已完成編輯。例如:
7 個問題的「問題類型」設為「Bug」。
您也可以選取「編輯」下拉式清單中的「新增註解」選項,來新增註解。
使用「CC」下拉式清單,變更所選議題「CC」欄位中的人員。
如果成功,Issue Tracker 會通知你已完成編輯。例如:
在 2 個問題中,將「user@google.com」新增為副本收件者,並將「user2@google.com」從副本收件者中移除。
如果您嘗試新增副本清單中已存在的電子郵件地址,或移除不存在的地址,系統不會發出通知。問題:Tracker 會將動作視為成功。
使用複製按鈕複製問題連結,或複製問題的搜尋結果。
使用熱門清單挑選器,將所選問題新增或移除至熱門清單。
如果成功,Issue Tracker 會通知您已變更熱門清單。例如:
在 4 個問題上,將問題新增至熱門清單 ['Sprints', 'Overhaul']。
使用核取方塊選取或取消選取熱門清單,不會套用變更,除非您按一下熱門清單下拉式清單底部的「套用」按鈕。
使用「更多」圖示,將問題標示為垃圾內容。如果您有合作夥伴存取權可存取問題追蹤器,也可以選擇將問題匯出為 CSV 檔案。
