На этой странице описано, как выполнять типичные задачи с группами закладок в Google Issue Tracker.
Создать группу закладок
Когда вы создаете группу закладок, вам предоставляются права администратора , и по умолчанию она является вашей частной. Вам необходимо изменить разрешения для группы закладок, чтобы она была видна или изменена другими пользователями.
Чтобы создать группу закладок:
Откройте Issue Tracker в своем веб-браузере.
Нажмите «Создать группу закладок» в нижней части левой панели навигации .
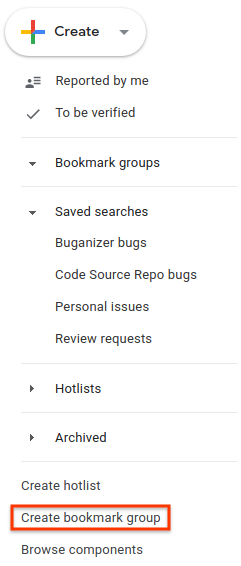
Появится окно Создать новую группу закладок .
Введите имя группы закладок.
(Необязательно) Введите описание группы закладок.
Нажмите Сохранить .
Группа закладок отображается в левой части навигации в разделе «Группы закладок» .
Редактировать группу закладок
У вас должны быть права администратора для группы закладок, чтобы редактировать ее свойства.
Чтобы отредактировать группу закладок:
Откройте Issue Tracker в своем веб-браузере.
В левой панели навигации найдите группу закладок, которую хотите изменить.
Наведите указатель мыши на группу закладок и щелкните значок «Еще».
Выберите Настройки .
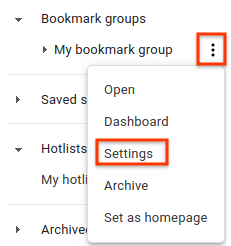
Появится окно сведений о группе закладок.
Переименуйте группу закладок или измените ее описание.
Нажмите Обновить .
Вы также можете редактировать группу закладок, щелкнув значок карандаша рядом с ее именем на панели управления группой закладок.
Добавляйте и удаляйте избранные списки и сохраненные поисковые запросы.
У вас должны быть права администратора для группы закладок, чтобы добавлять и удалять избранные списки и сохраненные поисковые запросы.
Чтобы добавить или удалить избранные списки и сохраненные поисковые запросы:
Откройте Issue Tracker в своем веб-браузере.
В левой панели навигации найдите группу закладок, которую хотите изменить.
Наведите указатель мыши на группу закладок и щелкните значок «Еще».
Выберите Настройки .
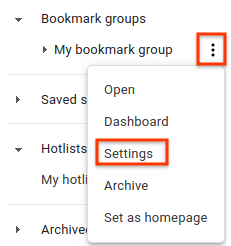
Появится окно сведений о группе закладок.
Выполните одно или несколько из следующих действий:
Добавьте популярный список, которым вы владеете или на который вы подписаны, с помощью средства выбора горячего списка с надписью « Добавить горячий список из избранного» .
Добавьте популярный список, которым вы не владеете и на который вы не подписаны, с помощью поля поиска с надписью « Добавить горячий список по запросу» .
Добавьте сохраненный поиск, созданный вами, с помощью раскрывающегося списка « Добавить из сохраненных поисков» .
Удалите избранный список или сохраненный поиск из группы закладок, найдя его в поле «Выбранные элементы» и щелкнув соответствующий X.
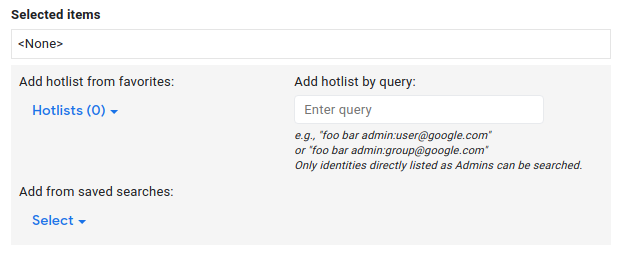
Нажмите Обновить .
Установите разрешения для группы закладок
У вас должны быть права администратора для группы закладок, чтобы устанавливать разрешения для других пользователей и групп.
Чтобы установить разрешения :
Откройте Issue Tracker в своем веб-браузере.
В левой панели навигации найдите группу закладок, для которой вы хотите изменить разрешения.
Наведите указатель мыши на группу закладок и щелкните значок «Еще».
Выберите Настройки .
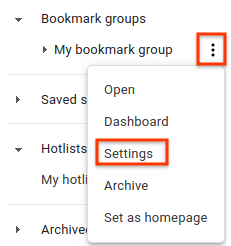
Появится окно сведений о группе закладок.
Перейдите на вкладку «Контроль доступа» и при необходимости предоставьте разрешения для группы закладок.
Нажмите Обновить .
Любой пользователь или группа, получившая разрешения для группы закладок, должна иметь учетную запись Google. В противном случае предоставление разрешения не будет выполнено, и вы увидите панель предупреждения с надписью: Недопустимые пользователи.
Добавить группу закладок в навигацию
Чтобы добавить ее в левую панель навигации, у вас должны быть права администратора или права только на просмотр для группы закладок.
Чтобы добавить группу закладок в навигацию:
Откройте Issue Tracker в своем веб-браузере.
Нажмите значок лупы рядом с пунктом «Группы закладок» на панели навигации слева .

При появлении запроса найдите группу закладок по ключевым словам в ее названии или описании. Вы можете искать только те группы, где у вас есть разрешения администратора или только просмотр .
Вы также можете использовать
owner:[NAME]для поиска по имени пользователя, имеющего права администратора в группе закладок.Наведите указатель мыши на результат, чтобы просмотреть дополнительную информацию в карточке группы закладок .
Чтобы добавить группу закладок в раздел «Группы закладок» на панели навигации слева, щелкните значок звездочки рядом с результатом поиска группы закладок.

Чтобы просмотреть избранные списки и сохраненные результаты поиска в группе закладок, щелкните результат поиска в группе закладок.
Вы также можете добавить группу закладок со связанной страницы, щелкнув значок звездочки слева от названия группы закладок.
Просмотр горячих списков и сохраненных результатов поиска
Чтобы просмотреть избранные списки и сохраненные результаты поиска в группе закладок:
Откройте Issue Tracker в своем веб-браузере.
В левой панели навигации найдите группу закладок, компоненты которой вы хотите просмотреть.
Наведите указатель мыши на название группы закладок и щелкните значок «Еще».
Выберите Открыть .
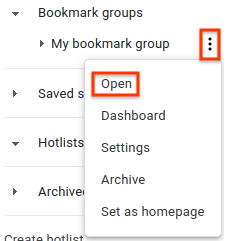
Появится страница группы закладок со ссылками на каждый избранный список и сохраненный поиск, входящий в группу закладок.
Нажмите на популярный список или сохраненный поиск, который хотите просмотреть.
Вы также можете просмотреть список избранных и сохраненных результатов поиска, развернув группу закладок в левой панели навигации.
Просмотр панели управления группой закладок
Чтобы просмотреть панель мониторинга для группы закладок:
Откройте Issue Tracker в своем веб-браузере.
В левой панели навигации найдите группу закладок, компоненты которой вы хотите просмотреть.
Наведите указатель мыши на название группы закладок и щелкните значок «Еще».
Выберите Панель мониторинга .

Появится панель мониторинга для группы закладок с разделами, содержащими проблемы для определенных горячих списков или сохраненных результатов поиска в группе закладок.
Если у вас есть права администратора для группы закладок, вы можете изменить порядок горячего списка или сохраненного поиска на панели управления, щелкнув значок раскрывающегося списка рядом с горячим списком или сохраненным поиском.
Удаление группы закладок из навигации
Чтобы удалить группу закладок из навигации:
Откройте Issue Tracker в своем веб-браузере.
В левой панели навигации найдите группу закладок, которую хотите удалить.
Наведите указатель мыши на название группы закладок и щелкните значок «Еще».
Выберите «Снять пометку» или «Архивировать» . Если у вас есть права администратора для группы закладок, вместо параметра «Снять звездочку» появится опция «Архивировать» .

После архивирования группы закладок появится сообщение, похожее на:
Archived bookmark group "My bookmark group".Когда группа закладок архивируется, она архивируется для всех пользователей группы.
Вы также можете снять пометку с группы закладок, щелкнув значок рядом с ее именем на информационной панели группы закладок.
Вы не можете снять пометку или удалить группы закладок, для которых у вас есть разрешение администратора . Вместо этого заархивируйте их, чтобы скрыть в левой панели навигации.
