Auf dieser Seite wird beschrieben, wie Sie häufige Aufgaben mit Lesezeichengruppen im Google Issue Tracker ausführen.
Lesezeichengruppe erstellen
Wenn Sie eine Lesezeichengruppe erstellen, erhalten Sie die Berechtigung Administrator und sie ist standardmäßig privat. Sie müssen die Berechtigungen für die Lesezeichengruppe ändern, damit sie für andere Nutzer sichtbar ist oder von ihnen geändert werden kann.
So erstellen Sie eine Lesezeichengruppe:
Öffnen Sie den Issue Tracker in Ihrem Webbrowser.
Klicken Sie unten im linken Navigationsbereich auf Lesezeichengruppe erstellen.

Das Fenster Neue Lesezeichengruppe erstellen wird angezeigt.
Geben Sie einen Namen für die Lesezeichengruppe ein.
Optional: Geben Sie eine Beschreibung für die Lesezeichengruppe ein.
Klicken Sie auf Speichern.
Die Lesezeichengruppe wird im linken Navigationsbereich im Abschnitt Lesezeichengruppen angezeigt.
Lesezeichengruppe bearbeiten
Sie benötigen die Administratorberechtigung für die Lesezeichengruppe, um ihre Properties zu bearbeiten.
So bearbeiten Sie eine Lesezeichengruppe:
Öffnen Sie den Issue Tracker in Ihrem Webbrowser.
Suchen Sie in der linken Navigationsleiste nach der Lesezeichengruppe, die Sie bearbeiten möchten.
Bewegen Sie den Mauszeiger auf die Lesezeichengruppe und klicken Sie auf das Dreipunkt-Menü.
Wählen Sie Einstellungen aus.

Das Fenster mit den Details zur Lesezeichengruppe wird geöffnet.
Benennen Sie die Lesezeichengruppe um oder ändern Sie die Beschreibung.
Klicken Sie auf Aktualisieren.
Sie können eine Lesezeichengruppe auch bearbeiten, indem Sie im Dashboard für Lesezeichengruppen neben dem Namen auf das Stiftsymbol klicken.
Merklisten und gespeicherte Suchanfragen hinzufügen und entfernen
Sie benötigen die Administratorberechtigung für die Lesezeichengruppe, um Hotlists und gespeicherte Suchanfragen hinzuzufügen und zu entfernen.
So fügen Sie Hotlists und gespeicherte Suchanfragen hinzu oder entfernen sie:
Öffnen Sie den Issue Tracker in Ihrem Webbrowser.
Suchen Sie in der linken Navigationsleiste nach der Lesezeichengruppe, die Sie bearbeiten möchten.
Bewegen Sie den Mauszeiger auf die Lesezeichengruppe und klicken Sie auf das Dreipunkt-Menü.
Wählen Sie Einstellungen aus.

Das Fenster mit den Details zur Lesezeichengruppe wird geöffnet.
Führen Sie einen oder mehrere der folgenden Schritte aus:
Über die Hotlist-Auswahl mit der Bezeichnung Hotlist aus Favoriten hinzufügen kannst du eine Hotlist hinzufügen, deren Inhaber du bist oder die du abonniert hast.
Über das Suchfeld Hotlist per Suchanfrage hinzufügen kannst du eine Hotlist hinzufügen, die nicht dir gehört oder die du nicht abonniert hast.
Fügen Sie über das Drop-down-Menü Aus gespeicherten Suchanfragen hinzufügen eine gespeicherte Suchanfrage hinzu.
Wenn Sie eine Hotlist oder eine gespeicherte Suche aus der Lesezeichengruppe entfernen möchten, suchen Sie sie im Feld Ausgewählte Elemente und klicken Sie auf das zugehörige X.
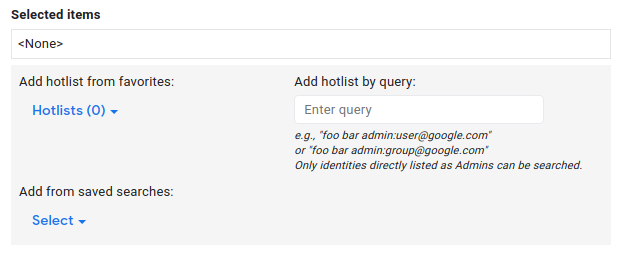
Klicken Sie auf Aktualisieren.
Berechtigungen für Lesezeichengruppen festlegen
Sie benötigen die Administratorberechtigung für die Lesezeichengruppe, um Berechtigungen für andere Nutzer und Gruppen festzulegen.
So legen Sie Berechtigungen fest:
Öffnen Sie den Issue Tracker in Ihrem Webbrowser.
Suchen Sie im linken Navigationsbereich nach der Lesezeichengruppe, für die Sie die Berechtigungen ändern möchten.
Bewegen Sie den Mauszeiger auf die Lesezeichengruppe und klicken Sie auf das Dreipunkt-Menü.
Wählen Sie Einstellungen aus.

Das Fenster mit den Details zur Lesezeichengruppe wird geöffnet.
Klicken Sie auf den Tab Zugriffssteuerung und gewähren Sie der Lesezeichengruppe nach Bedarf Berechtigungen.
Klicken Sie auf Aktualisieren.
Alle Nutzer oder Gruppen, denen Berechtigungen für die Lesezeichengruppe erteilt wurden, müssen ein Google-Konto haben. Andernfalls schlägt die Berechtigungserteilung fehl und Sie sehen die Warnleiste Ungültige Nutzer.
Navigationsleiste eine Lesezeichengruppe hinzufügen
Sie benötigen die Berechtigung Verwaltung oder Nur ansehen für die Lesezeichengruppe, um sie dem linken Navigationsbereich hinzuzufügen.
So fügen Sie der Navigation eine Lesezeichengruppe hinzu:
Öffnen Sie den Issue Tracker in Ihrem Webbrowser.
Klicken Sie in der linken Navigationsleiste auf das Lupensymbol neben Lesezeichengruppen.

Wenn Sie dazu aufgefordert werden, suchen Sie nach der Lesezeichengruppe anhand von Keywords in ihrem Namen oder ihrer Beschreibung. Sie können nur nach Gruppen suchen, für die Sie die Berechtigung Verwaltung oder Nur ansehen haben.
Sie können auch mit
owner:[NAME]nach dem Namen eines Nutzers suchen, der die Administratorberechtigung für die Lesezeichengruppe hat.Bewegen Sie den Mauszeiger auf ein Ergebnis, um weitere Informationen in einem Kurzinfofeld für Lesezeichengruppen aufzurufen.
Wenn Sie dem Bereich Lesezeichengruppen in der linken Navigationsleiste eine Lesezeichengruppe hinzufügen möchten, klicken Sie auf das Sternsymbol neben dem Suchergebnis für die Lesezeichengruppe.

Wenn Sie die Hotlists und gespeicherten Suchanfragen in einer Lesezeichengruppe aufrufen möchten, klicken Sie auf das Suchergebnis der Lesezeichengruppe.
Sie können die Lesezeichengruppe auch über die verlinkte Seite hinzufügen, indem Sie links neben dem Namen der Lesezeichengruppe auf das Sternsymbol klicken.
Hotlists und gespeicherte Suchanfragen ansehen
So rufen Sie Hotlists und gespeicherte Suchanfragen in einer Lesezeichengruppe auf:
Öffnen Sie den Issue Tracker in Ihrem Webbrowser.
Suchen Sie im linken Navigationsbereich nach der Lesezeichengruppe, deren Komponenten Sie sich ansehen möchten.
Bewegen Sie den Mauszeiger auf den Namen der Lesezeichengruppe und klicken Sie auf das Dreipunkt-Menü.
Klicken Sie auf Öffnen.

Die Seite für die Lesezeichengruppe wird angezeigt. Sie enthält Links zu jeder Hotlist und zu jeder gespeicherten Suche, die Teil der Lesezeichengruppe ist.
Klicken Sie auf die Hotlist oder die gespeicherte Suche, die Sie aufrufen möchten.
Sie können sich auch die Liste der Merklisten und gespeicherten Suchanfragen ansehen, indem Sie die Lesezeichengruppe im linken Navigationsbereich maximieren.
Dashboard für Lesezeichengruppen aufrufen
So rufen Sie das Dashboard für eine Lesezeichengruppe auf:
Öffnen Sie den Issue Tracker in Ihrem Webbrowser.
Suchen Sie im linken Navigationsbereich nach der Lesezeichengruppe, deren Komponenten Sie sich ansehen möchten.
Bewegen Sie den Mauszeiger auf den Namen der Lesezeichengruppe und klicken Sie auf das Dreipunkt-Menü.
Wählen Sie Dashboard aus.

Das Dashboard für die Lesezeichengruppe wird angezeigt. Es enthält Bereiche mit Problemen für bestimmte Hotlists oder gespeicherte Suchanfragen in der Lesezeichengruppe.
Wenn Sie die Administratorberechtigung für die Lesezeichengruppe haben, können Sie die Reihenfolge einer Hotlist oder gespeicherten Suche im Dashboard ändern. Klicken Sie dazu auf das Drop-down-Menü neben der Hotlist oder gespeicherten Suche.
Lesezeichengruppe aus der Navigation entfernen
So entfernen Sie eine Lesezeichengruppe aus der Navigation:
Öffnen Sie den Issue Tracker in Ihrem Webbrowser.
Suchen Sie im linken Navigationsbereich nach der Lesezeichengruppe, die Sie entfernen möchten.
Bewegen Sie den Mauszeiger auf den Namen der Lesezeichengruppe und klicken Sie auf das Dreipunkt-Menü.
Wählen Sie Als Top-Tipp entfernen oder Archivieren aus. Wenn Sie die Administratorberechtigung für die Lesezeichengruppe haben, wird anstelle von Favoriten entfernen die Option Archivieren angezeigt.

Nachdem Sie die Lesezeichengruppe archiviert haben, wird eine Meldung wie diese angezeigt:
Archived bookmark group "My bookmark group".Wenn die Lesezeichengruppe archiviert wird, geschieht dies für alle Nutzer der Gruppe.
Sie können eine Lesezeichengruppe auch wieder von der Favoritenliste entfernen. Klicken Sie dazu im Dashboard der Lesezeichengruppe auf das Symbol neben dem Namen.
Lesezeichengruppen, für die Sie die Administratorberechtigung haben, können nicht mehr als Lesezeichen markiert oder entfernt werden. Sie können sie stattdessen archivieren, um sie im linken Navigationsbereich auszublenden.
