Z tego samouczka dowiesz się, jak dodać mapę Google do aplikacji na Androida oraz używać linii łamanych i wielokątów do oznaczania tras i obszarów na mapie.
Postępuj zgodnie z samouczkiem, aby utworzyć aplikację na Androida za pomocą pakietu Maps SDK na Androida. Zalecane środowisko programistyczne to Android Studio.
Pobierz kod
Sklonuj lub pobierz repozytorium przykładów Google Maps Android API v2 z GitHuba.
Wyświetl wersję działania w Javie:
// Copyright 2020 Google LLC // // Licensed under the Apache License, Version 2.0 (the "License"); // you may not use this file except in compliance with the License. // You may obtain a copy of the License at // // http://www.apache.org/licenses/LICENSE-2.0 // // Unless required by applicable law or agreed to in writing, software // distributed under the License is distributed on an "AS IS" BASIS, // WITHOUT WARRANTIES OR CONDITIONS OF ANY KIND, either express or implied. // See the License for the specific language governing permissions and // limitations under the License. package com.example.polygons; import android.os.Bundle; import android.widget.Toast; import androidx.appcompat.app.AppCompatActivity; import com.google.android.gms.maps.CameraUpdateFactory; import com.google.android.gms.maps.GoogleMap; import com.google.android.gms.maps.OnMapReadyCallback; import com.google.android.gms.maps.SupportMapFragment; import com.google.android.gms.maps.model.BitmapDescriptorFactory; import com.google.android.gms.maps.model.CustomCap; import com.google.android.gms.maps.model.Dash; import com.google.android.gms.maps.model.Dot; import com.google.android.gms.maps.model.Gap; import com.google.android.gms.maps.model.JointType; import com.google.android.gms.maps.model.LatLng; import com.google.android.gms.maps.model.PatternItem; import com.google.android.gms.maps.model.Polygon; import com.google.android.gms.maps.model.PolygonOptions; import com.google.android.gms.maps.model.Polyline; import com.google.android.gms.maps.model.PolylineOptions; import com.google.android.gms.maps.model.RoundCap; import java.util.Arrays; import java.util.List; /** * An activity that displays a Google map with polylines to represent paths or routes, * and polygons to represent areas. */ public class PolyActivity extends AppCompatActivity implements OnMapReadyCallback, GoogleMap.OnPolylineClickListener, GoogleMap.OnPolygonClickListener { @Override protected void onCreate(Bundle savedInstanceState) { super.onCreate(savedInstanceState); // Retrieve the content view that renders the map. setContentView(R.layout.activity_maps); // Get the SupportMapFragment and request notification when the map is ready to be used. SupportMapFragment mapFragment = (SupportMapFragment) getSupportFragmentManager() .findFragmentById(R.id.map); mapFragment.getMapAsync(this); } /** * Manipulates the map when it's available. * The API invokes this callback when the map is ready to be used. * This is where we can add markers or lines, add listeners or move the camera. * In this tutorial, we add polylines and polygons to represent routes and areas on the map. */ @Override public void onMapReady(GoogleMap googleMap) { // Add polylines to the map. // Polylines are useful to show a route or some other connection between points. Polyline polyline1 = googleMap.addPolyline(new PolylineOptions() .clickable(true) .add( new LatLng(-35.016, 143.321), new LatLng(-34.747, 145.592), new LatLng(-34.364, 147.891), new LatLng(-33.501, 150.217), new LatLng(-32.306, 149.248), new LatLng(-32.491, 147.309))); // Store a data object with the polyline, used here to indicate an arbitrary type. polyline1.setTag("A"); // Style the polyline. stylePolyline(polyline1); Polyline polyline2 = googleMap.addPolyline(new PolylineOptions() .clickable(true) .add( new LatLng(-29.501, 119.700), new LatLng(-27.456, 119.672), new LatLng(-25.971, 124.187), new LatLng(-28.081, 126.555), new LatLng(-28.848, 124.229), new LatLng(-28.215, 123.938))); polyline2.setTag("B"); stylePolyline(polyline2); // Add polygons to indicate areas on the map. Polygon polygon1 = googleMap.addPolygon(new PolygonOptions() .clickable(true) .add( new LatLng(-27.457, 153.040), new LatLng(-33.852, 151.211), new LatLng(-37.813, 144.962), new LatLng(-34.928, 138.599))); // Store a data object with the polygon, used here to indicate an arbitrary type. polygon1.setTag("alpha"); // Style the polygon. stylePolygon(polygon1); Polygon polygon2 = googleMap.addPolygon(new PolygonOptions() .clickable(true) .add( new LatLng(-31.673, 128.892), new LatLng(-31.952, 115.857), new LatLng(-17.785, 122.258), new LatLng(-12.4258, 130.7932))); polygon2.setTag("beta"); stylePolygon(polygon2); // Position the map's camera near Alice Springs in the center of Australia, // and set the zoom factor so most of Australia shows on the screen. googleMap.moveCamera(CameraUpdateFactory.newLatLngZoom(new LatLng(-23.684, 133.903), 4)); // Set listeners for click events. googleMap.setOnPolylineClickListener(this); googleMap.setOnPolygonClickListener(this); } private static final int COLOR_BLACK_ARGB = 0xff000000; private static final int POLYLINE_STROKE_WIDTH_PX = 12; /** * Styles the polyline, based on type. * @param polyline The polyline object that needs styling. */ private void stylePolyline(Polyline polyline) { String type = ""; // Get the data object stored with the polyline. if (polyline.getTag() != null) { type = polyline.getTag().toString(); } switch (type) { // If no type is given, allow the API to use the default. case "A": // Use a custom bitmap as the cap at the start of the line. polyline.setStartCap( new CustomCap( BitmapDescriptorFactory.fromResource(R.drawable.ic_arrow), 10)); break; case "B": // Use a round cap at the start of the line. polyline.setStartCap(new RoundCap()); break; } polyline.setEndCap(new RoundCap()); polyline.setWidth(POLYLINE_STROKE_WIDTH_PX); polyline.setColor(COLOR_BLACK_ARGB); polyline.setJointType(JointType.ROUND); } private static final int PATTERN_GAP_LENGTH_PX = 20; private static final PatternItem DOT = new Dot(); private static final PatternItem GAP = new Gap(PATTERN_GAP_LENGTH_PX); // Create a stroke pattern of a gap followed by a dot. private static final List<PatternItem> PATTERN_POLYLINE_DOTTED = Arrays.asList(GAP, DOT); /** * Listens for clicks on a polyline. * @param polyline The polyline object that the user has clicked. */ @Override public void onPolylineClick(Polyline polyline) { // Flip from solid stroke to dotted stroke pattern. if ((polyline.getPattern() == null) || (!polyline.getPattern().contains(DOT))) { polyline.setPattern(PATTERN_POLYLINE_DOTTED); } else { // The default pattern is a solid stroke. polyline.setPattern(null); } Toast.makeText(this, "Route type " + polyline.getTag().toString(), Toast.LENGTH_SHORT).show(); } /** * Listens for clicks on a polygon. * @param polygon The polygon object that the user has clicked. */ @Override public void onPolygonClick(Polygon polygon) { // Flip the values of the red, green, and blue components of the polygon's color. int color = polygon.getStrokeColor() ^ 0x00ffffff; polygon.setStrokeColor(color); color = polygon.getFillColor() ^ 0x00ffffff; polygon.setFillColor(color); Toast.makeText(this, "Area type " + polygon.getTag().toString(), Toast.LENGTH_SHORT).show(); } private static final int COLOR_WHITE_ARGB = 0xffffffff; private static final int COLOR_DARK_GREEN_ARGB = 0xff388E3C; private static final int COLOR_LIGHT_GREEN_ARGB = 0xff81C784; private static final int COLOR_DARK_ORANGE_ARGB = 0xffF57F17; private static final int COLOR_LIGHT_ORANGE_ARGB = 0xffF9A825; private static final int POLYGON_STROKE_WIDTH_PX = 8; private static final int PATTERN_DASH_LENGTH_PX = 20; private static final PatternItem DASH = new Dash(PATTERN_DASH_LENGTH_PX); // Create a stroke pattern of a gap followed by a dash. private static final List<PatternItem> PATTERN_POLYGON_ALPHA = Arrays.asList(GAP, DASH); // Create a stroke pattern of a dot followed by a gap, a dash, and another gap. private static final List<PatternItem> PATTERN_POLYGON_BETA = Arrays.asList(DOT, GAP, DASH, GAP); /** * Styles the polygon, based on type. * @param polygon The polygon object that needs styling. */ private void stylePolygon(Polygon polygon) { String type = ""; // Get the data object stored with the polygon. if (polygon.getTag() != null) { type = polygon.getTag().toString(); } List<PatternItem> pattern = null; int strokeColor = COLOR_BLACK_ARGB; int fillColor = COLOR_WHITE_ARGB; switch (type) { // If no type is given, allow the API to use the default. case "alpha": // Apply a stroke pattern to render a dashed line, and define colors. pattern = PATTERN_POLYGON_ALPHA; strokeColor = COLOR_DARK_GREEN_ARGB; fillColor = COLOR_LIGHT_GREEN_ARGB; break; case "beta": // Apply a stroke pattern to render a line of dots and dashes, and define colors. pattern = PATTERN_POLYGON_BETA; strokeColor = COLOR_DARK_ORANGE_ARGB; fillColor = COLOR_LIGHT_ORANGE_ARGB; break; } polygon.setStrokePattern(pattern); polygon.setStrokeWidth(POLYGON_STROKE_WIDTH_PX); polygon.setStrokeColor(strokeColor); polygon.setFillColor(fillColor); } }
Wyświetl wersję aktywności w języku Kotlin:
// Copyright 2020 Google LLC // // Licensed under the Apache License, Version 2.0 (the "License"); // you may not use this file except in compliance with the License. // You may obtain a copy of the License at // // http://www.apache.org/licenses/LICENSE-2.0 // // Unless required by applicable law or agreed to in writing, software // distributed under the License is distributed on an "AS IS" BASIS, // WITHOUT WARRANTIES OR CONDITIONS OF ANY KIND, either express or implied. // See the License for the specific language governing permissions and // limitations under the License. package com.example.polygons import android.os.Bundle import android.widget.Toast import androidx.appcompat.app.AppCompatActivity import com.google.android.gms.maps.CameraUpdateFactory import com.google.android.gms.maps.GoogleMap import com.google.android.gms.maps.GoogleMap.OnPolygonClickListener import com.google.android.gms.maps.GoogleMap.OnPolylineClickListener import com.google.android.gms.maps.OnMapReadyCallback import com.google.android.gms.maps.SupportMapFragment import com.google.android.gms.maps.model.BitmapDescriptorFactory import com.google.android.gms.maps.model.CustomCap import com.google.android.gms.maps.model.Dash import com.google.android.gms.maps.model.Dot import com.google.android.gms.maps.model.Gap import com.google.android.gms.maps.model.JointType import com.google.android.gms.maps.model.LatLng import com.google.android.gms.maps.model.PatternItem import com.google.android.gms.maps.model.Polygon import com.google.android.gms.maps.model.PolygonOptions import com.google.android.gms.maps.model.Polyline import com.google.android.gms.maps.model.PolylineOptions import com.google.android.gms.maps.model.RoundCap /** * An activity that displays a Google map with polylines to represent paths or routes, * and polygons to represent areas. */ class PolyActivity : AppCompatActivity(), OnMapReadyCallback, OnPolylineClickListener, OnPolygonClickListener { override fun onCreate(savedInstanceState: Bundle?) { super.onCreate(savedInstanceState) // Retrieve the content view that renders the map. setContentView(R.layout.activity_maps) // Get the SupportMapFragment and request notification when the map is ready to be used. val mapFragment = supportFragmentManager .findFragmentById(R.id.map) as SupportMapFragment? mapFragment?.getMapAsync(this) } /** * Manipulates the map when it's available. * The API invokes this callback when the map is ready to be used. * This is where we can add markers or lines, add listeners or move the camera. * In this tutorial, we add polylines and polygons to represent routes and areas on the map. */ override fun onMapReady(googleMap: GoogleMap) { // Add polylines to the map. // Polylines are useful to show a route or some other connection between points. val polyline1 = googleMap.addPolyline(PolylineOptions() .clickable(true) .add( LatLng(-35.016, 143.321), LatLng(-34.747, 145.592), LatLng(-34.364, 147.891), LatLng(-33.501, 150.217), LatLng(-32.306, 149.248), LatLng(-32.491, 147.309))) // Store a data object with the polyline, used here to indicate an arbitrary type. polyline1.tag = "A" // Style the polyline. stylePolyline(polyline1) val polyline2 = googleMap.addPolyline(PolylineOptions() .clickable(true) .add( LatLng(-29.501, 119.700), LatLng(-27.456, 119.672), LatLng(-25.971, 124.187), LatLng(-28.081, 126.555), LatLng(-28.848, 124.229), LatLng(-28.215, 123.938))) polyline2.tag = "B" stylePolyline(polyline2) // Add polygons to indicate areas on the map. val polygon1 = googleMap.addPolygon(PolygonOptions() .clickable(true) .add( LatLng(-27.457, 153.040), LatLng(-33.852, 151.211), LatLng(-37.813, 144.962), LatLng(-34.928, 138.599))) // Store a data object with the polygon, used here to indicate an arbitrary type. polygon1.tag = "alpha" // Style the polygon. stylePolygon(polygon1) val polygon2 = googleMap.addPolygon(PolygonOptions() .clickable(true) .add( LatLng(-31.673, 128.892), LatLng(-31.952, 115.857), LatLng(-17.785, 122.258), LatLng(-12.4258, 130.7932))) polygon2.tag = "beta" stylePolygon(polygon2) // Position the map's camera near Alice Springs in the center of Australia, // and set the zoom factor so most of Australia shows on the screen. googleMap.moveCamera(CameraUpdateFactory.newLatLngZoom(LatLng(-23.684, 133.903), 4f)) // Set listeners for click events. googleMap.setOnPolylineClickListener(this) googleMap.setOnPolygonClickListener(this) } private val COLOR_BLACK_ARGB = -0x1000000 private val POLYLINE_STROKE_WIDTH_PX = 12 /** * Styles the polyline, based on type. * @param polyline The polyline object that needs styling. */ private fun stylePolyline(polyline: Polyline) { // Get the data object stored with the polyline. val type = polyline.tag?.toString() ?: "" when (type) { "A" -> { // Use a custom bitmap as the cap at the start of the line. polyline.startCap = CustomCap( BitmapDescriptorFactory.fromResource(R.drawable.ic_arrow), 10f) } "B" -> { // Use a round cap at the start of the line. polyline.startCap = RoundCap() } } polyline.endCap = RoundCap() polyline.width = POLYLINE_STROKE_WIDTH_PX.toFloat() polyline.color = COLOR_BLACK_ARGB polyline.jointType = JointType.ROUND } private val PATTERN_GAP_LENGTH_PX = 20 private val DOT: PatternItem = Dot() private val GAP: PatternItem = Gap(PATTERN_GAP_LENGTH_PX.toFloat()) // Create a stroke pattern of a gap followed by a dot. private val PATTERN_POLYLINE_DOTTED = listOf(GAP, DOT) /** * Listens for clicks on a polyline. * @param polyline The polyline object that the user has clicked. */ override fun onPolylineClick(polyline: Polyline) { // Flip from solid stroke to dotted stroke pattern. if (polyline.pattern == null || !polyline.pattern!!.contains(DOT)) { polyline.pattern = PATTERN_POLYLINE_DOTTED } else { // The default pattern is a solid stroke. polyline.pattern = null } Toast.makeText(this, "Route type " + polyline.tag.toString(), Toast.LENGTH_SHORT).show() } /** * Listens for clicks on a polygon. * @param polygon The polygon object that the user has clicked. */ override fun onPolygonClick(polygon: Polygon) { // Flip the values of the red, green, and blue components of the polygon's color. var color = polygon.strokeColor xor 0x00ffffff polygon.strokeColor = color color = polygon.fillColor xor 0x00ffffff polygon.fillColor = color Toast.makeText(this, "Area type ${polygon.tag?.toString()}", Toast.LENGTH_SHORT).show() } private val COLOR_WHITE_ARGB = -0x1 private val COLOR_DARK_GREEN_ARGB = -0xc771c4 private val COLOR_LIGHT_GREEN_ARGB = -0x7e387c private val COLOR_DARK_ORANGE_ARGB = -0xa80e9 private val COLOR_LIGHT_ORANGE_ARGB = -0x657db private val POLYGON_STROKE_WIDTH_PX = 8 private val PATTERN_DASH_LENGTH_PX = 20 private val DASH: PatternItem = Dash(PATTERN_DASH_LENGTH_PX.toFloat()) // Create a stroke pattern of a gap followed by a dash. private val PATTERN_POLYGON_ALPHA = listOf(GAP, DASH) // Create a stroke pattern of a dot followed by a gap, a dash, and another gap. private val PATTERN_POLYGON_BETA = listOf(DOT, GAP, DASH, GAP) /** * Styles the polygon, based on type. * @param polygon The polygon object that needs styling. */ private fun stylePolygon(polygon: Polygon) { // Get the data object stored with the polygon. val type = polygon.tag?.toString() ?: "" var pattern: List<PatternItem>? = null var strokeColor = COLOR_BLACK_ARGB var fillColor = COLOR_WHITE_ARGB when (type) { "alpha" -> { // Apply a stroke pattern to render a dashed line, and define colors. pattern = PATTERN_POLYGON_ALPHA strokeColor = COLOR_DARK_GREEN_ARGB fillColor = COLOR_LIGHT_GREEN_ARGB } "beta" -> { // Apply a stroke pattern to render a line of dots and dashes, and define colors. pattern = PATTERN_POLYGON_BETA strokeColor = COLOR_DARK_ORANGE_ARGB fillColor = COLOR_LIGHT_ORANGE_ARGB } } polygon.strokePattern = pattern polygon.strokeWidth = POLYGON_STROKE_WIDTH_PX.toFloat() polygon.strokeColor = strokeColor polygon.fillColor = fillColor } }
Konfigurowanie projektu programistycznego
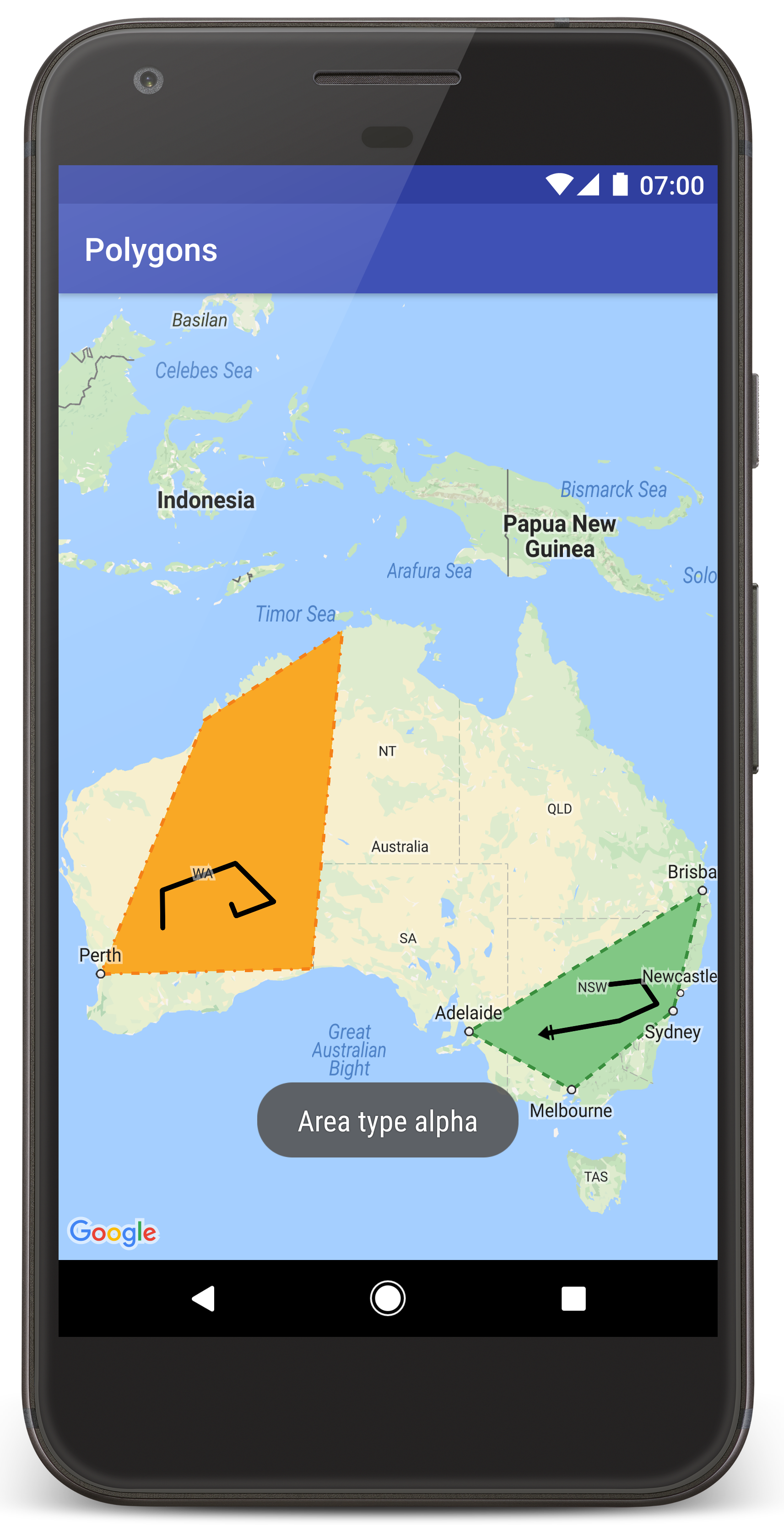
Aby utworzyć projekt samouczka w Android Studio, wykonaj te czynności.
- Pobierz i zainstaluj Android Studio.
- Dodaj pakiet usług Google Play do Androida Studio.
- Sklonuj lub pobierz repozytorium przykładów Google Maps Android API v2, jeśli nie zrobisz tego na początku tego samouczka.
Zaimportuj projekt samouczka:
- W Android Studio wybierz Plik > Nowy > Importuj projekt.
- Otwórz miejsce, w którym po pobraniu został zapisany repozytorium przykładów Google Maps Android API v2.
- Znajdź projekt Polygons w tej lokalizacji:
PATH-TO-SAVED-REPO/android-samples/tutorials/java/Polygons(Java) lub
PATH-TO-SAVED-REPO/android-samples/tutorials/kotlin/Polygons(Kotlin) - Wybierz katalog projektu, a następnie kliknij Otwórz. Android Studio skompiluje teraz Twój projekt za pomocą narzędzia Gradle.
Włączanie niezbędnych interfejsów API i uzyskiwanie klucza interfejsu API
Aby wykonać zadania z tego samouczka, musisz mieć projekt Google Cloud z włączonymi interfejsami API i kluczem interfejsu API, który jest autoryzowany do używania pakietu SDK Map Google na Androida. Więcej informacji znajdziesz w tych artykułach:
Dodawanie klucza interfejsu API do aplikacji
- Otwórz plik
local.propertiesprojektu. Dodaj ten ciąg znaków, a potem zastąp symbol
YOUR_API_KEYwartością klucza API:MAPS_API_KEY=YOUR_API_KEYGdy skompilujesz aplikację, wtyczka Gradle obiektów tajnych dla Androida skopiuje klucz interfejsu API i udostępni go jako zmienną kompilacji w manifeście Androida, jak opisano poniżej.
Tworzenie i uruchamianie aplikacji
Aby skompilować i uruchomić aplikację:
Podłącz urządzenie z Androidem do komputera. Postępuj zgodnie z instrukcjami, aby włączyć opcje programisty na urządzeniu z Androidem i skonfigurować system tak, aby wykrywał urządzenie.
Możesz też użyć menedżera urządzenia wirtualnego z Androidem (AVD), aby skonfigurować urządzenie wirtualne. Wybierając emulator, pamiętaj, aby wybrać obraz zawierający interfejsy API Google. Więcej informacji znajdziesz w artykule Konfigurowanie projektu w Android Studio .
W Android Studio kliknij opcję menu Uruchom (lub ikonę przycisku odtwarzania). Wybierz urządzenie zgodnie z instrukcjami.
Android Studio wywołuje Gradle, aby skompilować aplikację, a następnie uruchamia ją na urządzeniu lub w emulatorze.
Powinna pojawić się mapa z dwoma wielokątami nałożonymi na Australię, podobna do tej na tej stronie.
Rozwiązywanie problemów:
- Jeśli nie widzisz mapy, sprawdź, czy masz klucz API i czy został on dodany do aplikacji w sposób opisany powyżej. Sprawdź dziennik w Monitorze Androida w Android Studio pod kątem komunikatów o błędach dotyczących klucza interfejsu API.
- Użyj narzędzi do debugowania w Android Studio, aby wyświetlić logi i debugować aplikację.
Zrozumienie kodu
W tej części samouczka wyjaśniamy najważniejsze elementy aplikacji Polygons, aby pomóc Ci w utworzeniu podobnej aplikacji.
Sprawdzanie pliku manifestu Androida
Zwróć uwagę na te elementy w pliku AndroidManifest.xml aplikacji:
Dodaj element
meta-data, aby osadzić wersję Usług Google Play, z którą skompilowano aplikację.<meta-data android:name="com.google.android.gms.version" android:value="@integer/google_play_services_version" />Dodaj element
meta-dataokreślający klucz interfejsu API. Przykładowy kod dołączony do tego samouczka mapuje wartość klucza interfejsu API na zmienną kompilacji pasującą do nazwy zdefiniowanego wcześniej klucza, czyliMAPS_API_KEY. Podczas kompilowania aplikacji wtyczka Gradle obiektów tajnych na Androida udostępni klucze w plikulocal.propertiesjako zmienne kompilacji manifestu.<meta-data android:name="com.google.android.geo.API_KEY" android:value="${MAPS_API_KEY}" />W pliku
build.gradleten wiersz przekazuje klucz interfejsu API do manifestu Androida.id 'com.google.android.libraries.mapsplatform.secrets-gradle-plugin'
Poniżej znajdziesz pełny przykład pliku manifestu:
<?xml version="1.0" encoding="utf-8"?> <!-- Copyright 2020 Google LLC Licensed under the Apache License, Version 2.0 (the "License"); you may not use this file except in compliance with the License. You may obtain a copy of the License at http://www.apache.org/licenses/LICENSE-2.0 Unless required by applicable law or agreed to in writing, software distributed under the License is distributed on an "AS IS" BASIS, WITHOUT WARRANTIES OR CONDITIONS OF ANY KIND, either express or implied. See the License for the specific language governing permissions and limitations under the License. --> <manifest xmlns:android="http://schemas.android.com/apk/res/android"> <application android:allowBackup="true" android:icon="@mipmap/ic_launcher" android:label="@string/app_name" android:supportsRtl="true" android:theme="@style/AppTheme"> <meta-data android:name="com.google.android.gms.version" android:value="@integer/google_play_services_version" /> <!-- The API key for Google Maps-based APIs. --> <meta-data android:name="com.google.android.geo.API_KEY" android:value="${MAPS_API_KEY}" /> <activity android:name="com.example.polygons.PolyActivity" android:exported="true" android:label="@string/title_activity_maps"> <intent-filter> <action android:name="android.intent.action.MAIN" /> <category android:name="android.intent.category.LAUNCHER" /> </intent-filter> </activity> </application> </manifest>
Dodawanie mapy
Wyświetlanie mapy za pomocą pakietu Maps SDK na Androida.
Dodaj element
<fragment>do pliku układu aktywności,activity_maps.xml. Ten element definiujeSupportMapFragment, który działa jako kontener mapy i zapewnia dostęp do obiektuGoogleMap. W samouczku używana jest wersja fragmentu mapy z biblioteki pomocy Androida, aby zapewnić zgodność wsteczną ze starszymi wersjami platformy Android.<!-- Copyright 2020 Google LLC Licensed under the Apache License, Version 2.0 (the "License"); you may not use this file except in compliance with the License. You may obtain a copy of the License at http://www.apache.org/licenses/LICENSE-2.0 Unless required by applicable law or agreed to in writing, software distributed under the License is distributed on an "AS IS" BASIS, WITHOUT WARRANTIES OR CONDITIONS OF ANY KIND, either express or implied. See the License for the specific language governing permissions and limitations under the License. --> <fragment xmlns:android="http://schemas.android.com/apk/res/android" xmlns:tools="http://schemas.android.com/tools" android:id="@+id/map" android:name="com.google.android.gms.maps.SupportMapFragment" android:layout_width="match_parent" android:layout_height="match_parent" tools:context="com.example.polygons.PolyActivity" />
W metodzie
onCreate()aktywności ustaw plik układu jako widok treści. Pobierz uchwyt do fragmentu mapy, wywołującFragmentManager.findFragmentById(). Następnie użyjgetMapAsync(), aby zarejestrować wywołanie zwrotne mapy:Java
@Override protected void onCreate(Bundle savedInstanceState) { super.onCreate(savedInstanceState); // Retrieve the content view that renders the map. setContentView(R.layout.activity_maps); // Get the SupportMapFragment and request notification when the map is ready to be used. SupportMapFragment mapFragment = (SupportMapFragment) getSupportFragmentManager() .findFragmentById(R.id.map); mapFragment.getMapAsync(this); }
Kotlin
override fun onCreate(savedInstanceState: Bundle?) { super.onCreate(savedInstanceState) // Retrieve the content view that renders the map. setContentView(R.layout.activity_maps) // Get the SupportMapFragment and request notification when the map is ready to be used. val mapFragment = supportFragmentManager .findFragmentById(R.id.map) as SupportMapFragment? mapFragment?.getMapAsync(this) }
Zaimplementuj interfejs
OnMapReadyCallbacki zastąp metodęonMapReady(). Interfejs API wywołuje tę funkcję zwrotną, gdy obiektGoogleMapjest dostępny, dzięki czemu możesz dodawać obiekty do mapy i dostosowywać ją do potrzeb aplikacji:Java
public class PolyActivity extends AppCompatActivity implements OnMapReadyCallback, GoogleMap.OnPolylineClickListener, GoogleMap.OnPolygonClickListener { @Override protected void onCreate(Bundle savedInstanceState) { super.onCreate(savedInstanceState); // Retrieve the content view that renders the map. setContentView(R.layout.activity_maps); // Get the SupportMapFragment and request notification when the map is ready to be used. SupportMapFragment mapFragment = (SupportMapFragment) getSupportFragmentManager() .findFragmentById(R.id.map); mapFragment.getMapAsync(this); } /** * Manipulates the map when it's available. * The API invokes this callback when the map is ready to be used. * This is where we can add markers or lines, add listeners or move the camera. * In this tutorial, we add polylines and polygons to represent routes and areas on the map. */ @Override public void onMapReady(GoogleMap googleMap) { // Add polylines to the map. // Polylines are useful to show a route or some other connection between points. Polyline polyline1 = googleMap.addPolyline(new PolylineOptions() .clickable(true) .add( new LatLng(-35.016, 143.321), new LatLng(-34.747, 145.592), new LatLng(-34.364, 147.891), new LatLng(-33.501, 150.217), new LatLng(-32.306, 149.248), new LatLng(-32.491, 147.309))); // Position the map's camera near Alice Springs in the center of Australia, // and set the zoom factor so most of Australia shows on the screen. googleMap.moveCamera(CameraUpdateFactory.newLatLngZoom(new LatLng(-23.684, 133.903), 4)); // Set listeners for click events. googleMap.setOnPolylineClickListener(this); googleMap.setOnPolygonClickListener(this); }
Kotlin
class PolyActivity : AppCompatActivity(), OnMapReadyCallback, OnPolylineClickListener, OnPolygonClickListener { override fun onCreate(savedInstanceState: Bundle?) { super.onCreate(savedInstanceState) // Retrieve the content view that renders the map. setContentView(R.layout.activity_maps) // Get the SupportMapFragment and request notification when the map is ready to be used. val mapFragment = supportFragmentManager .findFragmentById(R.id.map) as SupportMapFragment? mapFragment?.getMapAsync(this) } /** * Manipulates the map when it's available. * The API invokes this callback when the map is ready to be used. * This is where we can add markers or lines, add listeners or move the camera. * In this tutorial, we add polylines and polygons to represent routes and areas on the map. */ override fun onMapReady(googleMap: GoogleMap) { // Add polylines to the map. // Polylines are useful to show a route or some other connection between points. val polyline1 = googleMap.addPolyline(PolylineOptions() .clickable(true) .add( LatLng(-35.016, 143.321), LatLng(-34.747, 145.592), LatLng(-34.364, 147.891), LatLng(-33.501, 150.217), LatLng(-32.306, 149.248), LatLng(-32.491, 147.309))) // Position the map's camera near Alice Springs in the center of Australia, // and set the zoom factor so most of Australia shows on the screen. googleMap.moveCamera(CameraUpdateFactory.newLatLngZoom(LatLng(-23.684, 133.903), 4f)) // Set listeners for click events. googleMap.setOnPolylineClickListener(this) googleMap.setOnPolygonClickListener(this) }
Dodawanie linii łamanej w celu narysowania linii na mapie
Polyline to seria połączonych odcinków. Linie łamane przydają się do oznaczania tras, ścieżek i innych połączeń między lokalizacjami na mapie.
Utwórz obiekt
PolylineOptionsi dodaj do niego punkty. Każdy punkt reprezentuje lokalizację na mapie, którą określasz za pomocą obiektuLatLngzawierającego wartości szerokości i długości geograficznej. Przykładowy kod poniżej tworzy polilinię z 6 punktami.Zadzwoń pod numer
GoogleMap.addPolyline(), aby dodać linię łamaną do mapy.Java
Polyline polyline1 = googleMap.addPolyline(new PolylineOptions() .clickable(true) .add( new LatLng(-35.016, 143.321), new LatLng(-34.747, 145.592), new LatLng(-34.364, 147.891), new LatLng(-33.501, 150.217), new LatLng(-32.306, 149.248), new LatLng(-32.491, 147.309)));
Kotlin
val polyline1 = googleMap.addPolyline(PolylineOptions() .clickable(true) .add( LatLng(-35.016, 143.321), LatLng(-34.747, 145.592), LatLng(-34.364, 147.891), LatLng(-33.501, 150.217), LatLng(-32.306, 149.248), LatLng(-32.491, 147.309)))
Ustaw opcję clickable polilinii na true, jeśli chcesz obsługiwać zdarzenia kliknięcia polilinii. Więcej informacji o obsłudze zdarzeń znajdziesz w dalszej części tego samouczka.
Przechowywanie dowolnych danych za pomocą polilinii
Możesz przechowywać dowolne obiekty danych z liniami łamanymi i innymi obiektami geometrycznymi.
Wywołaj
Polyline.setTag(), aby zapisać obiekt danych z linią łamaną. Poniższy kod definiuje dowolny tag (A) wskazujący typ polilinii.Java
Polyline polyline1 = googleMap.addPolyline(new PolylineOptions() .clickable(true) .add( new LatLng(-35.016, 143.321), new LatLng(-34.747, 145.592), new LatLng(-34.364, 147.891), new LatLng(-33.501, 150.217), new LatLng(-32.306, 149.248), new LatLng(-32.491, 147.309))); // Store a data object with the polyline, used here to indicate an arbitrary type. polyline1.setTag("A");
Kotlin
val polyline1 = googleMap.addPolyline(PolylineOptions() .clickable(true) .add( LatLng(-35.016, 143.321), LatLng(-34.747, 145.592), LatLng(-34.364, 147.891), LatLng(-33.501, 150.217), LatLng(-32.306, 149.248), LatLng(-32.491, 147.309))) // Store a data object with the polyline, used here to indicate an arbitrary type. polyline1.tag = "A
Pobierz dane za pomocą funkcji
Polyline.getTag(), jak pokazano w następnej sekcji.
Dodawanie niestandardowego stylu do linii łamanej
W obiekcie PolylineOptions możesz określić różne właściwości stylu. Opcje stylu obejmują kolor obrysu, szerokość obrysu, wzór obrysu, typy połączeń oraz zakończenia początkowe i końcowe. Jeśli nie określisz konkretnej właściwości, interfejs API użyje dla niej wartości domyślnej.
Poniższy kod stosuje zaokrąglone zakończenie linii i inne zakończenie początkowe w zależności od typu polilinii, gdzie typ jest dowolną właściwością przechowywaną w obiekcie danych polilinii. W przykładzie określono też szerokość kreski, kolor kreski i typ połączenia:
Java
private static final int COLOR_BLACK_ARGB = 0xff000000; private static final int POLYLINE_STROKE_WIDTH_PX = 12; /** * Styles the polyline, based on type. * @param polyline The polyline object that needs styling. */ private void stylePolyline(Polyline polyline) { String type = ""; // Get the data object stored with the polyline. if (polyline.getTag() != null) { type = polyline.getTag().toString(); } switch (type) { // If no type is given, allow the API to use the default. case "A": // Use a custom bitmap as the cap at the start of the line. polyline.setStartCap( new CustomCap( BitmapDescriptorFactory.fromResource(R.drawable.ic_arrow), 10)); break; case "B": // Use a round cap at the start of the line. polyline.setStartCap(new RoundCap()); break; } polyline.setEndCap(new RoundCap()); polyline.setWidth(POLYLINE_STROKE_WIDTH_PX); polyline.setColor(COLOR_BLACK_ARGB); polyline.setJointType(JointType.ROUND); }
Kotlin
private val COLOR_BLACK_ARGB = -0x1000000 private val POLYLINE_STROKE_WIDTH_PX = 12 /** * Styles the polyline, based on type. * @param polyline The polyline object that needs styling. */ private fun stylePolyline(polyline: Polyline) { // Get the data object stored with the polyline. val type = polyline.tag?.toString() ?: "" when (type) { "A" -> { // Use a custom bitmap as the cap at the start of the line. polyline.startCap = CustomCap( BitmapDescriptorFactory.fromResource(R.drawable.ic_arrow), 10f) } "B" -> { // Use a round cap at the start of the line. polyline.startCap = RoundCap() } } polyline.endCap = RoundCap() polyline.width = POLYLINE_STROKE_WIDTH_PX.toFloat() polyline.color = COLOR_BLACK_ARGB polyline.jointType = JointType.ROUND }
Powyższy kod określa niestandardową mapę bitową dla początku polilinii typu A i określa szerokość linii odniesienia wynoszącą 10 pikseli. Interfejs API skaluje bitmapę na podstawie referencyjnej szerokości pociągnięcia. Podczas określania referencyjnej szerokości linii podaj szerokość, której użyto podczas projektowania obrazu bitmapowego w oryginalnym rozmiarze obrazu. Wskazówka: otwórz obraz bitmapowy w edytorze obrazów w powiększeniu 100% i wyznacz żądaną szerokość linii w stosunku do obrazu.
Dowiedz się więcej o zakończeniach linii i innych opcjach dostosowywania kształtów.
Obsługa zdarzeń kliknięcia na polilinii
Spraw, aby polilinia była klikalna, wywołując funkcję
Polyline.setClickable(). (Domyślnie polilinie nie są klikalne, a aplikacja nie otrzymuje powiadomienia, gdy użytkownik kliknie polilinię).Zaimplementuj interfejs
OnPolylineClickListeneri wywołajGoogleMap.setOnPolylineClickListener(), aby ustawić odbiornik na mapie:Java
public class PolyActivity extends AppCompatActivity implements OnMapReadyCallback, GoogleMap.OnPolylineClickListener, GoogleMap.OnPolygonClickListener { @Override protected void onCreate(Bundle savedInstanceState) { super.onCreate(savedInstanceState); // Retrieve the content view that renders the map. setContentView(R.layout.activity_maps); // Get the SupportMapFragment and request notification when the map is ready to be used. SupportMapFragment mapFragment = (SupportMapFragment) getSupportFragmentManager() .findFragmentById(R.id.map); mapFragment.getMapAsync(this); } /** * Manipulates the map when it's available. * The API invokes this callback when the map is ready to be used. * This is where we can add markers or lines, add listeners or move the camera. * In this tutorial, we add polylines and polygons to represent routes and areas on the map. */ @Override public void onMapReady(GoogleMap googleMap) { // Add polylines to the map. // Polylines are useful to show a route or some other connection between points. Polyline polyline1 = googleMap.addPolyline(new PolylineOptions() .clickable(true) .add( new LatLng(-35.016, 143.321), new LatLng(-34.747, 145.592), new LatLng(-34.364, 147.891), new LatLng(-33.501, 150.217), new LatLng(-32.306, 149.248), new LatLng(-32.491, 147.309))); // Position the map's camera near Alice Springs in the center of Australia, // and set the zoom factor so most of Australia shows on the screen. googleMap.moveCamera(CameraUpdateFactory.newLatLngZoom(new LatLng(-23.684, 133.903), 4)); // Set listeners for click events. googleMap.setOnPolylineClickListener(this); googleMap.setOnPolygonClickListener(this); }
Kotlin
class PolyActivity : AppCompatActivity(), OnMapReadyCallback, OnPolylineClickListener, OnPolygonClickListener { override fun onCreate(savedInstanceState: Bundle?) { super.onCreate(savedInstanceState) // Retrieve the content view that renders the map. setContentView(R.layout.activity_maps) // Get the SupportMapFragment and request notification when the map is ready to be used. val mapFragment = supportFragmentManager .findFragmentById(R.id.map) as SupportMapFragment? mapFragment?.getMapAsync(this) } /** * Manipulates the map when it's available. * The API invokes this callback when the map is ready to be used. * This is where we can add markers or lines, add listeners or move the camera. * In this tutorial, we add polylines and polygons to represent routes and areas on the map. */ override fun onMapReady(googleMap: GoogleMap) { // Add polylines to the map. // Polylines are useful to show a route or some other connection between points. val polyline1 = googleMap.addPolyline(PolylineOptions() .clickable(true) .add( LatLng(-35.016, 143.321), LatLng(-34.747, 145.592), LatLng(-34.364, 147.891), LatLng(-33.501, 150.217), LatLng(-32.306, 149.248), LatLng(-32.491, 147.309))) // Position the map's camera near Alice Springs in the center of Australia, // and set the zoom factor so most of Australia shows on the screen. googleMap.moveCamera(CameraUpdateFactory.newLatLngZoom(LatLng(-23.684, 133.903), 4f)) // Set listeners for click events. googleMap.setOnPolylineClickListener(this) googleMap.setOnPolygonClickListener(this) }
Zastąp metodę wywołania zwrotnego
onPolylineClick(). W tym przykładzie wzór linii zmienia się z ciągłego na kropkowany i odwrotnie za każdym razem, gdy użytkownik kliknie polilinię:Java
private static final int PATTERN_GAP_LENGTH_PX = 20; private static final PatternItem DOT = new Dot(); private static final PatternItem GAP = new Gap(PATTERN_GAP_LENGTH_PX); // Create a stroke pattern of a gap followed by a dot. private static final List<PatternItem> PATTERN_POLYLINE_DOTTED = Arrays.asList(GAP, DOT); /** * Listens for clicks on a polyline. * @param polyline The polyline object that the user has clicked. */ @Override public void onPolylineClick(Polyline polyline) { // Flip from solid stroke to dotted stroke pattern. if ((polyline.getPattern() == null) || (!polyline.getPattern().contains(DOT))) { polyline.setPattern(PATTERN_POLYLINE_DOTTED); } else { // The default pattern is a solid stroke. polyline.setPattern(null); } Toast.makeText(this, "Route type " + polyline.getTag().toString(), Toast.LENGTH_SHORT).show(); }
Kotlin
private val PATTERN_GAP_LENGTH_PX = 20 private val DOT: PatternItem = Dot() private val GAP: PatternItem = Gap(PATTERN_GAP_LENGTH_PX.toFloat()) // Create a stroke pattern of a gap followed by a dot. private val PATTERN_POLYLINE_DOTTED = listOf(GAP, DOT) /** * Listens for clicks on a polyline. * @param polyline The polyline object that the user has clicked. */ override fun onPolylineClick(polyline: Polyline) { // Flip from solid stroke to dotted stroke pattern. if (polyline.pattern == null || !polyline.pattern!!.contains(DOT)) { polyline.pattern = PATTERN_POLYLINE_DOTTED } else { // The default pattern is a solid stroke. polyline.pattern = null } Toast.makeText(this, "Route type " + polyline.tag.toString(), Toast.LENGTH_SHORT).show() }
Dodawanie wielokątów do oznaczania obszarów na mapie
Polygon to kształt składający się z ciągu uporządkowanych współrzędnych, podobnie jak Polyline. Różnica polega na tym, że wielokąt definiuje zamknięty obszar z wypełnialnym wnętrzem, a polilinia jest otwarta.
Utwórz obiekt
PolygonOptionsi dodaj do niego punkty. Każdy punkt reprezentuje lokalizację na mapie, którą określasz za pomocą obiektuLatLngzawierającego wartości szerokości i długości geograficznej. Przykładowy kod poniżej tworzy wielokąt z 4 punktami.Spraw, aby wielokąt był klikalny, wywołując
Polygon.setClickable(). (Domyślnie wielokąty nie są klikalne, a aplikacja nie otrzymuje powiadomienia, gdy użytkownik kliknie wielokąt). Obsługa zdarzeń kliknięcia wielokąta jest podobna do obsługi zdarzeń na poliliniach, opisanej wcześniej w tym samouczku.Zadzwoń pod numer
GoogleMap.addPolygon(), aby dodać wielokąt do mapy.Wywołaj funkcję
Polygon.setTag(), aby zapisać obiekt danych z wielokątem. Poniższy kod definiuje dowolny typ (alpha) wielokąta.Java
// Add polygons to indicate areas on the map. Polygon polygon1 = googleMap.addPolygon(new PolygonOptions() .clickable(true) .add( new LatLng(-27.457, 153.040), new LatLng(-33.852, 151.211), new LatLng(-37.813, 144.962), new LatLng(-34.928, 138.599))); // Store a data object with the polygon, used here to indicate an arbitrary type. polygon1.setTag("alpha");
Kotlin
// Add polygons to indicate areas on the map. val polygon1 = googleMap.addPolygon(PolygonOptions() .clickable(true) .add( LatLng(-27.457, 153.040), LatLng(-33.852, 151.211), LatLng(-37.813, 144.962), LatLng(-34.928, 138.599))) // Store a data object with the polygon, used here to indicate an arbitrary type. polygon1.tag = "alpha" // Style the polygon.
Dodawanie niestandardowego stylu do wielokąta
W obiekcie PolygonOptions możesz określić liczbę właściwości stylu. Opcje stylu obejmują kolor kreski, szerokość kreski, wzór kreski, typy połączeń kreski i kolor wypełnienia. Jeśli nie określisz konkretnej właściwości, interfejs API użyje dla niej wartości domyślnej.
Poniższy kod stosuje określone kolory i wzory obrysu w zależności od typu wielokąta, gdzie typ jest dowolną właściwością przechowywaną w obiekcie danych wielokąta:
Java
private static final int COLOR_WHITE_ARGB = 0xffffffff; private static final int COLOR_DARK_GREEN_ARGB = 0xff388E3C; private static final int COLOR_LIGHT_GREEN_ARGB = 0xff81C784; private static final int COLOR_DARK_ORANGE_ARGB = 0xffF57F17; private static final int COLOR_LIGHT_ORANGE_ARGB = 0xffF9A825; private static final int POLYGON_STROKE_WIDTH_PX = 8; private static final int PATTERN_DASH_LENGTH_PX = 20; private static final PatternItem DASH = new Dash(PATTERN_DASH_LENGTH_PX); // Create a stroke pattern of a gap followed by a dash. private static final List<PatternItem> PATTERN_POLYGON_ALPHA = Arrays.asList(GAP, DASH); // Create a stroke pattern of a dot followed by a gap, a dash, and another gap. private static final List<PatternItem> PATTERN_POLYGON_BETA = Arrays.asList(DOT, GAP, DASH, GAP); /** * Styles the polygon, based on type. * @param polygon The polygon object that needs styling. */ private void stylePolygon(Polygon polygon) { String type = ""; // Get the data object stored with the polygon. if (polygon.getTag() != null) { type = polygon.getTag().toString(); } List<PatternItem> pattern = null; int strokeColor = COLOR_BLACK_ARGB; int fillColor = COLOR_WHITE_ARGB; switch (type) { // If no type is given, allow the API to use the default. case "alpha": // Apply a stroke pattern to render a dashed line, and define colors. pattern = PATTERN_POLYGON_ALPHA; strokeColor = COLOR_DARK_GREEN_ARGB; fillColor = COLOR_LIGHT_GREEN_ARGB; break; case "beta": // Apply a stroke pattern to render a line of dots and dashes, and define colors. pattern = PATTERN_POLYGON_BETA; strokeColor = COLOR_DARK_ORANGE_ARGB; fillColor = COLOR_LIGHT_ORANGE_ARGB; break; } polygon.setStrokePattern(pattern); polygon.setStrokeWidth(POLYGON_STROKE_WIDTH_PX); polygon.setStrokeColor(strokeColor); polygon.setFillColor(fillColor); }
Kotlin
private val COLOR_WHITE_ARGB = -0x1 private val COLOR_DARK_GREEN_ARGB = -0xc771c4 private val COLOR_LIGHT_GREEN_ARGB = -0x7e387c private val COLOR_DARK_ORANGE_ARGB = -0xa80e9 private val COLOR_LIGHT_ORANGE_ARGB = -0x657db private val POLYGON_STROKE_WIDTH_PX = 8 private val PATTERN_DASH_LENGTH_PX = 20 private val DASH: PatternItem = Dash(PATTERN_DASH_LENGTH_PX.toFloat()) // Create a stroke pattern of a gap followed by a dash. private val PATTERN_POLYGON_ALPHA = listOf(GAP, DASH) // Create a stroke pattern of a dot followed by a gap, a dash, and another gap. private val PATTERN_POLYGON_BETA = listOf(DOT, GAP, DASH, GAP) /** * Styles the polygon, based on type. * @param polygon The polygon object that needs styling. */ private fun stylePolygon(polygon: Polygon) { // Get the data object stored with the polygon. val type = polygon.tag?.toString() ?: "" var pattern: List<PatternItem>? = null var strokeColor = COLOR_BLACK_ARGB var fillColor = COLOR_WHITE_ARGB when (type) { "alpha" -> { // Apply a stroke pattern to render a dashed line, and define colors. pattern = PATTERN_POLYGON_ALPHA strokeColor = COLOR_DARK_GREEN_ARGB fillColor = COLOR_LIGHT_GREEN_ARGB } "beta" -> { // Apply a stroke pattern to render a line of dots and dashes, and define colors. pattern = PATTERN_POLYGON_BETA strokeColor = COLOR_DARK_ORANGE_ARGB fillColor = COLOR_LIGHT_ORANGE_ARGB } } polygon.strokePattern = pattern polygon.strokeWidth = POLYGON_STROKE_WIDTH_PX.toFloat() polygon.strokeColor = strokeColor polygon.fillColor = fillColor }
Dowiedz się więcej o wzorach kresek i innych opcjach dostosowywania kształtów.
Dalsze kroki
Dowiedz się więcej o obiekcie Circle. Okręgi są podobne do wielokątów, ale mają właściwości odzwierciedlające kształt okręgu.

