
앱 코드를 업데이트하지 않고도 사용자를 위해 도로 지도 환경을 맞춤설정하고 업데이트할 수 있습니다. Google Cloud 콘솔의 Google Maps Platform 클라우드 기반 지도 스타일 지정 기능을 사용하면 기본 roadmap 지도 유형의 지형지물에 대한 표시 여부를 설정하고 색상을 선택하여 모든 JavaScript, iOS, Android 애플리케이션에 적용할 수 있습니다.
Google 지도에서는 위성, 지형, 로드맵과 같은 다양한 뷰를 제공하지만 클라우드 기반 지도 스타일 지정은 기본 roadmap 지도 유형에만 영향을 미칩니다.
지도를 맞춤설정하는 다른 방법에 대한 자세한 내용은 지도 맞춤설정을 참고하세요.
클라우드 기반 지도 스타일 지정을 사용해야 하는 이유
클라우드 기반 지도 스타일 지정을 사용하면 더 매력적이고 유익한 지도를 만들고 코드 변경 없이 업데이트할 수 있습니다.
- 더 많은 지도 지형지물 이용 가능: 네 개의 카테고리에 속하는 거의 100개의 개별 지도 지형지물을 맞춤설정할 수 있습니다. 관심 장소에는 엔터테인먼트, 여가, 서비스와 같은 지형지물이 포함되어 있으며, 각 지형지물에는 여러 하위 지형지물이 포함되어 있습니다. 예를 들어 서비스에는 ATM, 은행, 주유소, 화장실이 포함되어 있습니다. 전체 목록은 지도에서 스타일을 지정할 수 있는 항목을 참고하세요.
- 더 많은 방법으로 지도를 맞춤설정할 수 있음: 클라우드 기반 지도 스타일 지정 기능을 사용하면 더 쉽고 더 직관적으로 지도의 스타일을 지정할 수 있습니다. 최근 업데이트를 사용하면 이전에는 지도 지형지물에 사용할 수 없었던 라벨과 도형을 사용하여 기본 지도의 디자인과 느낌을 더 세부적으로 관리할 수 있습니다. 예를 들어 관광명소, 음식점, 여가 공간, 응급 서비스, 소매업 등에 적용되는 라벨을 맞춤설정할 수 있습니다.
- 첫 번째 사용 후 지도가 빠르게 로드됨: 초기 시작 시간에 지도 스타일이 다운로드되고 캐시됨에 따라 그 이후 지도 보기 및 이동/확대/축소 속도가 빨라집니다.
- 지도 스타일 편집기 인터페이스가 개선됨: 지도 설정을 사용하면 건물 및 명소 스타일, 관심 장소 밀도 수준과 같은 지도 스타일 속성을 정의할 수 있습니다. 스타일 지정이 가능한 모든 요소가 단일 패널에 표시되어, 맞춤설정 시 더 많은 지도 영역을 볼 수 있습니다. 또한 펼쳐지고 접히는 보다 직관적인 카테고리 및 필요한 지형지물로 목록의 범위를 조정하는 필터 상자를 이용하여 지도 지형지물을 더 쉽게 찾을 수 있습니다.
클라우드 기반 지도 스타일 지정을 사용하여 할 수 있는 작업
클라우드 기반 지도 스타일 지정을 사용하여 다음 작업을 할 수 있습니다.
- 코드가 필요 없는 스타일 편집기 사용: 코딩하지 않고도 목표와 브랜딩에 맞는 스타일을 만들고 미리 볼 수 있습니다.
- 코드 변경 없이 스타일 변경: 지도 ID가 배치되면 코드를 변경하지 않고도 지도 스타일의 초안을 작성하고 테스트할 수 있습니다.
- 더 많은 지도 지형지물의 스타일 지정: 도로, 건물, 수역, 관심 장소, 대중교통 경로와 같은 더 많은 지도 지형지물의 표시 여부와 색상을 변경할 수 있습니다.
클라우드 기반 지도 스타일 지정 작동 방식
지도 스타일은 Google Maps Platform Cloud 콘솔에서 저장 및 수정합니다. 애플리케이션은 지도 ID를 사용하여 클라우드 콘솔에서 지도 스타일을 요청한 다음 애플리케이션에 적용합니다. 여러 지도 ID를 동일한 지도 스타일과 연결할 수 있으므로 지도가 여러 애플리케이션 플랫폼에서 동일하게 표시될 수 있습니다.
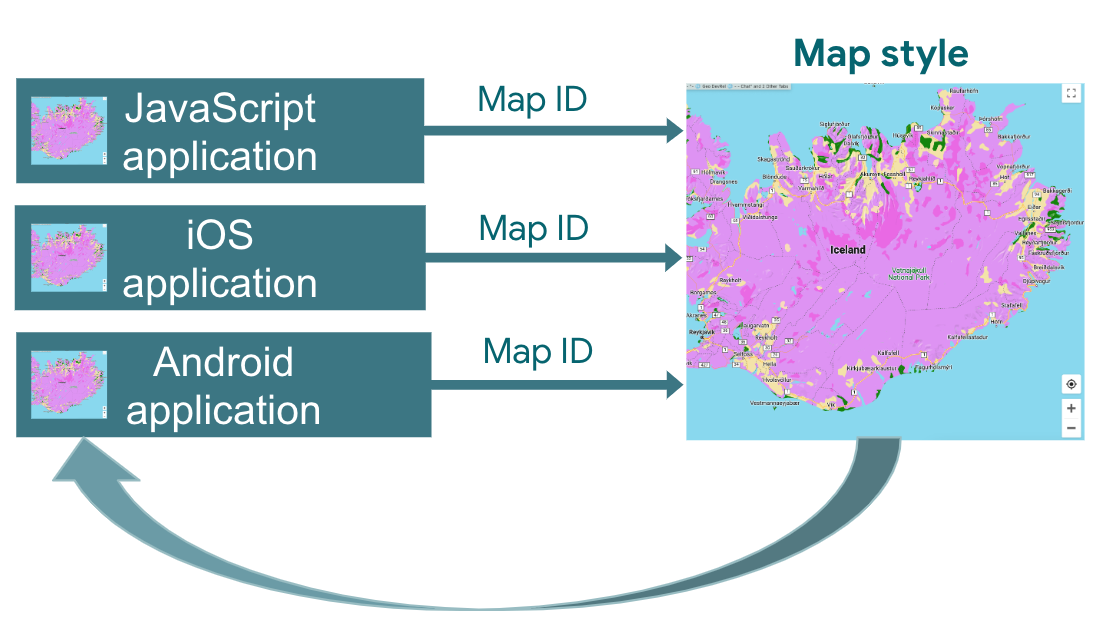
클라우드 기반 지도 스타일 지정을 사용하는 방법
| 1 | 시작하기 | 시작하기 및 설정으로 이동한 다음 튜토리얼을 확인하세요. |
| 2 | 클라우드 기반 지도 스타일 생성 | 지도 스타일 만들기 및 사용을 참조하세요. |
| 3 | 지도 스타일을 지도 ID와 연결 | 애플리케이션 유형에 대한 지도 ID를 만들거나 열고, 이 ID에 지도 스타일을 할당합니다. 다른 플랫폼의 애플리케이션에 대한 추가 지도 ID를 만들고 동일한 지도 스타일을 할당할 수 있습니다. 자세한 내용은 스타일에서 지도 ID 연결 또는 삭제를 참고하세요. |
| 4 | 앱에 지도 ID 추가 | 그러면 지도에서 해당 지도 ID와 연결된 지도 스타일을 사용합니다. 자세한 내용은 앱에 지도 ID 추가하기를 참고하세요. |
| 5 | 온라인으로 지도 스타일 조정 | 지도 스타일을 변경해야 할 때마다 클라우드 스타일 지정 기능으로 수정하세요. 자세한 내용은 스타일 업데이트를 참고하세요. |
| 6 | 변경된 지도 스타일 게시 | 지도 스타일을 업데이트할 준비가 되면 게시하세요. 새 지도 스타일이 애플리케이션에 표시됩니다. 자세한 내용은 지도 스타일 게시를 참고하세요. |
다음 단계
- 튜토리얼 내용 적용
- 클라우드 스타일 지정 애플리케이션 요구사항 확인. 애플리케이션 요구사항 참고

