Dopo aver attivato la fatturazione e creato una chiave API, puoi configurare il progetto Xcode che utilizzi per sviluppare la tua app.
Le note di rilascio sono disponibili per ogni versione.
Passaggio 1: installa il software richiesto
Per creare un progetto utilizzando Maps SDK per iOS, devi scaricare e installare:
- Xcode versione 16.0 o successive
Passaggio 2: crea il progetto Xcode e installa Maps SDK for iOS
Le dimensioni dell'installazione dell'SDK possono variare. Ad esempio, le dimensioni dell'installazione per Maps SDK for iOS versione 9.0 sono circa 18 MB.
Swift Package Manager
Maps SDK for iOS può essere installato tramite Swift Package Manager. Per aggiungere l'SDK, assicurati di aver rimosso eventuali dipendenze esistenti di Maps SDK for iOS.
Per aggiungere l'SDK a un progetto nuovo o esistente:
-
Apri Xcode
projectoworkspace, poi vai a File > Add Package Dependencies (File > Aggiungi dipendenze pacchetto). - Inserisci https://github.com/googlemaps/ios-maps-sdk come URL, premi Invio per importare il pacchetto e fai clic su "Aggiungi pacchetto".
-
Per installare un
versionspecifico, imposta il campo Regola di dipendenza su una delle opzioni basate sulla versione. Per i nuovi progetti, ti consigliamo di specificare la versione più recente e di utilizzare l'opzione "Versione esatta". Al termine, fai clic su "Aggiungi pacchetto".
Per aggiornare package per un progetto esistente:
Se esegui l'upgrade da una versione precedente alla 9.0.0, devi rimuovere le seguenti dipendenze:
GoogleMapsBase,GoogleMapsCoreeGoogleMapsM4Bdopo l'upgrade. Non rimuovere la dipendenza perGoogleMaps. Per maggiori informazioni, consulta le note di rilascio della versione 9.0.0.Nelle impostazioni di configurazione del progetto Xcode, trova Framework, librerie e contenuti incorporati. Utilizza il segno meno(-) per rimuovere il seguente framework:
GoogleMapsBase(solo per gli upgrade da versioni precedenti alla 9.0.0)GoogleMapsCore(solo per gli upgrade da versioni precedenti alla 9.0.0)GoogleMapsM4B(solo per gli upgrade da versioni precedenti alla 9.0.0)
- In Xcode, vai a "File > Packages > Update To Latest Package Versions" (File > Pacchetti > Aggiorna alle versioni più recenti dei pacchetti).
- Per verificare l'installazione, vai alla sezione Dipendenze pacchetto di Project Navigator per verificare il pacchetto e la relativa versione.
Per rimuovere le dipendenze esistenti di Maps SDK for iOS aggiunte utilizzando
CocoaPods, segui questi passaggi:
- Chiudi lo spazio di lavoro Xcode. Apri il terminale ed esegui questo comando:
sudo gem install cocoapods-deintegrate cocoapods-clean pod deintegrate pod cache clean --all
-
Rimuovi
Podfile,Podfile.resolvede Xcodeworkspacese non li utilizzi per altro oltre a CocoaPods.
-
Nelle impostazioni di configurazione del progetto Xcode, trova Framework, librerie e contenuti incorporati. Utilizza il segno meno(-) per rimuovere il seguente framework:
GoogleMapsGoogleMapsBase(solo per installazioni precedenti alla versione 9.2.0)GoogleMapsCore(solo per installazioni precedenti alla versione 9.2.0)GoogleMapsM4B(solo per installazioni precedenti alla versione 9.0.0)
-
Dalla directory di primo livello del progetto Xcode, rimuovi il bundle
GoogleMaps.
Installazione manuale
Questa guida mostra come aggiungere manualmente al progetto gli XCFrameworks contenenti Maps SDK for iOS e come configurare le impostazioni di build in Xcode. Un XCFramework è un pacchetto binario che puoi utilizzare su più piattaforme, incluse le macchine che utilizzano Apple Silicon.
- Scarica i seguenti file binari e di risorse dell'SDK:
- Estrai i file per accedere agli XCFramework e alle risorse.
- Se non hai ancora un progetto Xcode, creane uno ora e salvalo sulla tua macchina locale. Se non hai mai sviluppato per iOS:
- Crea un nuovo progetto.
- Seleziona il modello iOS > App.
- Nella schermata delle opzioni del progetto:
- Inserisci il nome del progetto.
- Registra il valore del campo Identificatore bundle. Puoi utilizzare questo valore per limitare la tua chiave API di seguito.
- Imposta l'Interfaccia del progetto su Storyboard.
- Imposta Lingua su Swift o Objective-C.
-
Apri la scheda Generale. Trascina i seguenti XCFramework nel progetto
in Framework, librerie e contenuti incorporati. Assicurati
di selezionare Non incorporare:
GoogleMaps.xcframework
-
Copia il file
GoogleMaps.bundledalla cartella GoogleMapsResources che hai scaricato nella directory di primo livello del tuo progetto Xcode. Assicurati di selezionare Copia gli elementi nella cartella del gruppo di destinazione quando richiesto. - Seleziona il progetto dal navigatore del progetto e scegli la destinazione dell'applicazione.
-
Apri la scheda Fasi di compilazione per la destinazione dell'applicazione.
In Link Binary with Libraries, aggiungi i seguenti
framework e librerie:
Accelerate.frameworkContacts.frameworkCoreData.frameworkCoreGraphics.frameworkCoreImage.frameworkCoreLocation.frameworkCoreTelephony.frameworkCoreText.frameworkGLKit.frameworkImageIO.frameworklibc++.tbdlibz.tbdMetal.frameworkMetricKit.frameworkOpenGLES.framework(solo se utilizzi OpenGL)QuartzCore.frameworkSecurity.frameworkSystemConfiguration.frameworkUIKit.framework
-
Scegli il progetto, anziché un target specifico, e apri la scheda Impostazioni build. Nella sezione Linking - General -> Other Linker Flags, aggiungi
-ObjCa "Debug" e "Release". Se queste impostazioni non sono visibili, modifica il filtro nella barra Impostazioni build da Base a Tutti. -
Per installare Places SDK per iOS XCFramework, consulta la sezione Inizia a utilizzare Places SDK per iOS.
CocoaPods
Maps SDK for iOS è disponibile come pod CocoaPods. CocoaPods è un gestore di dipendenze open source per progetti Swift e Objective-C Cocoa.
Se non hai ancora lo strumento CocoaPods, installalo su macOS eseguendo il seguente comando dal terminale. Per maggiori dettagli, consulta la guida introduttiva a CocoaPods.
sudo gem install cocoapods
Crea un Podfile per Maps SDK for iOS e utilizzalo
per installare l'API e le relative dipendenze:
- Se non hai ancora un progetto Xcode, creane uno ora e salvalo sulla tua macchina locale. Se non hai mai sviluppato per iOS:
- Crea un nuovo progetto.
- Seleziona il modello iOS > App.
- Nella schermata delle opzioni del progetto:
- Inserisci il nome del progetto.
- Registra il valore del campo Identificatore bundle. Puoi utilizzare questo valore per limitare la tua chiave API di seguito.
- Imposta l'Interfaccia del progetto su Storyboard.
- Imposta Lingua su Swift o Objective-C.
- Crea un file denominato
Podfilenella directory del progetto. Questo file definisce le dipendenze del progetto. - Modifica
Podfilee aggiungi le tue dipendenze insieme alle relative versioni. Ecco un esempio che include la dipendenza necessaria per Maps SDK for iOS:source 'https://github.com/CocoaPods/Specs.git' platform :ios, '16.0' target 'YOUR_APPLICATION_TARGET_NAME_HERE' do pod 'GoogleMaps', '10.3.0' end
pod outdatedper rilevare quando è disponibile una versione più recente e assicurarti di avere sempre l'ultima versione. Se necessario, esegui l'upgrade all'ultima versione. - Salva
Podfile. Apri un terminale e vai alla directory contenente
Podfile:cd <path-to-project>
Esegui il comando
pod install. Verranno installate le API specificate inPodfile, insieme a eventuali dipendenze che potrebbero avere.pod install
Chiudi Xcode e poi apri (fai doppio clic) il file
.xcworkspacedel progetto per avviare Xcode. Da questo momento in poi, devi utilizzare il file.xcworkspaceper aprire il progetto.
Per aggiornare l'API per un progetto esistente:
- Apri un terminale e vai alla directory del progetto contenente
Podfile. - Esegui il comando
pod update. Verranno aggiornate tutte le API specificate inPodfileall'ultima versione.
Passaggio 3: aggiungi la chiave API al progetto
In Recupera una chiave API, hai generato una chiave API per la tua app. Ora aggiungi questa chiave al tuo progetto Xcode.
Negli esempi riportati di seguito, sostituisci YOUR_API_KEY con la tua chiave API.
Swift
Aggiungi la chiave API al tuo AppDelegate.swift nel seguente modo:
- Aggiungi la seguente istruzione di importazione:
import GoogleMaps
- Aggiungi quanto segue al tuo metodo
application(_:didFinishLaunchingWithOptions:)utilizzando la tua chiave API:GMSServices.provideAPIKey("YOUR_API_KEY")
- Se utilizzi anche l'API Places, aggiungi di nuovo la chiave come mostrato qui:
GMSPlacesClient.provideAPIKey("YOUR_API_KEY")
Objective-C
Aggiungi la chiave API al tuo AppDelegate.m nel seguente modo:
- Aggiungi la seguente istruzione di importazione:
@import GoogleMaps;
- Aggiungi quanto segue al tuo metodo
application:didFinishLaunchingWithOptions:utilizzando la tua chiave API:[GMSServices provideAPIKey:@"YOUR_API_KEY"];
- Se utilizzi anche l'API Places, aggiungi di nuovo la chiave come mostrato qui:
[GMSPlacesClient provideAPIKey:@"YOUR_API_KEY"];
Passaggio 4 (facoltativo): esamina il file manifest della privacy di Apple
Apple richiede i dettagli sulla privacy delle app nell'App Store. Visita la pagina dei dettagli sulla privacy dell'App Store di Apple per aggiornamenti e ulteriori informazioni.
Il file manifest della privacy di Apple è incluso nel bundle di risorse per l'SDK. Per verificare che il file manifest della privacy sia stato incluso e per esaminarne i contenuti, crea un archivio della tua app e genera un report sulla privacy dall'archivio.
Passaggio 5 (facoltativo): dichiara gli schemi URL utilizzati dall'API
A partire da iOS 9 e Xcode 7, le app possono dichiarare gli schemi URL che
intendono aprire specificandoli nel file Info.plist dell'app. Maps SDK for iOS apre l'app mobile Google Maps quando l'utente fa clic sul logo Google sulla mappa e la tua app può quindi dichiarare gli schemi URL pertinenti.
Per dichiarare gli schemi URL utilizzati da Maps SDK for iOS, aggiungi le
seguenti righe al tuo Info.plist:
<key>LSApplicationQueriesSchemes</key>
<array>
<string>googlechromes</string>
<string>comgooglemaps</string>
</array>
Lo screenshot seguente mostra la configurazione nell'interfaccia utente di Xcode:
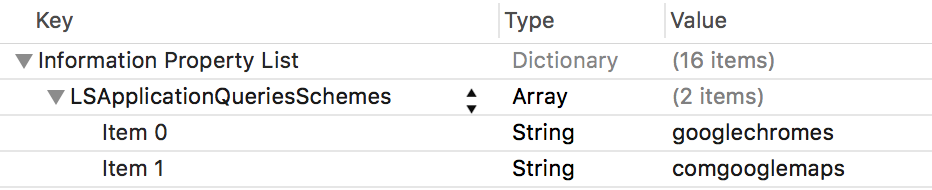
Senza la dichiarazione precedente, possono verificarsi i seguenti errori quando l'utente tocca il logo Google sulla mappa:
-canOpenURL: failed for URL: "comgooglemaps://" - error: "This app is not allowed to query for scheme comgooglemaps"-canOpenURL: failed for URL: "googlechromes://" - error: "This app is not allowed to query for scheme googlechromes"
Per eliminare questi errori, aggiungi la dichiarazione al tuo Info.plist.
Passaggi successivi
Ora che hai una chiave API e un progetto Xcode, puoi creare ed eseguire app. L'SDK Navigation per iOS fornisce molti tutorial e app di esempio che possono aiutarti a iniziare. Per ulteriori dettagli, vedi:
- I seguenti tutorial sono punti di partenza consigliati:
- Dai un'occhiata agli esempi di codice e ai codelab disponibili.
- Per le soluzioni end-to-end, esamina le soluzioni Maps disponibili.

