আপনি বিলিং সক্ষম করার পরে এবং একটি API কী তৈরি করার পরে, আপনি Xcode প্রকল্পটি সেট আপ করতে প্রস্তুত যা আপনি আপনার অ্যাপ বিকাশ করতে ব্যবহার করেন৷
রিলিজ নোট প্রতিটি রিলিজের জন্য উপলব্ধ.
ধাপ 1: প্রয়োজনীয় সফ্টওয়্যার ইনস্টল করুন
iOS এর জন্য Maps SDK ব্যবহার করে একটি প্রকল্প তৈরি করতে, আপনাকে অবশ্যই ডাউনলোড এবং ইনস্টল করতে হবে:
- Xcode সংস্করণ 15.0 বা তার পরে
ধাপ 2: Xcode প্রকল্প তৈরি করুন এবং iOS এর জন্য Maps SDK ইনস্টল করুন
সুইফট প্যাকেজ ম্যানেজার
iOS এর জন্য Maps SDK সুইফট প্যাকেজ ম্যানেজারের মাধ্যমে ইনস্টল করা যেতে পারে। SDK যোগ করতে, নিশ্চিত করুন যে আপনি iOS নির্ভরতার জন্য বিদ্যমান মানচিত্র SDK মুছে ফেলেছেন।
একটি নতুন বা বিদ্যমান প্রকল্পে SDK যোগ করতে, এই পদক্ষেপগুলি অনুসরণ করুন:
- আপনার Xcode
projectবাworkspaceখুলুন, তারপর ফাইল > প্যাকেজ নির্ভরতা যোগ করুন এ যান। - URL হিসেবে https://github.com/googlemaps/ios-maps-sdk লিখুন, প্যাকেজ টানতে এন্টার টিপুন এবং "প্যাকেজ যোগ করুন" এ ক্লিক করুন।
- একটি নির্দিষ্ট
versionইনস্টল করতে, নির্ভরতা নিয়ম ক্ষেত্রটি সংস্করণ-ভিত্তিক বিকল্পগুলির একটিতে সেট করুন। নতুন প্রকল্পগুলির জন্য, আমরা সর্বশেষ সংস্করণ নির্দিষ্ট করার এবং "সঠিক সংস্করণ" বিকল্পটি ব্যবহার করার পরামর্শ দিই৷ একবার সম্পূর্ণ হলে, "প্যাকেজ যোগ করুন" এ ক্লিক করুন।
একটি বিদ্যমান প্রকল্পের জন্য package আপডেট করতে, এই পদক্ষেপগুলি অনুসরণ করুন:
আপনি যদি 9.0.0 এর আগে কোনো সংস্করণ থেকে আপগ্রেড করছেন, তাহলে আপনাকে অবশ্যই নিম্নলিখিত নির্ভরতাগুলি সরিয়ে ফেলতে হবে: আপগ্রেড করার পরে
GoogleMapsBase,GoogleMapsCore, এবংGoogleMapsM4B৷GoogleMapsজন্য নির্ভরতা মুছে ফেলবেন না। আরও তথ্যের জন্য, সংস্করণ 9.0.0 রিলিজ নোট দেখুন।আপনার Xcode প্রকল্প কনফিগারেশন সেটিংস থেকে, ফ্রেমওয়ার্ক, লাইব্রেরি এবং এমবেডেড সামগ্রী খুঁজুন। নিম্নলিখিত কাঠামো অপসারণ করতে বিয়োগ চিহ্ন(-) ব্যবহার করুন:
-
GoogleMapsBase(শুধুমাত্র 9.0.0 এর আগের সংস্করণ থেকে আপগ্রেডের জন্য) -
GoogleMapsCore(শুধুমাত্র 9.0.0 এর আগের সংস্করণ থেকে আপগ্রেডের জন্য) -
GoogleMapsM4B(শুধুমাত্র 9.0.0 এর আগের সংস্করণ থেকে আপগ্রেডের জন্য)
-
- এক্সকোড থেকে, "ফাইল> প্যাকেজ> সর্বশেষ প্যাকেজ সংস্করণে আপডেট" এ যান।
- আপনার ইনস্টলেশন যাচাই করতে, প্যাকেজ এবং এর সংস্করণ যাচাই করতে প্রজেক্ট নেভিগেটরের প্যাকেজ নির্ভরতা বিভাগে যান।
CocoaPods ব্যবহার করে যোগ করা iOS নির্ভরতাগুলির জন্য বিদ্যমান মানচিত্র SDK সরাতে, এই পদক্ষেপগুলি অনুসরণ করুন:
- আপনার এক্সকোড ওয়ার্কস্পেস বন্ধ করুন। টার্মিনাল খুলুন এবং নিম্নলিখিত কমান্ডটি চালান:
sudo gem install cocoapods-deintegrate cocoapods-clean pod deintegrate pod cache clean --all
Podfile,Podfile.resolvedএবং Xcodeworkspaceসরিয়ে ফেলুন যদি আপনি CocoaPods ছাড়া অন্য কিছুর জন্য ব্যবহার না করেন।
- আপনার Xcode প্রকল্প কনফিগারেশন সেটিংস থেকে, ফ্রেমওয়ার্ক, লাইব্রেরি এবং এমবেডেড সামগ্রী খুঁজুন। নিম্নলিখিত কাঠামো অপসারণ করতে বিয়োগ চিহ্ন(-) ব্যবহার করুন:
-
GoogleMaps -
GoogleMapsBase(শুধুমাত্র সংস্করণ 9.2.0 এর আগে ইনস্টলেশনের জন্য) -
GoogleMapsCore(শুধুমাত্র সংস্করণ 9.2.0 এর আগে ইনস্টলেশনের জন্য) -
GoogleMapsM4B(শুধুমাত্র সংস্করণ 9.0.0 এর আগে ইনস্টলেশনের জন্য)
-
- আপনার Xcode প্রকল্পের শীর্ষ স্তরের ডিরেক্টরি থেকে,
GoogleMapsবান্ডিলটি সরান৷
ম্যানুয়াল ইনস্টলেশন
এই নির্দেশিকাটি দেখায় কিভাবে ম্যাপস SDK সহ XCFrameworksকে আপনার প্রোজেক্টে যোগ করতে হয় এবং Xcode-এ আপনার বিল্ড সেটিংস কনফিগার করতে হয়। একটি XCFramework হল একটি বাইনারি প্যাকেজ যা আপনি Apple সিলিকন ব্যবহার করে মেশিন সহ একাধিক প্ল্যাটফর্মে ব্যবহার করতে পারেন।
- নিম্নলিখিত SDK বাইনারি এবং সম্পদ ফাইল ডাউনলোড করুন:
- XCFrameworks এবং সংস্থানগুলি অ্যাক্সেস করতে ফাইলগুলি বের করুন৷
- আপনার যদি এখনও একটি Xcode প্রকল্প না থাকে তবে এখনই একটি তৈরি করুন এবং এটি আপনার স্থানীয় মেশিনে সংরক্ষণ করুন। আপনি যদি iOS ডেভেলপমেন্টে নতুন হন:
- একটি নতুন প্রকল্প তৈরি করুন।
- iOS > অ্যাপ টেমপ্লেট নির্বাচন করুন।
- প্রকল্প বিকল্প পর্দায়:
- প্রকল্পের নাম লিখুন।
- বান্ডেল শনাক্তকারী ক্ষেত্রের মান রেকর্ড করুন। আপনি নীচের আপনার API কী সীমাবদ্ধ করতে সেই মানটি ব্যবহার করতে পারেন।
- স্টোরিবোর্ডে প্রকল্প ইন্টারফেস সেট করুন।
- ভাষাটিকে সুইফট বা অবজেক্টিভ-সি- তে সেট করুন।
- সাধারণ ট্যাব খুলুন। ফ্রেমওয়ার্ক, লাইব্রেরি এবং এমবেডেড কন্টেন্টের অধীনে নিম্নলিখিত XCFrameworkটিকে আপনার প্রকল্পে টেনে আনুন। এম্বেড করবেন না নির্বাচন নিশ্চিত করুন:
-
GoogleMaps.xcframework
-
- আপনার Xcode প্রকল্পের শীর্ষ স্তরের ডিরেক্টরিতে আপনি ডাউনলোড করা GoogleMapsResources থেকে
GoogleMaps.bundleটি অনুলিপি করুন৷ অনুরোধ করা হলে গন্তব্য গোষ্ঠীর ফোল্ডারে আইটেমগুলি অনুলিপি নির্বাচন করতে ভুলবেন না৷ - প্রজেক্ট নেভিগেটর থেকে আপনার প্রজেক্ট সিলেক্ট করুন এবং আপনার অ্যাপ্লিকেশনের টার্গেট বেছে নিন।
- আপনার অ্যাপ্লিকেশনের লক্ষ্যের জন্য বিল্ড ফেজ ট্যাবটি খুলুন। লাইব্রেরির সাথে বাইনারি লিঙ্কের মধ্যে, নিম্নলিখিত ফ্রেমওয়ার্ক এবং লাইব্রেরি যোগ করুন:
-
Accelerate.framework -
Contacts.framework -
CoreData.framework -
CoreGraphics.framework -
CoreImage.framework -
CoreLocation.framework -
CoreTelephony.framework -
CoreText.framework -
GLKit.framework -
ImageIO.framework -
libc++.tbd -
libz.tbd -
Metal.framework -
OpenGLES.framework(শুধুমাত্র যদি আপনি OpenGL ব্যবহার করেন) -
QuartzCore.framework -
SystemConfiguration.framework -
UIKit.framework
-
একটি নির্দিষ্ট লক্ষ্যের পরিবর্তে আপনার প্রকল্পটি বেছে নিন এবং বিল্ড সেটিংস ট্যাবটি খুলুন। লিঙ্কিং - সাধারণ -> অন্যান্য লিঙ্কার ফ্ল্যাগ বিভাগে, "ডিবাগ" এবং "রিলিজ" এ
-ObjCযোগ করুন। যদি এই সেটিংসগুলি দৃশ্যমান না হয়, তবে বিল্ড সেটিংস বারে ফিল্টারটি মৌলিক থেকে সকলে পরিবর্তন করুন৷iOS XCFramework-এর জন্য Places SDK ইনস্টল করতে, iOS-এর জন্য Places SDK দিয়ে শুরু করুন দেখুন।
কোকোপডস
iOS এর জন্য Maps SDK একটি CocoaPods পড হিসাবে উপলব্ধ। CocoaPods হল সুইফট এবং অবজেক্টিভ-সি কোকো প্রকল্পগুলির জন্য একটি ওপেন সোর্স নির্ভরতা ব্যবস্থাপক।
আপনার যদি ইতিমধ্যেই CocoaPods টুল না থাকে, তাহলে টার্মিনাল থেকে নিম্নলিখিত কমান্ডটি চালিয়ে ম্যাকোসে এটি ইনস্টল করুন। বিস্তারিত জানার জন্য, CocoaPods শুরু করার নির্দেশিকা দেখুন।
sudo gem install cocoapods
iOS এর জন্য Maps SDK-এর জন্য একটি Podfile তৈরি করুন এবং API এবং এর নির্ভরতা ইনস্টল করতে এটি ব্যবহার করুন:
- আপনার যদি এখনও একটি Xcode প্রকল্প না থাকে তবে এখনই একটি তৈরি করুন এবং এটি আপনার স্থানীয় মেশিনে সংরক্ষণ করুন। আপনি যদি iOS ডেভেলপমেন্টে নতুন হন:
- একটি নতুন প্রকল্প তৈরি করুন।
- iOS > অ্যাপ টেমপ্লেট নির্বাচন করুন।
- প্রকল্প বিকল্প পর্দায়:
- প্রকল্পের নাম লিখুন।
- বান্ডেল শনাক্তকারী ক্ষেত্রের মান রেকর্ড করুন। আপনি নীচের আপনার API কী সীমাবদ্ধ করতে সেই মানটি ব্যবহার করতে পারেন।
- স্টোরিবোর্ডে প্রকল্প ইন্টারফেস সেট করুন।
- ভাষাটিকে সুইফট বা অবজেক্টিভ-সি- তে সেট করুন।
- আপনার প্রকল্প ডিরেক্টরিতে
Podfileনামে একটি ফাইল তৈরি করুন। এই ফাইলটি আপনার প্রকল্পের নির্ভরতা সংজ্ঞায়িত করে। -
Podfileসম্পাদনা করুন এবং তাদের সংস্করণ সহ আপনার নির্ভরতা যোগ করুন। iOS-এর জন্য Maps SDK-এর জন্য আপনার প্রয়োজনীয় নির্ভরতা এখানে একটি উদাহরণ রয়েছে:source 'https://github.com/CocoaPods/Specs.git' platform :ios, '15.0' target 'YOUR_APPLICATION_TARGET_NAME_HERE' do pod 'GoogleMaps', '9.2.0' end
pod outdatedচালানো নিশ্চিত করুন৷ প্রয়োজনে সর্বশেষ সংস্করণে আপগ্রেড করুন । -
Podfileসংরক্ষণ করুন। একটি টার্মিনাল খুলুন এবং
Podfileধারণকারী ডিরেক্টরিতে যান:cd <path-to-project>
pod installকমান্ড চালান। এটিPodfileএ নির্দিষ্ট করা APIগুলিকে ইনস্টল করবে, সাথে তাদের যে কোনো নির্ভরতা থাকতে পারে।pod install
Xcode বন্ধ করুন, এবং তারপর Xcode চালু করতে আপনার প্রকল্পের
.xcworkspaceফাইল খুলুন (ডাবল-ক্লিক করুন)। এই সময় থেকে, আপনাকে প্রকল্পটি খুলতে.xcworkspaceফাইলটি ব্যবহার করতে হবে।
একটি বিদ্যমান প্রকল্পের জন্য API আপডেট করতে, এই পদক্ষেপগুলি অনুসরণ করুন:
- একটি টার্মিনাল খুলুন এবং
Podfileধারণকারী প্রকল্প ডিরেক্টরিতে যান। -
pod updateকমান্ড চালান। এটিPodfileএ উল্লিখিত সমস্ত API সর্বশেষ সংস্করণে আপডেট করবে।
ধাপ 3: প্রকল্পে আপনার API কী যোগ করুন
একটি API কী পান , আপনি আপনার অ্যাপের জন্য একটি API কী তৈরি করেছেন৷ এখন আপনার Xcode প্রকল্পে সেই কী যোগ করুন।
নিম্নলিখিত উদাহরণগুলিতে, আপনার API কী দিয়ে YOUR_API_KEY প্রতিস্থাপন করুন।
সুইফট
নিম্নরূপ আপনার AppDelegate.swift এ আপনার API কী যোগ করুন:
- নিম্নলিখিত আমদানি বিবৃতি যোগ করুন:
import GoogleMaps
- আপনার API কী ব্যবহার করে আপনার
application(_:didFinishLaunchingWithOptions:)পদ্ধতিতে নিম্নলিখিত যোগ করুন:GMSServices.provideAPIKey("YOUR_API_KEY")
- আপনি যদি Places API ব্যবহার করেন, তাহলে এখানে দেখানো হিসাবে আবার আপনার কী যোগ করুন:
GMSPlacesClient.provideAPIKey("YOUR_API_KEY")
উদ্দেশ্য-C
নিম্নরূপ আপনার AppDelegate.m এ আপনার API কী যোগ করুন:
- নিম্নলিখিত আমদানি বিবৃতি যোগ করুন:
@import GoogleMaps;
- আপনার
application:didFinishLaunchingWithOptions:পদ্ধতি, আপনার API কী ব্যবহার করে:[GMSServices provideAPIKey:@"YOUR_API_KEY"];
- আপনি যদি Places API ব্যবহার করেন, তাহলে এখানে দেখানো হিসাবে আবার আপনার কী যোগ করুন:
[GMSPlacesClient provideAPIKey:@"YOUR_API_KEY"];
ধাপ 4 (ঐচ্ছিক): অ্যাপল প্রাইভেসি ম্যানিফেস্ট ফাইল পরিদর্শন করুন
অ্যাপলের অ্যাপ স্টোরে অ্যাপের জন্য অ্যাপের গোপনীয়তার বিবরণ প্রয়োজন। আপডেট এবং আরও তথ্যের জন্য অ্যাপল অ্যাপ স্টোরের গোপনীয়তা বিবরণ পৃষ্ঠাতে যান।
Apple Privacy Manifest ফাইলটি SDK-এর জন্য রিসোর্স বান্ডেলে অন্তর্ভুক্ত করা হয়েছে। গোপনীয়তা ম্যানিফেস্ট ফাইলটি অন্তর্ভুক্ত করা হয়েছে তা যাচাই করতে এবং এর বিষয়বস্তু পরিদর্শন করতে, আপনার অ্যাপের একটি সংরক্ষণাগার তৈরি করুন এবং সংরক্ষণাগার থেকে একটি গোপনীয়তা প্রতিবেদন তৈরি করুন ৷
ধাপ 5 (ঐচ্ছিক): API দ্বারা ব্যবহৃত URL স্কিমগুলি ঘোষণা করুন৷
iOS 9 এবং Xcode 7 দিয়ে শুরু করে, অ্যাপের Info.plist ফাইলে স্কিমগুলি নির্দিষ্ট করে অ্যাপগুলি যে URL স্কিমগুলি খুলতে চায় তা ঘোষণা করতে পারে৷ ব্যবহারকারী যখন মানচিত্রে Google লোগোতে ক্লিক করেন তখন iOS এর জন্য Maps SDK Google Maps মোবাইল অ্যাপটি খোলে এবং আপনার অ্যাপ তাই প্রাসঙ্গিক URL স্কিম ঘোষণা করতে পারে।
iOS এর জন্য Maps SDK দ্বারা ব্যবহৃত URL স্কিমগুলি ঘোষণা করতে, আপনার Info.plist এ নিম্নলিখিত লাইনগুলি যোগ করুন:
<key>LSApplicationQueriesSchemes</key>
<array>
<string>googlechromes</string>
<string>comgooglemaps</string>
</array>
নিম্নলিখিত স্ক্রিনশটটি Xcode ব্যবহারকারী ইন্টারফেসে কনফিগারেশন দেখায়:
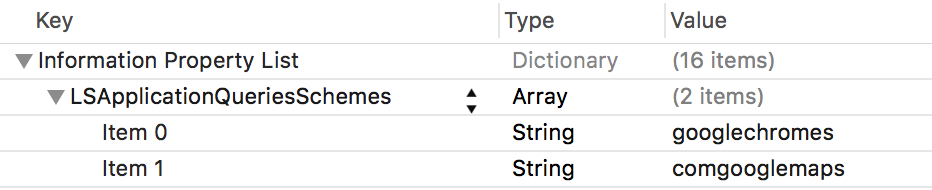
উপরের ঘোষণা ছাড়া, ব্যবহারকারী ম্যাপে Google লোগোতে ট্যাপ করলে নিম্নলিখিত ত্রুটি ঘটতে পারে:
-
-canOpenURL: failed for URL: "comgooglemaps://" - error: "This app is not allowed to query for scheme comgooglemaps" -
-canOpenURL: failed for URL: "googlechromes://" - error: "This app is not allowed to query for scheme googlechromes"
এই ত্রুটিগুলি দূর করতে, আপনার Info.plist এ ঘোষণা যোগ করুন।
এরপর কি
এখন আপনার কাছে একটি API কী এবং একটি Xcode প্রকল্প রয়েছে, আপনি অ্যাপগুলি তৈরি করতে এবং চালাতে পারেন৷ iOS-এর জন্য নেভিগেশন SDK অনেক টিউটোরিয়াল এবং নমুনা অ্যাপ সরবরাহ করে যা আপনাকে শুরু করতে সাহায্য করতে পারে। আরো বিস্তারিত জানার জন্য, দেখুন:
- নিম্নলিখিত টিউটোরিয়াল শুরু পয়েন্ট সুপারিশ করা হয়:
- উপলব্ধ কোড নমুনা এবং কোডল্যাবগুলি দেখুন।
- এন্ড-টু-এন্ড সমাধানের জন্য, উপলব্ধ মানচিত্র সমাধানগুলি পর্যালোচনা করুন৷

