Z tego przewodnika dowiesz się, jak dostosować mapę wyświetlaną w aplikacji na Androida podczas śledzenia podróży. Wygląd mapy możesz dostosować w ten sposób:
- Zmienianie stylu mapy za pomocą definiowania stylów map w Google Cloud
- Dostosuj kamerę, aby skupić się na podróży
- Dostosowywanie znaczników
- Dostosowywanie polilinii
Nadawanie stylu mapie za pomocą definiowania stylów map w Google Cloud
Dostosuj wygląd komponentu mapy za pomocą funkcji definiowania stylów map w Google Cloud. Style map możesz tworzyć i edytować w konsoli Google Cloud w przypadku dowolnej aplikacji korzystającej z Map Google bez konieczności wprowadzania jakichkolwiek zmian w kodzie. Więcej informacji znajdziesz na stronie Definiowanie stylów map w Google Cloud.
Zarówno klasa
ConsumerMapView
, jak i klasa
ConsumerMapFragment
obsługują definiowanie stylów map w Google Cloud.
Aby korzystać z definiowania stylów map w Google Cloud, upewnij się, że wybrany moduł renderujący mapy to LATEST. W sekcjach poniżej znajdziesz przykłady użycia stylów map opartych na chmurze w projekcie.
ConsumerMapView
Aby używać stylów map opartych na chmurze w ConsumerMapView, ustaw pole mapId w GoogleMapOptions i przekaż GoogleMapOptions do funkcji getConsumerGoogleMapAsync(ConsumerMapReadyCallback, Fragment, GoogleMapOptions) lub getConsumerGoogleMapAsync(ConsumerMapReadyCallback, FragmentActivity, GoogleMapOptions).
Przykład
Java
public class SampleAppActivity extends AppCompatActivity {
@Override
protected void onCreate(Bundle savedInstanceState) {
super.onCreate(savedInstanceState);
ConsumerMapView mapView = findViewById(R.id.consumer_map_view);
if (mapView != null) {
GoogleMapOptions optionsWithMapId = new GoogleMapOptions().mapId("map-id");
mapView.getConsumerGoogleMapAsync(
new ConsumerMapReadyCallback() {
@Override
public void onConsumerMapReady(@NonNull ConsumerGoogleMap consumerGoogleMap) {
// ...
}
},
/* fragmentActivity= */ this,
/* googleMapOptions= */ optionsWithMapId);
}
}
}
Kotlin
class SampleAppActivity : AppCompatActivity() {
override fun onCreate(savedInstanceState: Bundle?) {
super.onCreate(savedInstanceState)
val mapView = findViewById(R.id.consumer_map_view) as ConsumerMapView
val optionsWithMapId = GoogleMapOptions().mapId("map-id")
mapView.getConsumerGoogleMapAsync(
object : ConsumerGoogleMap.ConsumerMapReadyCallback() {
override fun onConsumerMapReady(consumerGoogleMap: ConsumerGoogleMap) {
// ...
}
},
/* fragmentActivity= */ this,
/* googleMapOptions= */ optionsWithMapId)
}
}
ConsumerMapFragment
W przypadku elementów ConsumerMapFragment możesz korzystać z definiowania stylów map w Google Cloud na 2 sposoby:
- statycznie w pliku XML.
- dynamicznie za pomocą
newInstance,
statycznie w pliku XML,
Aby używać definiowania stylów map w Google Cloud z kodem XML w ConsumerMapFragment, dodaj atrybut XML map:mapId z określonym mapId. Przyjrzyj się temu przykładowi:
<fragment
xmlns:android="http://schemas.android.com/apk/res/android"
xmlns:map="http://schemas.android.com/apk/res-auto"
android:name="com.google.android.libraries.mapsplatform.transportation.consumer.view.ConsumerMapFragment"
android:id="@+id/consumer_map_fragment"
map:mapId="map-id"
android:layout_width="match_parent"
android:layout_height="match_parent"/>
Dynamicznie z użyciem newInstance
Aby używać definiowania stylów map w Google Cloud z newInstance w ConsumerMapFragment, ustaw pole mapId w GoogleMapOptions i przekaż GoogleMapOptions do newInstance. Przyjrzyj się temu przykładowi:
Java
public class SampleFragmentJ extends Fragment {
@Override
public View onCreateView(
@NonNull LayoutInflater inflater,
@Nullable ViewGroup container,
@Nullable Bundle savedInstanceState) {
final View view = inflater.inflate(R.layout.consumer_map_fragment, container, false);
GoogleMapOptions optionsWithMapId = new GoogleMapOptions().mapId("map-id");
ConsumerMapFragment consumerMapFragment = ConsumerMapFragment.newInstance(optionsWithMapId);
getParentFragmentManager()
.beginTransaction()
.add(R.id.consumer_map_fragment, consumerMapFragment)
.commit();
consumerMapFragment.getConsumerGoogleMapAsync(
new ConsumerMapReadyCallback() {
@Override
public void onConsumerMapReady(@NonNull ConsumerGoogleMap consumerGoogleMap) {
// ...
}
});
return view;
}
}
Kotlin
class SampleFragment : Fragment() {
override fun onCreateView(
inflater: LayoutInflater,
container: ViewGroup?,
savedInstanceState: Bundle?): View? {
val view = inflater.inflate(R.layout.consumer_map_fragment, container, false)
val optionsWithMapId = GoogleMapOptions().mapId("map-id")
val consumerMapFragment = ConsumerMapFragment.newInstance(optionsWithMapId)
parentFragmentManager
.beginTransaction()
.add(R.id.consumer_map_fragment, consumerMapFragment)
.commit()
consumerMapFragment.getConsumerGoogleMapAsync(
object : ConsumerMapReadyCallback() {
override fun onConsumerMapReady(consumerGoogleMap: ConsumerGoogleMap) {
// ...
}
})
return view
}
}
Dostosowywanie powiększenia kamery, aby skupić się na podróży
Podczas aktywnej sesji udostępniania podróży możesz obsługiwać zoom i ostrość kamery na 2 sposoby:
AutoCamera: jeśli chcesz korzystać zAutoCamera, nie musisz nic robić. Kamera śledzi podróż. Więcej informacji znajdziesz w sekcjiAutoCamera.Dostosowywanie działania kamery: aby dostosować działanie kamery, musisz wyłączyć
AutoCamera, a następnie wprowadzić zmiany. Więcej informacji znajdziesz w artykule Dostosowywanie działania kamery.
AutoCamera wyśrodkowuje kamerę.
Pakiet SDK dla konsumentów udostępnia funkcję AutoCamera, która jest domyślnie włączona w przypadku wbudowanego przycisku Moja lokalizacja w pakiecie Maps SDK. Aparat powiększy obraz, aby skupić się na trasie przejazdu i następnym punkcie trasy.
Jeśli chcesz używać AutoCamera, włącz tę funkcję. Więcej informacji znajdziesz w sekcji isAutoCameraEnabled.
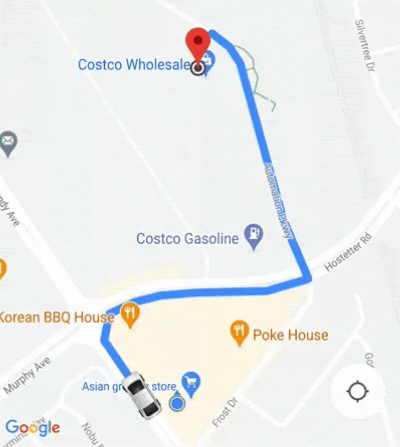
Szczegółowe informacje o przycisku Moja lokalizacja znajdziesz w sekcji Przycisk Moja lokalizacja w dokumentacji interfejsu Maps JavaScript API.
Dostosowywanie działania kamery
Aby mieć większą kontrolę nad działaniem kamery, wykonaj te czynności, aby wyłączyćAutoCamera i ręcznie dostosować jej działanie.
Wyłącz
AutoCameraza pomocą funkcji ConsumerController.setAutoCameraEnabled().Pobierz zalecane granice kamery za pomocą funkcji ConsumerController.getCameraUpdate().
Podaj
CameraUpdatejako argument jednej z tych funkcji Androida:
Co dalej?
Śledzenie przejazdu na Androidzie

