Les tuiles 3D photoréalistes sont au format glTF standard OGC. Vous pouvez donc utiliser n'importe quel moteur de rendu compatible avec les spécifications OGC pour les tuiles 3D afin de créer vos visualisations 3D. Par exemple, Cesium est une bibliothèque Open Source de base pour le rendu de visualisations 3D.
Utiliser CesiumJS
CesiumJS est une bibliothèque JavaScript Open Source pour la visualisation 3D sur le Web. Pour en savoir plus sur l'utilisation de CesiumJS, consultez la page Apprendre CesiumJS.
Contrôle utilisateur
Le moteur de rendu de tuiles CesiumJS dispose d'un ensemble standard de commandes utilisateur.
| Action | Description |
|---|---|
| Vue panoramique | Clic gauche et glisser |
| Vue en mode zoom | Clic droit et glisser, ou faire défiler la molette de la souris |
| Faire pivoter la vue | Ctrl+clic gauche/droite et glisser, ou clic central et glisser |
Bonnes pratiques
Il existe plusieurs approches pour réduire les temps de chargement 3D de CesiumJS. Exemple :
Activez les requêtes simultanées en ajoutant l'instruction suivante à votre code HTML de rendu:
Cesium.RequestScheduler.requestsByServer["tile.googleapis.com:443"] = <REQUEST_COUNT>Plus la valeur
REQUEST_COUNTest élevée, plus les cartes se chargent rapidement. Toutefois, lorsque vous chargez dans un navigateur Chrome avecREQUEST_COUNTsupérieur à 10 et le cache désactivé, vous pouvez rencontrer un problème Chrome connu. Pour la plupart des cas d'utilisation, nous vous recommandons de définirREQUEST_COUNTsur 18 pour des performances optimales.Activez le saut de niveaux de détail. Pour en savoir plus, consultez ce problème lié à Cesium.
Assurez-vous d'afficher correctement les attributions de données en activant showCreditsOnScreen: true. Pour en savoir plus, consultez la section Règles.
Métriques d'affichage
Pour trouver la fréquence d'images, vérifiez le nombre de fois par seconde où la méthode requestAnimationFrame est appelée.
Pour voir comment la latence des frames est calculée, consultez la classe PerformanceDisplay.
Exemples de rendu CesiumJS
Vous pouvez utiliser le moteur de rendu CesiumJS avec les tuiles 3D de l'API Map Tiles en fournissant simplement l'URL du jeu de tuiles racine.
Exemple simple
L'exemple suivant initialise le moteur de rendu CesiumJS, puis charge le jeu de tuiles racine.
<!DOCTYPE html>
<head>
<meta charset="utf-8">
<title>CesiumJS 3D Tiles Simple Demo</title>
<script src="https://ajax.googleapis.com/ajax/libs/cesiumjs/1.105/Build/Cesium/Cesium.js"></script>
<link href="https://ajax.googleapis.com/ajax/libs/cesiumjs/1.105/Build/Cesium/Widgets/widgets.css" rel="stylesheet">
</head>
<body>
<div id="cesiumContainer"></div>
<script>
// Enable simultaneous requests.
Cesium.RequestScheduler.requestsByServer["tile.googleapis.com:443"] = 18;
// Create the viewer.
const viewer = new Cesium.Viewer('cesiumContainer', {
imageryProvider: false,
baseLayerPicker: false,
geocoder: false,
globe: false,
// https://cesium.com/blog/2018/01/24/cesium-scene-rendering-performance/#enabling-request-render-mode
requestRenderMode: true,
});
// Add 3D Tiles tileset.
const tileset = viewer.scene.primitives.add(new Cesium.Cesium3DTileset({
url: "https://tile.googleapis.com/v1/3dtiles/root.json?key=YOUR_API_KEY",
// This property is needed to appropriately display attributions
// as required.
showCreditsOnScreen: true,
}));
</script>
</body>
Pour en savoir plus sur requestRenderMode, consultez la section Activer le mode d'affichage des requêtes.
La page HTML s'affiche comme indiqué ici.
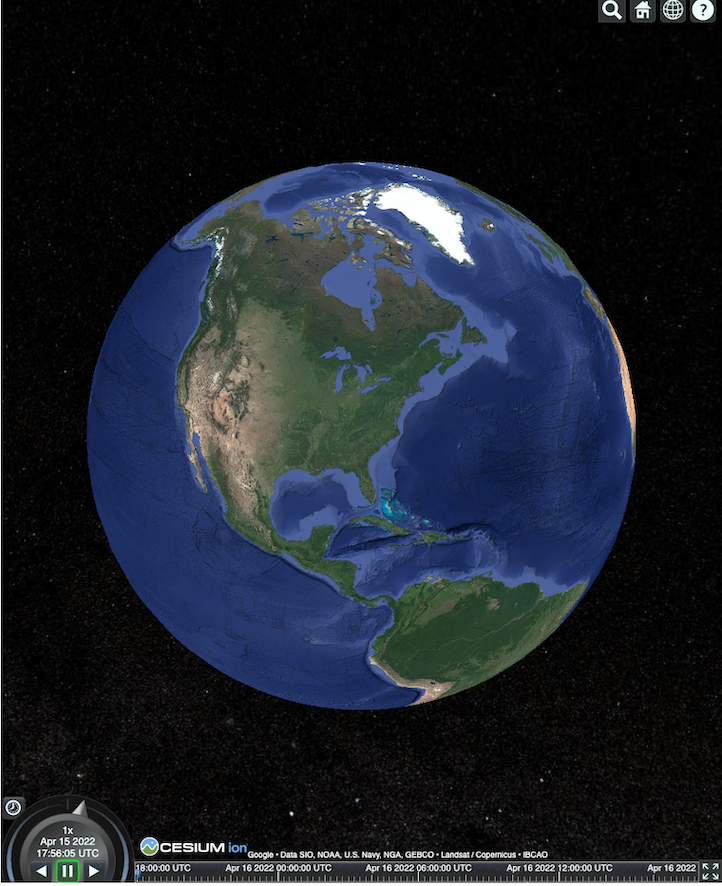
Intégration de l'API Places
Vous pouvez utiliser CesiumJS avec l'API Places pour récupérer plus d'informations. Vous pouvez utiliser le widget de saisie semi-automatique pour accéder à la fenêtre d'affichage de Places. Cet exemple utilise l'API Places Autocomplete, qui est activée en suivant ces instructions, et l'API Maps JavaScript, qui est activée en suivant ces instructions.
<!DOCTYPE html>
<head>
<meta charset="utf-8" />
<title>CesiumJS 3D Tiles Places API Integration Demo</title>
<script src="https://ajax.googleapis.com/ajax/libs/cesiumjs/1.105/Build/Cesium/Cesium.js"></script>
<link href="https://ajax.googleapis.com/ajax/libs/cesiumjs/1.105/Build/Cesium/Widgets/widgets.css" rel="stylesheet">
</head>
<body>
<label for="pacViewPlace">Go to a place: </label>
<input
type="text"
id="pacViewPlace"
name="pacViewPlace"
placeholder="Enter a location..."
style="width: 300px"
/>
<div id="cesiumContainer"></div>
<script>
// Enable simultaneous requests.
Cesium.RequestScheduler.requestsByServer["tile.googleapis.com:443"] = 18;
// Create the viewer.
const viewer = new Cesium.Viewer("cesiumContainer", {
imageryProvider: false,
baseLayerPicker: false,
requestRenderMode: true,
geocoder: false,
globe: false,
});
// Add 3D Tiles tileset.
const tileset = viewer.scene.primitives.add(
new Cesium.Cesium3DTileset({
url: "https://tile.googleapis.com/v1/3dtiles/root.json?key=YOUR_API_KEY",
// This property is required to display attributions as required.
showCreditsOnScreen: true,
})
);
const zoomToViewport = (viewport) => {
viewer.entities.add({
polyline: {
positions: Cesium.Cartesian3.fromDegreesArray([
viewport.getNorthEast().lng(), viewport.getNorthEast().lat(),
viewport.getSouthWest().lng(), viewport.getNorthEast().lat(),
viewport.getSouthWest().lng(), viewport.getSouthWest().lat(),
viewport.getNorthEast().lng(), viewport.getSouthWest().lat(),
viewport.getNorthEast().lng(), viewport.getNorthEast().lat(),
]),
width: 10,
clampToGround: true,
material: Cesium.Color.RED,
},
});
viewer.flyTo(viewer.entities);
};
function initAutocomplete() {
const autocomplete = new google.maps.places.Autocomplete(
document.getElementById("pacViewPlace"),
{
fields: [
"geometry",
"name",
],
}
);
autocomplete.addListener("place_changed", () => {
viewer.entities.removeAll();
const place = autocomplete.getPlace();
if (!place.geometry || !place.geometry.viewport) {
window.alert("No viewport for input: " + place.name);
return;
}
zoomToViewport(place.geometry.viewport);
});
}
</script>
<script
async=""
src="https://maps.googleapis.com/maps/api/js?key=YOUR_API_KEY&libraries=places&callback=initAutocomplete"
></script>
</body>
Vue en rotation du drone
Vous pouvez contrôler la caméra pour animer la carte. Combinée à l'API Places et à l'API Elevation, cette animation simule un survol interactif par drone de n'importe quel point d'intérêt.
Cet exemple de code vous fait voler autour du lieu que vous avez sélectionné dans le widget de saisie semi-automatique.
<!DOCTYPE html>
<head>
<meta charset="utf-8" />
<title>CesiumJS 3D Tiles Rotating Drone View Demo</title>
<script src="https://ajax.googleapis.com/ajax/libs/cesiumjs/1.105/Build/Cesium/Cesium.js"></script>
<link href="https://ajax.googleapis.com/ajax/libs/cesiumjs/1.105/Build/Cesium/Widgets/widgets.css" rel="stylesheet">
</head>
<body>
<label for="pacViewPlace">Go to a place: </label>
<input type="text" id="pacViewPlace" name="pacViewPlace" placeholder="Enter a location..." style="width: 300px" />
<div id="cesiumContainer"></div>
<script>
// Enable simultaneous requests.
Cesium.RequestScheduler.requestsByServer["tile.googleapis.com:443"] = 18;
// Create the viewer and remove unneeded options.
const viewer = new Cesium.Viewer("cesiumContainer", {
imageryProvider: false,
baseLayerPicker: false,
homeButton: false,
fullscreenButton: false,
navigationHelpButton: false,
vrButton: false,
sceneModePicker: false,
geocoder: false,
globe: false,
infobox: false,
selectionIndicator: false,
timeline: false,
projectionPicker: false,
clockViewModel: null,
animation: false,
requestRenderMode: true,
});
// Add 3D Tile set.
const tileset = viewer.scene.primitives.add(
new Cesium.Cesium3DTileset({
url: "https://tile.googleapis.com/v1/3dtiles/root.json?key=YOUR_API_KEY",
// This property is required to display attributions.
showCreditsOnScreen: true,
})
);
// Point the camera at a location and elevation, at a viewport-appropriate distance.
function pointCameraAt(location, viewport, elevation) {
const distance = Cesium.Cartesian3.distance(
Cesium.Cartesian3.fromDegrees(
viewport.getSouthWest().lng(), viewport.getSouthWest().lat(), elevation),
Cesium.Cartesian3.fromDegrees(
viewport.getNorthEast().lng(), viewport.getNorthEast().lat(), elevation)
) / 2;
const target = new Cesium.Cartesian3.fromDegrees(location.lng(), location.lat(), elevation);
const pitch = -Math.PI / 4;
const heading = 0;
viewer.camera.lookAt(target, new Cesium.HeadingPitchRange(heading, pitch, distance));
}
// Rotate the camera around a location and elevation, at a viewport-appropriate distance.
let unsubscribe = null;
function rotateCameraAround(location, viewport, elevation) {
if(unsubscribe) unsubscribe();
pointCameraAt(location, viewport, elevation);
unsubscribe = viewer.clock.onTick.addEventListener(() => {
viewer.camera.rotate(Cesium.Cartesian3.UNIT_Z);
});
}
function initAutocomplete() {
const autocomplete = new google.maps.places.Autocomplete(
document.getElementById("pacViewPlace"), {
fields: [
"geometry",
"name",
],
}
);
autocomplete.addListener("place_changed", async () => {
const place = autocomplete.getPlace();
if (!(place.geometry && place.geometry.viewport && place.geometry.location)) {
window.alert(`Insufficient geometry data for place: ${place.name}`);
return;
}
// Get place elevation using the ElevationService.
const elevatorService = new google.maps.ElevationService();
const elevationResponse = await elevatorService.getElevationForLocations({
locations: [place.geometry.location],
});
if(!(elevationResponse.results && elevationResponse.results.length)){
window.alert(`Insufficient elevation data for place: ${place.name}`);
return;
}
const elevation = elevationResponse.results[0].elevation || 10;
rotateCameraAround(
place.geometry.location,
place.geometry.viewport,
elevation
);
});
}
</script>
<script async src="https://maps.googleapis.com/maps/api/js?key=YOUR_API_KEY&libraries=places&callback=initAutocomplete"></script>
</body>
Dessiner des polylignes et des libellés
Cet exemple de code montre comment ajouter des polylignes et des libellés à une carte. Vous pouvez ajouter des polylignes à une carte pour afficher des itinéraires en voiture et à pied, ou pour afficher les limites de propriété, ou encore pour calculer les durées en voiture et à pied. Vous pouvez également obtenir des attributs sans afficher la scène.
Vous pouvez emmener les utilisateurs dans une visite guidée d'un quartier, ou leur montrer les propriétés voisines actuellement en vente, puis ajouter des objets 3D tels que des panneaux publicitaires à la scène.
Vous pouvez résumer un trajet en listant les établissements que vous avez consultés et en affichant ces informations dans des objets virtuels.
<!DOCTYPE html>
<head>
<meta charset="utf-8" />
<title>CesiumJS 3D Tiles Polyline and Label Demo</title>
<script src="https://ajax.googleapis.com/ajax/libs/cesiumjs/1.105/Build/Cesium/Cesium.js"></script>
<link
href="https://ajax.googleapis.com/ajax/libs/cesiumjs/1.105/Build/Cesium/Widgets/widgets.css"
rel="stylesheet"
/>
</head>
<body>
<div id="cesiumContainer"></div>
<script>
// Enable simultaneous requests.
Cesium.RequestScheduler.requestsByServer["tile.googleapis.com:443"] = 18;
// Create the viewer.
const viewer = new Cesium.Viewer("cesiumContainer", {
imageryProvider: false,
baseLayerPicker: false,
requestRenderMode: true,
geocoder: false,
globe: false,
});
// Add 3D Tiles tileset.
const tileset = viewer.scene.primitives.add(
new Cesium.Cesium3DTileset({
url: "https://tile.googleapis.com/v1/3dtiles/root.json?key=YOUR_API_KEY",
// This property is required to display attributions as required.
showCreditsOnScreen: true,
})
);
// Draws a circle at the position, and a line from the previous position.
const drawPointAndLine = (position, prevPosition) => {
viewer.entities.removeAll();
if (prevPosition) {
viewer.entities.add({
polyline: {
positions: [prevPosition, position],
width: 3,
material: Cesium.Color.WHITE,
clampToGround: true,
classificationType: Cesium.ClassificationType.CESIUM_3D_TILE,
},
});
}
viewer.entities.add({
position: position,
ellipsoid: {
radii: new Cesium.Cartesian3(1, 1, 1),
material: Cesium.Color.RED,
},
});
};
// Compute, draw, and display the position's height relative to the previous position.
var prevPosition;
const processHeights = (newPosition) => {
drawPointAndLine(newPosition, prevPosition);
const newHeight = Cesium.Cartographic.fromCartesian(newPosition).height;
let labelText = "Current altitude (meters above sea level):\n\t" + newHeight;
if (prevPosition) {
const prevHeight =
Cesium.Cartographic.fromCartesian(prevPosition).height;
labelText += "\nHeight from previous point (meters):\n\t" + Math.abs(newHeight - prevHeight);
}
viewer.entities.add({
position: newPosition,
label: {
text: labelText,
disableDepthTestDistance: Number.POSITIVE_INFINITY,
pixelOffset: new Cesium.Cartesian2(0, -10),
showBackground: true,
verticalOrigin: Cesium.VerticalOrigin.BOTTOM,
}
});
prevPosition = newPosition;
};
const handler = new Cesium.ScreenSpaceEventHandler(viewer.canvas);
handler.setInputAction(function (event) {
const earthPosition = viewer.scene.pickPosition(event.position);
if (Cesium.defined(earthPosition)) {
processHeights(earthPosition);
}
}, Cesium.ScreenSpaceEventType.LEFT_CLICK);
</script>
</body>
Orbite de la caméra
Dans Cesium, vous pouvez faire tourner la caméra autour d'un point d'intérêt, en évitant les collisions avec les bâtiments. Vous pouvez également rendre les bâtiments transparents lorsque la caméra les traverse.
Commencez par verrouiller la caméra sur un point, puis créez une orbite pour mettre en valeur votre asset. Pour ce faire, utilisez la fonction lookAtTransform de l'appareil photo avec un écouteur d'événements, comme illustré dans cet exemple de code.
// Lock the camera onto a point.
const center = Cesium.Cartesian3.fromRadians(
2.4213211833389243,
0.6171926869414084,
3626.0426275055174
);
const transform = Cesium.Transforms.eastNorthUpToFixedFrame(center);
viewer.scene.camera.lookAtTransform(
transform,
new Cesium.HeadingPitchRange(0, -Math.PI / 8, 2900)
);
// Orbit around this point.
viewer.clock.onTick.addEventListener(function (clock) {
viewer.scene.camera.rotateRight(0.005);
});
Pour en savoir plus sur le contrôle de la caméra, consultez Contrôler la caméra.
Utiliser Cesium pour Unreal
Pour utiliser le plug-in Cesium pour Unreal avec l'API 3D Tiles, suivez les étapes ci-dessous.
Installez le plug-in Cesium for Unreal.
Créez un projet Unreal.
Connectez-vous à l'API Google Photorealistic 3D Tiles.
Ouvrez la fenêtre Cesium en sélectionnant Cesium > Cesium dans le menu.
Sélectionnez Ensemble de tuiles 3D vide.
Dans World Outliner (Outil de création de contours du monde), ouvrez le panneau Details (Détails) en sélectionnant ce Cesium3DTileset.
Dans Source, remplacez De l'ion césium par De l'URL.
Définissez l'URL sur l'URL des tuiles 3D Google.
https://tile.googleapis.com/v1/3dtiles/root.json?key=YOUR_API_KEY- Activez l'option Afficher les crédits à l'écran pour afficher correctement les attributions.
Le monde est alors chargé. Pour vous déplacer vers une latitude/longitude, sélectionnez l'élément CesiumGeoreference dans le panneau Outliner (Idéateur), puis modifiez la valeur Latitude/Longitude/Height (Latitude/Longitude/Hauteur) dans le panneau Details (Détails).
Utiliser Cesium pour Unity
Pour utiliser des tuiles photoréalistes avec Cesium pour Unity, procédez comme suit :
Créez un projet Unity.
Ajoutez un registre à portée dans la section "Gestionnaire de paquets" (via Éditeur > Paramètres du projet).
Nom: Césium
URL: https://unity.pkg.cesium.com
Champ(s) d'application : com.cesium.unity
Installez le package Cesium pour Unity.
Connectez-vous à l'API Google Photorealistic 3D Tiles.
Ouvrez la fenêtre Cesium en sélectionnant Cesium > Cesium dans le menu.
Cliquez sur Ensemble de tuiles de cartes 3D vide.
Dans le panneau de gauche, dans l'option Source de la carte sous Source, sélectionnez À partir d'une URL (au lieu de "À partir de Cesium Ion").
Définissez l'URL sur l'URL des tuiles 3D Google.
https://tile.googleapis.com/v1/3dtiles/root.json?key=YOUR_API_KEY- Activez l'option Afficher les crédits à l'écran pour afficher correctement les attributions.
Le monde est alors chargé. Pour vous déplacer vers n'importe quel LatLng, sélectionnez l'élément CesiumGeoreference dans la hiérarchie de la scène, puis modifiez la latitude/longitude/hauteur de l'origine dans l'inspecteur.
Utiliser deck.gl
deck.gl, basé sur WebGL, est un framework JavaScript Open Source pour les visualisations de données à grande échelle et hautes performances.
Attribution
Assurez-vous d'afficher correctement les attributions de données en extrayant le champ copyright des tuiles gltf asset, puis en l'affichant dans la vue affichée. Pour en savoir plus, consultez la section Attributions de données d'affichage.
Exemples de rendu deck.gl
Exemple simple
L'exemple suivant initialise le moteur de rendu deck.gl, puis charge un lieu en 3D. Dans votre code, veillez à remplacer YOUR_API_KEY par votre véritable clé API.
<!DOCTYPE html>
<html>
<head>
<title>deck.gl Photorealistic 3D Tiles example</title>
<script src="https://unpkg.com/deck.gl@latest/dist.min.js"></script>
<style>
body { margin: 0; padding: 0;}
#map { position: absolute; top: 0;bottom: 0;width: 100%;}
#credits { position: absolute; bottom: 0; right: 0; padding: 2px; font-size: 15px; color: white;
text-shadow: -1px 0 black, 0 1px black, 1px 0 black, 0 -1px black;}
</style>
</head>
<body>
<div id="map"></div>
<div id="credits"></div>
<script>
const GOOGLE_API_KEY = YOUR_API_KEY;
const TILESET_URL = `https://tile.googleapis.com/v1/3dtiles/root.json`;
const creditsElement = document.getElementById('credits');
new deck.DeckGL({
container: 'map',
initialViewState: {
latitude: 50.0890,
longitude: 14.4196,
zoom: 16,
bearing: 90,
pitch: 60,
height: 200
},
controller: {minZoom: 8},
layers: [
new deck.Tile3DLayer({
id: 'google-3d-tiles',
data: TILESET_URL,
loadOptions: {
fetch: {
headers: {
'X-GOOG-API-KEY': GOOGLE_API_KEY
}
}
},
onTilesetLoad: tileset3d => {
tileset3d.options.onTraversalComplete = selectedTiles => {
const credits = new Set();
selectedTiles.forEach(tile => {
const {copyright} = tile.content.gltf.asset;
copyright.split(';').forEach(credits.add, credits);
creditsElement.innerHTML = [...credits].join('; ');
});
return selectedTiles;
}
}
})
]
});
</script>
</body>
</html>
Visualiser des calques 2D sur les tuiles 3D photoréalistes de Google
La TerrainExtension de deck.gl affiche des données 2D sur une surface 3D. Par exemple, vous pouvez superposer la géométrie GeoJSON d'une emprise au sol de bâtiment sur la géométrie des tuiles 3D photoréalistes.
Dans l'exemple suivant, une couche de bâtiments est visualisée avec des polygones adaptés à la surface des tuiles 3D photoréalistes.
<!DOCTYPE html>
<html>
<head>
<title>Google 3D tiles example</title>
<script src="https://unpkg.com/deck.gl@latest/dist.min.js"></script>
<style>
body { margin: 0; padding: 0;}
#map { position: absolute; top: 0;bottom: 0;width: 100%;}
#credits { position: absolute; bottom: 0; right: 0; padding: 2px; font-size: 15px; color: white;
text-shadow: -1px 0 black, 0 1px black, 1px 0 black, 0 -1px black;}
</style>
</head>
<body>
<div id="map"></div>
<div id="credits"></div>
<script>
const GOOGLE_API_KEY = YOUR_API_KEY;
const TILESET_URL = `https://tile.googleapis.com/v1/3dtiles/root.json`;
const BUILDINGS_URL = 'https://raw.githubusercontent.com/visgl/deck.gl-data/master/examples/google-3d-tiles/buildings.geojson'
const creditsElement = document.getElementById('credits');
const deckgl = new deck.DeckGL({
container: 'map',
initialViewState: {
latitude: 50.0890,
longitude: 14.4196,
zoom: 16,
bearing: 90,
pitch: 60,
height: 200
},
controller: true,
layers: [
new deck.Tile3DLayer({
id: 'google-3d-tiles',
data: TILESET_URL,
loadOptions: {
fetch: {
headers: {
'X-GOOG-API-KEY': GOOGLE_API_KEY
}
}
},
onTilesetLoad: tileset3d => {
tileset3d.options.onTraversalComplete = selectedTiles => {
const credits = new Set();
selectedTiles.forEach(tile => {
const {copyright} = tile.content.gltf.asset;
copyright.split(';').forEach(credits.add, credits);
creditsElement.innerHTML = [...credits].join('; ');
});
return selectedTiles;
}
},
operation: 'terrain+draw'
}),
new deck.GeoJsonLayer({
id: 'buildings',
// This dataset is created by CARTO, using other Open Datasets available. More info at: https://3dtiles.carto.com/#about.
data: 'https://raw.githubusercontent.com/visgl/deck.gl-data/master/examples/google-3d-tiles/buildings.geojson',
stroked: false,
filled: true,
getFillColor: ({properties}) => {
const {tpp} = properties;
// quantiles break
if (tpp < 0.6249)
return [254, 246, 181]
else if (tpp < 0.6780)
return [255, 194, 133]
else if (tpp < 0.8594)
return [250, 138, 118]
return [225, 83, 131]
},
opacity: 0.2,
extensions: [new deck._TerrainExtension()]
})
]
});
</script>
</body>
</html>

