Fleet Engine
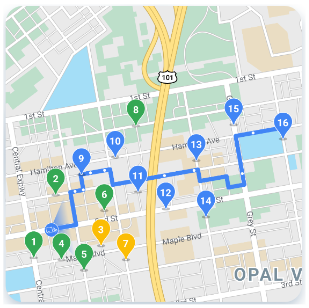
Fleet Engine
Fleet Engine은 교통 관리 시스템에 통합하는 백엔드 서비스입니다. 또한 다양한 API 및 SDK와 상호 운용되어 다음 Mobility SDK를 비롯하여 매핑, 라우팅, 위치 관리를 개선합니다.
- Driver SDK
- 소비자 SDK
- Fleet 운영
운전자 환경

운전자 환경
Navigation SDK와 Driver SDK는 함께 작동하여 전송 모델에 맞게 운전 환경을 조정합니다.
- Navigation SDK: 앱에서 세부 경로 안내 내비게이션 환경을 만들어 운전자를 실시간으로 안내합니다.
- Driver SDK: Fleet Engine을 통해 운전자 위치와 경로 진행 상황을 시각화할 수 있습니다.
소비자 경험

소비자 경험
Consumer SDK는 Fleet Engine에서 경로 데이터를 모델링하고 경로 세션을 추적하는 인터페이스를 제공하므로 소비자 사용자에게 풍부한 지도 기반 경로 정보 디스플레이를 제공할 수 있습니다. 다음과 같은 개선사항을 활용할 수 있습니다.
- 스타일 지정 지도: 브랜드에 맞게 지도를 꾸밀 수 있습니다.
- 차량 위치: 소비자가 이동 또는 배송의 진행 상황을 확인할 수 있습니다.
- 예상 시간: 실시간 교통상황을 기준으로 도착 시간을 제공합니다.
Fleet 운영

Fleet 운영
차량 내 배송 차량 및 정류장의 위치를 거의 실시간으로 시각화합니다. 경로가 알려진 경우 지도 뷰 구성요소는 차량이 예측된 경로를 따라 이동할 때 애니메이션을 적용합니다. Fleet Operations에는 다음 기능이 포함됩니다.
- 차량 추적: 차량의 실시간 위치, 도착예정시간, 경로, 계획된 정류장, 완료된 작업을 표시합니다.
- Cloud Logging: 분석하고 측정항목을 생성하며 차량의 성능을 개선하는 데 사용할 수 있는 광범위한 로그를 가져옵니다.
Google Maps Platform 모바일 서비스
모빌리티 서비스는 비즈니스의 운송 및 물류 운영을 구축하기 위한 개발 도구입니다. 여기에는 두 가지 기본적인 사용 사례를 위한 애플리케이션에 통합하는 다양한 API와 SDK가 포함되어 있습니다.
- 차량 공유 및 음식 배달과 같은 주문형 운전 서비스
- 배달 등 예약 운전 서비스
이 툴킷은 지도, 경로 및 장소의 기능을 이러한 업계 사용 사례에 맞게 특별히 설계된 인터페이스에 래핑하는 웹 서비스와 API 세트를 제공합니다. 차량 운영팀의 운전자 여정, 분석, 추적 서비스를 조정하는 데 도움이 되는 백엔드 서비스도 포함되어 있습니다.
오른쪽의 정보를 탐색하여 각 모바일 서비스에서 제공하는 기능을 확인합니다.




