Krok 3. Konto w Profilu Firmy w Google i połączenie z nim
Wprowadzenie i efekty biznesowe
Sprzedawca, który przeprowadza integrację w ramach programu LFP, musi mieć profil w GBP. Dowiedz się więcej o jego tworzeniu.
Do wyświetlania reklam lokalnego asortymentu produktów nasz system wymaga informacji o sklepie z Profilu Firmy w Google. Profil firmy można połączyć z kontem sprzedawcy, dzięki czemu informacje o sklepie można pobierać do Merchant Center.
Za pomocą interfejsu Google Business Profile API można w ramach procesu wdrażania utworzyć usługę lokalizacji firmy w Google z wykorzystaniem dotychczasowych informacji zebranych przez subkonto.
Subkonto sprzedawcy (lub po uzyskaniu dostępu do programu partnerskiego danych o asortymencie lokalnym) może utworzyć grupę lokalizacji i firmę w Lokalizacjach Google za pomocą interfejsu profilu firmy w Google.
Jeśli sprzedawca ma już profil firmy w Google, możesz go połączyć za pomocą interfejsu liasettings.requestgmbaccess interfejsu Content API. Konta można wyszukiwać przy użyciu tego interfejsu API: AccountManagement.accounts.list.
Na koniec po utworzeniu konta i połączeniu z nim konta sprzedawcy musisz się zalogować na konto Merchant Center i podać profile firmy, które należą do lokalizacji firmy w GBP. Aby przeprowadzić aktywację przez interfejs API, możesz użyć polecenia accounts.update z wypełnionym AccountGoogleMyBusinessLink. Lokalizacje w Profilu Firmy i Profil Firmy w Merchant Center pozwalają Merchant Center określić, które informacje o sklepie należy zaimportować.
Utwórz Profil Firmy w Google
Zaloguj się w Google Business. Jeśli z tym kontem nie są powiązane żadne firmy, jedyną dostępną opcją jest menu „Dodaj firmę”. Aby rozpocząć dodawanie firmy sprzedawcy, kliknij „Dodaj firmę”.
Firma może znajdować się na już utworzonej liście wyboru. Jeśli go nie znajdziesz, kliknij link „Dodaj firmę sprzedawcy do Google” poniżej.
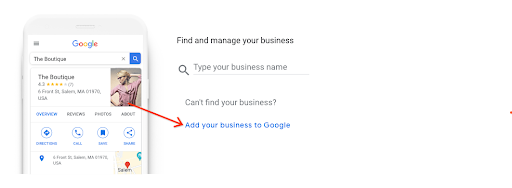
Na ekranie poniżej możesz utworzyć nowy profil firmy. Wpisz nazwę firmy i kategorię działalności. Kategoria biznesowa pochodzi z obszernej listy kategorii sprzedawców opracowanej przez Google. Wybierz tę, która najlepiej pasuje do rodzaju działalności Twojego sprzedawcy. Gdy skończysz, wybierz „Dalej”.

Ten ekran jest ważny w przypadku reklam lokalnego asortymentu produktów. Prosi Cię o dodanie lokalizacji, którą klienci mogą odwiedzić. Jest to wymagane do weryfikacji firmy. Kliknij „Tak”, a potem kliknij „Dalej”.
Na następnym ekranie musisz wpisać adres lokalizacji firmy sprzedawcy. Jeśli masz wiele lokalizacji, po utworzeniu firmy sprzedawcy możesz podać każdą z nich oddzielnie. Ten adres wyświetla się też na karcie wyszukiwarki Google.
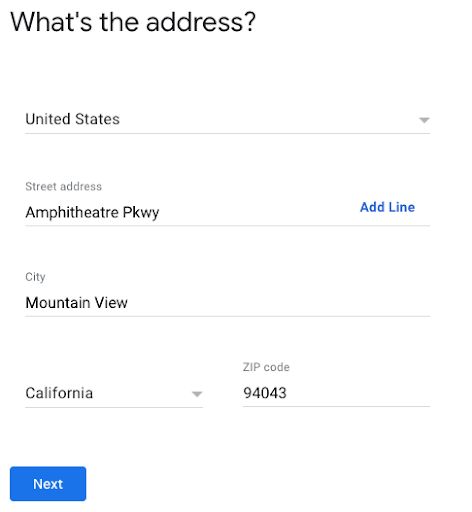
Firmy zidentyfikowane w okolicy firmy sprzedawcy mogą się wyświetlać jako możliwe do dopasowania. Jeśli nie ma żadnych dopasowań, wybierz „Żadne z tych”.
Jeśli adres jest zbyt ogólny, Profil Firmy w Google może poprosić Cię o wybranie lokalizacji na mapie. Po wybraniu lokalizacji kliknij „Dalej”.
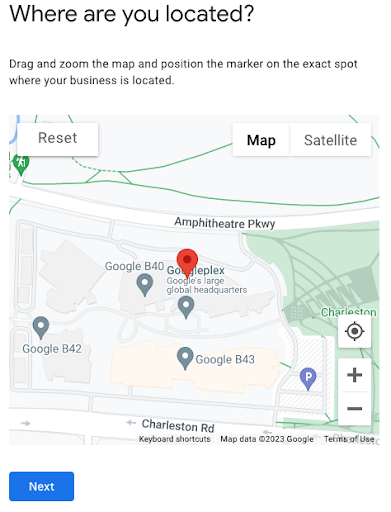
Na następnym ekranie zobaczysz pytanie, czy oferujesz dostawy lub wizyty w domu. To pole można wypełnić później i nie jest uwzględnione w tym dokumencie. Na razie wybierz „Nie”, a potem kliknij „Dalej”.
Na następnym ekranie musisz podać informacje kontaktowe firmy. Różni się on od numeru telefonu do weryfikacji, który jest zbierany w kroku 10. Na razie możesz wybrać „Pomiń”.
Wybierz Tak lub Nie, jeśli chcesz otrzymywać najnowsze informacje i rekomendacje dotyczące firmy, która rejestruje się w Google. Następnie kliknij „Dalej”.
Jeśli chcesz, wpisz numer telefonu i wybierz „Dalej”. Możesz też wybrać „Zweryfikuj później”. Pamiętaj, że jeśli wybierzesz „Zweryfikuj później”, może to spowodować problemy z konfiguracją lokalnego pliku danych. Aby można było używać utworzonego profilu firmy w ramach integracji LFP, musi on zostać zweryfikowany.
Na kolejnym ekranie pojawi się prośba o dodanie godzin otwarcia (podobnie jak w przypadku poprzednich kroków). Nie jest to możliwe i można to zrobić później. Wybierz „Pomiń”.
W przypadku opcji „Dodaj wiadomość”, podobnie jak w przypadku poprzednich kroków, nie jest ona wykraczana poza zakres i można to zrobić później. Wybierz „Pomiń”.
Możesz podać opis firmy, ale nie jest on objęty konfiguracją dostawcy pliku danych lokalnego i reklam lokalnego asortymentu produktów. Możesz to zrobić później. Wybierz „Pomiń”.
Możesz dodawać zdjęcia firmy sprzedawcy, ale nie są one dostępne dla dostawcy pliku danych lokalnego i reklam lokalnego asortymentu produktów. Możesz to zrobić później. Wybierz „Pomiń”.
Jeśli nie chcesz jeszcze wykorzystać środków na reklamę w wysokości 500 USD, możesz to zrobić tutaj. W przeciwnym razie wybierz „Pomiń”.
W przypadku sekcji Eksplorowanie i wybierania domen jest to poza zakresem konfiguracji dostawcy pliku danych lokalnego i reklam lokalnego asortymentu produktów. Wybierz „Pomiń”.
Na ostatnim ekranie zobaczysz, że po przejściu weryfikacji zmiany w profilu firmy sprzedawcy będą widoczne. Wybierz „Dalej”.
Wróć do Lokalizacji Google. Jeśli pojawi się komunikat o zarządzaniu firmą, kliknij „Zostań tutaj”.
Nowo utworzona firma pojawi się na ekranie. W dogodnym momencie wykonaj te czynności, aby w pełni zweryfikować firmę sprzedawcy. Jeśli chcesz utworzyć grupę dla tej lokalizacji lub lokalizacji w przyszłości, wybierz „Utwórz grupę”. W przeciwnym razie profil Twojej firmy w Google został utworzony.
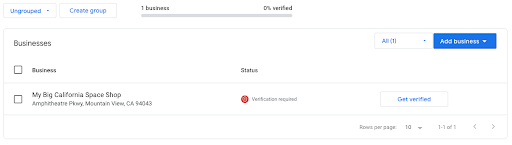
Wskazówki dotyczące UX
Po skonfigurowaniu początkowego konta sprzedawcy dodaj dodatkowe pola, które pomogą wypełnić niektóre pola wymagane w przypadku Profilu Firmy w Google. Mogą to być na przykład kody sklepów, kategorie, informacje o sklepie stacjonarnym, takie jak numery telefonów.
Wskazówki techniczne
Większość z tych czynności można pominąć, korzystając z interfejsów Content API i Google Business Profile API. Podczas konfigurowania konta Merchant Center oba systemy mogą korzystać z wielu elementów. Zapoznaj się z tabelą: mapowanie w GBP / GMC i CrossOver, w której można zmapować wartości na potrzeby tworzenia konta firmowego w Profilu Firmy w Google.
Aby zweryfikować istnienie kwalifikujących się kont Profilu Firmy za pomocą interfejsu Content API, można użyć punktu końcowego
liasettings.getaccessiblegmbaccountsdo pobrania listy kont Profilu Firmy dostępnych w przypadku konkretnego konta. Jest to przydatne wywołanie interfejsu API, które pomaga określić, czy z subkontem jest już powiązana firma.Z perspektywy Google Business Profile API możesz za pomocą pola
accounts.listzobaczyć dotychczasowe grupy lokalizacji i powiązane z nimi firmy.Jeśli subkonto sprzedawcy nie zawiera żadnych firm, można wygenerować informacje o firmie za pomocą punktu końcowego interfejsu API
accounts.locations.create. Ten obiekt przyjmuje obiekt location, który na pierwszy rzut oka może wydawać się duży, ale w rzeczywistości większość wymaganych informacji została już zebrana podczas tworzenia subkonta sprzedawcy. Aby sprawdzić, jak mapują się na siebie niektóre punkty danych, możesz wyświetlić tabelę Tabela: mapowanie GBP / GMC i CrossOver.Jeśli chcesz uprościć tworzenie interfejsu Google Business Profile API, zalecamy wdrożenie
categories.listw ramach procesu tworzenia subkonta. Ta metoda API służy do wyświetlania listy i filtrowania wymaganych przez Google „kategorii” związanych z działalnością sprzedawcy.Jeśli sprzedawca ma już konto w GBP i chcesz dodać kolejną lokalizację, wywołaj
accounts.list, a potem utwórz noweaccounts.locations.
Łączenie Profilu Firmy w Google z Merchant Center
Po utworzeniu konta w Profilu Firmy w Google możesz je połączyć za pomocą 2 różnych metod: interfejsu użytkownika lub interfejsu API. Poza tym, jeśli właściciele w Google Merchant Center i Profilu Firmy w Google są różni, obowiązują pewne zastrzeżenia. Jeśli na przykład adres e-mail jest skonfigurowany jako administrator zarówno w Google Merchant Center, jak i na koncie w Profilu Firmy, połączenie zostanie automatycznie zatwierdzone. Z sekcji poniżej dowiesz się, jak połączyć konto w Profilu Firmy w Google z kontem Merchant Center za pomocą interfejsu użytkownika. Szczegółowe informacje o tym, jak to zrobić za pomocą interfejsu API, znajdziesz w tej sekcji ze wskazówkami dotyczącymi korzystania z interfejsu Tech API.
Poproś o połączenie przez interfejs
Zaloguj się w Merchant Center na nowo utworzone subkonto sprzedawcy i wybierz ikonę koła zębatego w prawym górnym rogu. Następnie wybierz „Połączone konta”.
U góry banera znajduje się kilka kart. Kliknij kartę „Profil firmy”, a potem znak dodawania (+).
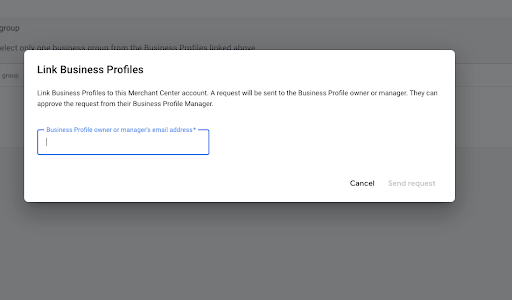
Pojawi się okno modalne z prośbą o przesłanie adresu e-mail należącego do konta Profilu Firmy w Google. Wpisz adres e-mail powiązany z kontem w Profilu Firmy w Google.

Po przesłaniu prośby do Profilu Firmy w Google właściciel lub menedżer profilu firmy, którego adres e-mail został przesłany, musi potwierdzić połączenie, logując się w Profilu Firmy, otwierając kartę Połączone konta i zatwierdzając prośbę.
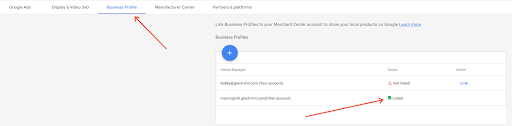
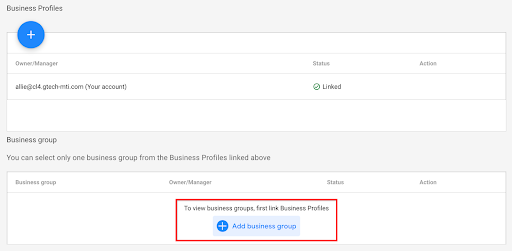
Dodawanie lokalizacji z Profilu Firmy w Google (grupy firm) do Merchant Center
Gdy profil firmy w Google jest połączony z kontem Merchant Center, musisz w Merchant Center wybrać konkretny plik danych firmy. Jeśli na wszystkich połączonych kontach w Profilu Firmy dostępna jest tylko jedna grupa lokalizacji profilu firmy, lokalizacja ta zostanie wybrana automatycznie (po połączeniu w interfejsie nie będzie wybierana automatycznie przez interfejs API). W przeciwnym razie musisz ręcznie wybrać lokalizację firmy i dodać ją do grup firmowych w Merchant Center.
Zaloguj się w Merchant Center na nowo utworzone subkonto sprzedawcy i wybierz ikonę koła zębatego w prawym górnym rogu. Następnie wybierz „Połączone konta”.
Bezpośrednio pod linkiem do konta w Profilu Firmy w Google wyświetla się grupa firmowa w takiej formie. Aby dodać grupę firmową, kliknij „Dodaj grupę firmową”.
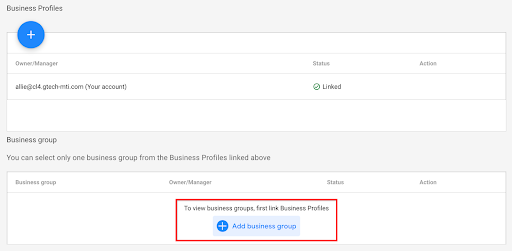
Pojawi się okno modalne z dostępnymi grupami firmowymi do wyboru. Jeśli firma jest umieszczona w grupie lokalizacji, pokazuje grupę lokalizacji i należące do niej firmy. W przeciwnym razie, jeśli jest niezagnieżdżona, wyświetla się pod adresem e-mail. Wybierz lokalizację, a potem kliknij „Dodaj grupę”.

Po dodaniu profilu firmy okaże się, że jest on teraz aktywny.

Wytyczne dotyczące UX (link do strony GBP/MC przy użyciu interfejsu API)
W większości przypadków sprzedawca lub administrator sprzedawcy nie zostaje przekierowany z procesu rejestracji. Jednak w takich sytuacjach, gdy profil Profilu Firmy w Google należy zaakceptować, jeśli istnieje kilku właścicieli, najlepiej jest po prostu połączyć je bezpośrednio z kartą Połączone konta, aby sprzedawcy mogli przejść bezpośrednio na tę stronę.
Wskazówki techniczne (połączenie z GBP/MC przy użyciu interfejsu API)
Za pomocą tokena klienta OAuth z nowego podrzędnego konta sprzedawcy można wysłać żądanie do interfejsu Content API
liasettings.getaccessiblegmbaccounts, aby określić, czy konto ma już profil biznesowy Google, z którego można skorzystać.Podobną prośbę można przesłać za pomocą interfejsu
AccountManagement.Accounts.Listw interfejsie Google Business Profile API, który zawiera listę kont dla określonego autoryzowanego konta.Jeśli konta kwalifikują się do połączenia, można wysłać żądanie POST do
liasettings.requestgmbaccess, używając identyfikatora sprzedawcy (konta MCA), identyfikatora konta (subkonta) jako parametrów ścieżki oraz adresu e-mail Profilu Firmy w Google zwróconego zliasettings.getaccessiblegmbaccounts.Jak już wspomnieliśmy, jeśli klient używa tokena, którego właściciel jest taki sam jak właściciel konta w usłudze Profil Firmy w Google, jest on automatycznie zatwierdzony w Profilu Firmy w Google. W przeciwnym razie trzeba zaakceptować je ręcznie, ponieważ
AccountManagement.Accounts.Invitations.ListNIE rozpoznajeliasettings.requestgmbaccessjako ważnego zaproszenia, więcAccountManagement.Accounts.Invitations.Acceptnie widzi zaproszenia do zaakceptowania przez interfejs Google Business Profile API.Chociaż korzystanie z interfejsu API do łączenia kont pozwala uniknąć konieczności akceptowania zaproszenia, profil firmy w Google nie jest dodawany automatycznie, jeśli jest tylko jedna lokalizacja. Dzieje się tak tylko wtedy, gdy łączysz się przez interfejs użytkownika.
