Etapa 6: campanha do Google Ads
Introdução e impacto nos negócios
Para anúncios de inventário local, você precisa vincular sua conta do Google Ads. Na guia no menu "Informações comerciais" e "Contas" para anúncios de inventário local, há um URL vincular sua conta. Você pode recuperar sua conta ou criar uma acessando Google Ads. Está listado no canto superior direito da tela, ao lado de no perfil da sua conta. Copie e cole esse número no link "Vincular ao Google Ads". Conta modal e selecione Enviar pedido de vinculação.
Para solicitações de API, é necessário adicionar o seguinte escopo:
https://www.googleapis.com/auth/adwords
Vincular a conta do Google Ads no Merchant Center
Você pode vincular ou criar uma conta do Google Ads pelo Merchant Center. Confira mais detalhes no Guia de Ajuda do Merchant Center.
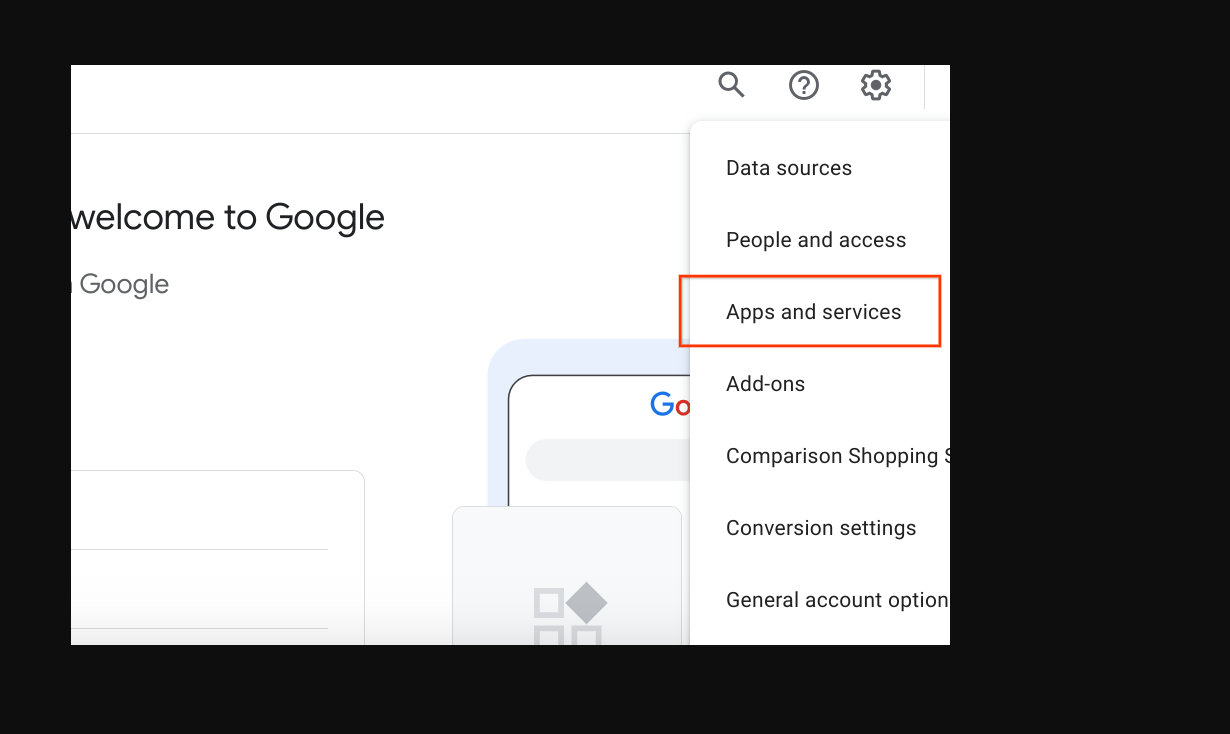
Vincular sua conta do Google Ads
Faça login no Google Ads com a conta que contém suas campanhas do Google Ads. Campanhas.
Clique no botão "Administrador" de configurações e selecione Contas vinculadas.
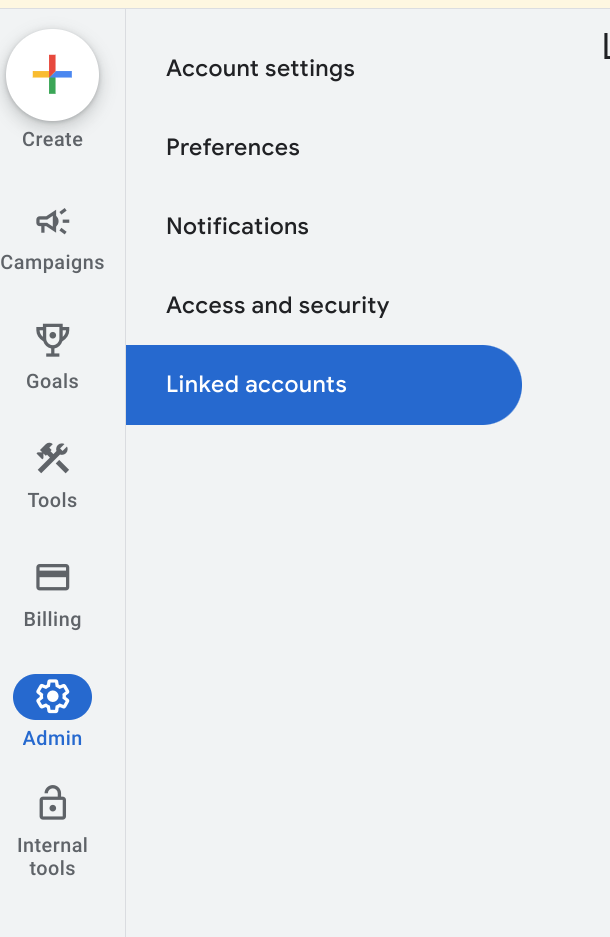
Será exibida uma lista de aplicativos que podem ser vinculados. Se você vinculou identidade da conta ao ativar os anúncios de inventário local, o Google Merchant Center deve estar na parte superior, com a opção "Gerenciar e Link. O Google Merchant Center está na lista geral, com "Detalhes" você pode ter vinculado a conta errada, fez login na conta incorreta do Google Ads ou não vinculou a conta em tudo. Acesse a seção Como ativar a listagem sem custo financeiro de anúncios de inventário local para para concluir essa etapa. Selecione "Gerenciar e Link".
Vinculado

Desvinculado

Na janela "Pedidos de vinculação", selecione Ver solicitação.

Um modal aparece com informações sobre a conta que está solicitando o link. Selecione Aprovar.
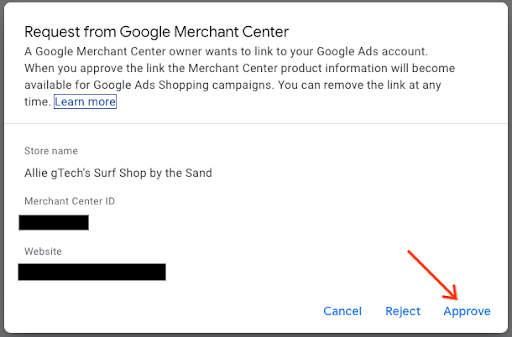
Quando vinculada, a nova visualização mostra a conta vinculada ao status Vinculado.
Visualização do Google Ads

Visualização do Merchant Center

Crie uma campanha de anúncios do Shopping e ative os produtos disponíveis na loja física
Faça login no Google Ads.
No lado esquerdo da tela, selecione Campanhas e, Nas janelas de campanhas, selecione Criar. Se uma janela aparecer, selecione "+ Nova campanha."
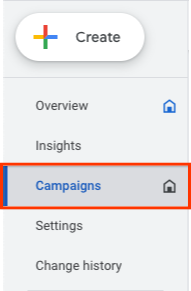
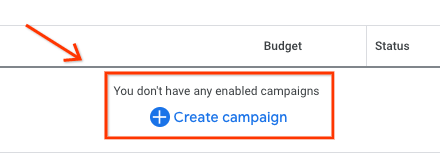

Quando a tela de seleção de campanha aparecer, selecione Criar uma campanha sem meta. Em seguida, selecione Continuar.
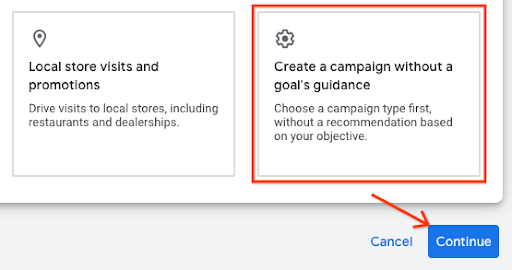
No próximo conjunto de opções, selecione Shopping. azulejo e selecione Continuar.
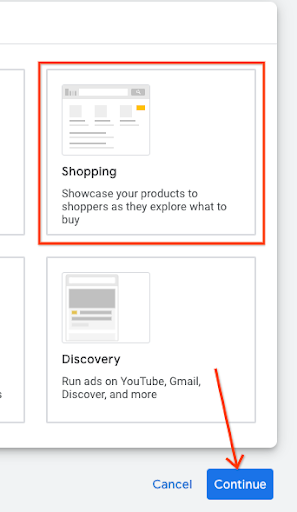
Logo abaixo, várias opções novas serão exibidas. Primeiro, verifique se o comerciante conta é aquela listada no campo de texto. Depois, selecione Campanha padrão do Shopping em vez da campanha Performance Max, selecione Continuar.
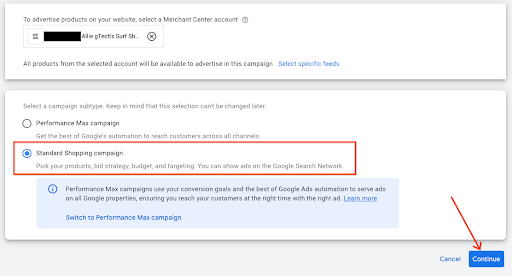
O próximo menu aparece em Configurações gerais. Forneça um nome para a campanha, Em seguida, em "Produtos locais", clique na seta para expandir o menu. Marque a caixa "Ativar anúncios para os produtos vendidos em lojas."
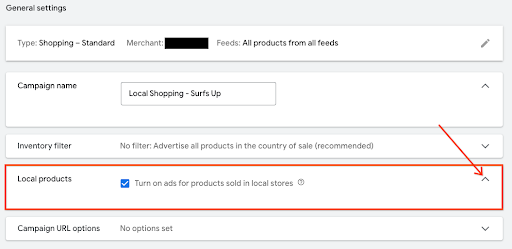
Na parte de baixo da tela, selecione Criar campanha. Ao salvar, a campanha recém-criada aparece na tela da campanha.

Orientação sobre UX
Vincule a campanha como parte do comerciante. o processo de coleta de dados.
Orientação técnica
- Para o Google Ads, se quiser usar a API, verifique se você adicionou o seguinte escopo:
https://www.googleapis.com/auth/adwords.
Para vinculação de contas, você consome a seguinte solicitação: CustomerClientLinkService. Com isso, MutateCustomerClientLinkRequest, que aceita um customer_id.
Você pode criar uma nova campanha de forma programática consumindo o parâmetro CampaignService.
Para mais informações sobre como usar a API Google Ads, acesse os links abaixo Bibliotecas de cliente e exemplo.
