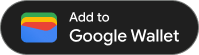Une fois que vous avez créé une carte et l'avez encodée dans un jeton JWT, vous pouvez l'émettre dans votre application Android. Pour ce faire, vous devez vérifier que l'API Google Wallet est disponible sur l'appareil de l'utilisateur, lui présenter un bouton "Ajouter à Google Wallet", puis enregistrer la carte dans son Google Wallet une fois qu'il appuie sur le bouton.
Prérequis
Avant d'essayer d'émettre une carte, assurez-vous d'avoir effectué les opérations suivantes :
- Vous avez suivi toutes les étapes du guide d'intégration.
- Créez au moins une classe de cartes.
- Créez au moins un objet Cartes.
- Encodez votre classe et votre objet Cartes dans un jeton JWT.
1. Installer le SDK Google Wallet pour Android
Pour utiliser le SDK Google Wallet pour Android, ajoutez com.google.android.gms:play-services-pay à la section dependencies de votre fichier build.gradle au niveau de l'application :
implementation "com.google.android.gms:play-services-pay:16.5.0"
2. Vérifier la disponibilité de l'API Google Wallet
Avant d'enregistrer le nouvel objet, assurez-vous que l'API Google Wallet est disponible sur l'appareil cible en appelant la méthode getPayApiAvailabilityStatus dans la classe PayClient.
Commencez par ajouter une variable de membre à l'activité où le bouton sera affiché, puis instanciez-la lors de la création de l'activité :
Kotlin
import com.google.android.gms.pay.PayClient
private lateinit var walletClient: PayClient
override fun onCreate(savedInstanceState: Bundle?) {
super.onCreate(savedInstanceState)
walletClient = Pay.getClient(this)
// Additional logic in your onCreate method
}Java
import com.google.android.gms.pay.PayClient;
private final PayClient walletClient;
@Override
protected void onCreate(Bundle savedInstanceState) {
super.onCreate(savedInstanceState);
walletClient = Pay.getClient(application);
// Additional logic in your onCreate method
}Si vous utilisez d'autres modèles de conception, pensez à intégrer la logique métier spécifique à votre domaine de manière appropriée. Par exemple, si vous utilisez le modèle MVVM, placez la logique métier associée à l'UI dans votre activité ou fragment (par exemple, éléments d'UI, résultat d'activité) et la logique opérationnelle dans votre modèle de visualisation (par exemple, instanciation du client, déclencheurs d'appel réseau).
Ensuite, utilisez PayClient pour vérifier si l'API est disponible :
Kotlin
import com.google.android.gms.pay.PayApiAvailabilityStatus
private fun fetchCanUseGoogleWalletApi() {
walletClient
.getPayApiAvailabilityStatus(PayClient.RequestType.SAVE_PASSES)
.addOnSuccessListener { status ->
if (status == PayApiAvailabilityStatus.AVAILABLE) {
// The API is available, show the button in your UI
} else {
// The user or device is not eligible for using the Pay API
}
}
.addOnFailureListener {
// Hide the button and optionally show an error message
}
}Java
import com.google.android.gms.pay.PayApiAvailabilityStatus;
private void fetchCanAddPassesToGoogleWallet() {
walletClient
.getPayApiAvailabilityStatus(PayClient.RequestType.SAVE_PASSES)
.addOnSuccessListener(status -> {
if (status == PayApiAvailabilityStatus.AVAILABLE) {
// The API is available, show the button in your UI
} else {
// The user or device is not eligible for using the Pay API
};
})
.addOnFailureListener(exception -> {
// Google Play Services is too old, or API availability not verified
// Hide the button and optionally show an error message
});
}Enfin, appelez la méthode que vous venez de définir dans votre application lorsque vous devez déterminer la disponibilité de l'API.
Gérer l'indisponibilité de l'API
L'API peut être indisponible, par exemple si la version d'Android ou des services Google Play est obsolète, ou si Google Wallet n'est pas disponible dans le pays de l'utilisateur.
Si l'API n'est pas disponible, vous pouvez masquer le bouton et passer à une autre intégration (par exemple, utiliser un lien JWT). Notez que l'utilisateur pourra peut-être utiliser l'API à l'avenir.
3. Ajouter le bouton "Ajouter à Google Wallet"
Dans Google Wallet, un bouton familier vous permet de déclencher le flux "Ajouter à Google Wallet" dans votre application. Les éléments vectoriels pour le bouton sont disponibles dans les consignes pour les boutons.
Vous pouvez importer des éléments vectoriels dans Android Studio sous File > New > Vector Asset. Sélectionnez "Fichier local" dans l'assistant et ajoutez un nom (par exemple,
add_to_google_wallet_button.xml), puis recherchez le fichier sur votre disque local pour l'importer.
Vous pouvez désormais utiliser le drawable importé pour ajouter le bouton à votre interface utilisateur :
<ImageButton android:id="@+id/addToGoogleWalletButton" android:layout_width="match_parent" android:layout_height="48dp" android:minWidth="200dp" android:clickable="true" android:src="@drawable/add_to_google_wallet_button" />
La hauteur du bouton (layout_height) est de 48 dp et sa largeur minimale doit être de 200 dp.
4. Ajouter une carte à Google Wallet d'un utilisateur
L'objet GiftCardObject peut être ajouté en transmettant un jeton JWT non signé à la méthode savePasses.
Pour lancer l'opération d'ajout, cliquez sur le bouton Google Wallet.
Kotlin
import android.os.Bundle
import android.view.View
import com.google.android.gms.samples.wallet.databinding.ActivityCheckoutBinding
private val addToGoogleWalletRequestCode = 1000
private lateinit var layout: ActivityCheckoutBinding
private lateinit var addToGoogleWalletButton: View
override fun onCreate(savedInstanceState: Bundle?) {
super.onCreate(savedInstanceState)
// Use view binding to access the UI elements
layout = ActivityCheckoutBinding.inflate(layoutInflater)
setContentView(layout.root)
addToGoogleWalletButton = layout.addToGoogleWalletButton
addToGoogleWalletButton.setOnClickListener {
walletClient.savePasses(newObjectJson, this, addToGoogleWalletRequestCode)
}
// Additional logic in your onCreate method
}Java
import android.os.Bundle;
import android.view.View;
import com.google.android.gms.samples.wallet.databinding.ActivityCheckoutBinding;
private static final int ADD_TO_GOOGLE_WALLET_REQUEST_CODE = 999;
private ActivityCheckoutBinding layout:
private View addToGoogleWalletButton;
@Override
protected void onCreate(Bundle savedInstanceState) {
super.onCreate(savedInstanceState);
// Use view binding to access the UI elements
layout = ActivityCheckoutBinding.inflate(getLayoutInflater());
setContentView(layout.getRoot());
addToGoogleWalletButton = layout.addToGoogleWalletButton;
addToGoogleWalletButton.setOnClickListener(v -> {
walletClient.savePasses(newObjectJson, this, ADD_TO_GOOGLE_WALLET_REQUEST_CODE);
});
// Additional logic in your onCreate method
}Gestion des résultats
La méthode savePasses déclenche le flux d'enregistrement et appelle la méthode onActivityResult une fois le flux d'enregistrement terminé. L'implémentation de onActivityResult doit se présenter comme suit :
Kotlin
import android.content.Intent
override fun onActivityResult(requestCode: Int, resultCode: Int, data: Intent?) {
super.onActivityResult(requestCode, resultCode, data)
if (requestCode == addToGoogleWalletRequestCode) {
when (resultCode) {
RESULT_OK -> {
// Pass saved successfully
}
RESULT_CANCELED -> {
// Save operation canceled
}
PayClient.SavePassesResult.SAVE_ERROR -> data?.let { intentData ->
val errorMessage = intentData.getStringExtra(PayClient.EXTRA_API_ERROR_MESSAGE)
// Handle error
}
else -> {
// Handle unexpected (non-API) exception
}
}
}
}Java
import android.content.Intent;
@Override
protected void onActivityResult(int requestCode, int resultCode, @Nullable Intent data) {
super.onActivityResult(requestCode, resultCode, data);
if (requestCode == ADD_TO_GOOGLE_WALLET_REQUEST_CODE) {
switch (resultCode) {
case RESULT_OK: {
// Pass saved successfully
break;
}
case RESULT_CANCELED: {
// Save operation canceled
break;
}
case PayClient.SavePassesResult.SAVE_ERROR: {
if (data != null) {
String apiErrorMessage = data.getStringExtra(PayClient.EXTRA_API_ERROR_MESSAGE);
// Handle error
}
break;
}
default: {
// Handle unexpected (non-API) exception
}
}
}
}Une fois que la carte a bien été ajoutée, resultCode contient la valeur Activity.RESULT_OK.