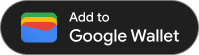После того как вы создали пропуск и закодировали его в JWT, вы готовы выпустить его в своем приложении для Android. Для этого вам необходимо убедиться, что API Google Кошелька доступен на устройстве пользователя, предоставить ему кнопку «Добавить в Google Кошелек», а затем сохранить пропуск в его Google Кошельке, как только он нажмет эту кнопку.
Предварительные условия
Прежде чем попытаться выдать пропуск, убедитесь, что вы выполнили следующее:
- Выполнили все шаги, описанные в руководстве по адаптации .
- Создайте хотя бы один класс пропусков .
- Создайте хотя бы один объект Passes .
- Закодируйте свой класс Passes и объект Passes в JWT.
1. Установите Android SDK Google Кошелька.
Чтобы использовать Google Wallet Android SDK, добавьте com.google.android.gms:play-services-pay в раздел dependencies вашего файла build.gradle уровня приложения:
implementation "com.google.android.gms:play-services-pay:16.5.0"
2. Проверьте доступность API Google Кошелька.
Прежде чем сохранять новый объект, убедитесь, что API Google Кошелька доступен на целевом устройстве, вызвав метод getPayApiAvailabilityStatus в классе PayClient .
Начните с добавления переменной-члена в действие, где вы будете показывать кнопку, и создайте ее экземпляр при создании действия:
Котлин
import com.google.android.gms.pay.PayClient
private lateinit var walletClient: PayClient
override fun onCreate(savedInstanceState: Bundle?) {
super.onCreate(savedInstanceState)
walletClient = Pay.getClient(this)
// Additional logic in your onCreate method
}Ява
import com.google.android.gms.pay.PayClient;
private final PayClient walletClient;
@Override
protected void onCreate(Bundle savedInstanceState) {
super.onCreate(savedInstanceState);
walletClient = Pay.getClient(application);
// Additional logic in your onCreate method
}Если вы используете другие шаблоны проектирования, рассмотрите возможность правильного размещения бизнес-логики, специфичной для предметной области. Например, если вы используете шаблон MVVM, поместите бизнес-логику, связанную с пользовательским интерфейсом, в свою активность или фрагмент (например: элементы пользовательского интерфейса, результат действия) и операционную логику в вашу модель представления (например: создание экземпляра клиента, триггеры сетевых вызовов). .
Затем используйте PayClient , чтобы проверить, доступен ли API:
Котлин
import com.google.android.gms.pay.PayApiAvailabilityStatus
private fun fetchCanUseGoogleWalletApi() {
walletClient
.getPayApiAvailabilityStatus(PayClient.RequestType.SAVE_PASSES)
.addOnSuccessListener { status ->
if (status == PayApiAvailabilityStatus.AVAILABLE) {
// The API is available, show the button in your UI
} else {
// The user or device is not eligible for using the Pay API
}
}
.addOnFailureListener {
// Hide the button and optionally show an error message
}
}Ява
import com.google.android.gms.pay.PayApiAvailabilityStatus;
private void fetchCanAddPassesToGoogleWallet() {
walletClient
.getPayApiAvailabilityStatus(PayClient.RequestType.SAVE_PASSES)
.addOnSuccessListener(status -> {
if (status == PayApiAvailabilityStatus.AVAILABLE) {
// The API is available, show the button in your UI
} else {
// The user or device is not eligible for using the Pay API
};
})
.addOnFailureListener(exception -> {
// Google Play Services is too old, or API availability not verified
// Hide the button and optionally show an error message
});
}Наконец, вызовите метод, который вы только что определили в своем приложении, когда вам нужно определить доступность API.
Обработка случаев, когда API недоступен
Некоторые причины, по которым API может быть недоступен, включают устаревшие версии сервисов Android или Google Play или то, что Google Кошелек недоступен в стране пользователя.
Если API недоступен, рассмотрите возможность скрыть кнопку и вернуться к другой интеграции (например, с помощью ссылки JWT ). Обратите внимание, что в будущем пользователь может получить право на использование API.
3. Добавьте кнопку «Добавить в Google Кошелек».
В Google Кошельке есть знакомая кнопка, которую можно использовать для запуска процесса добавления в Google Кошелек в вашем приложении. Векторные ресурсы для кнопки доступны в рекомендациях по кнопкам .
Вы можете импортировать векторные ресурсы в Android Studio в меню File > New > Vector Asset . Выберите «Локальный файл» в мастере, добавьте имя (например: add_to_google_wallet_button.xml ) и найдите файл на локальном диске, чтобы импортировать его.
Теперь вы можете использовать импортированный элемент рисования, чтобы добавить кнопку в свой пользовательский интерфейс:
<ImageButton android:id="@+id/addToGoogleWalletButton" android:layout_width="match_parent" android:layout_height="48dp" android:minWidth="200dp" android:clickable="true" android:src="@drawable/add_to_google_wallet_button" />
Кнопка имеет layout_height 48 dp и должна иметь ширину не менее 200 dp.
4. Добавьте пропуск в Google Кошелек пользователя.
EventObject можно добавить, передав неподписанный JWT методу savePasses . Вы можете начать операцию добавления, нажав кнопку «Google Кошелек».
Котлин
import android.os.Bundle
import android.view.View
import com.google.android.gms.samples.wallet.databinding.ActivityCheckoutBinding
private val addToGoogleWalletRequestCode = 1000
private lateinit var layout: ActivityCheckoutBinding
private lateinit var addToGoogleWalletButton: View
override fun onCreate(savedInstanceState: Bundle?) {
super.onCreate(savedInstanceState)
// Use view binding to access the UI elements
layout = ActivityCheckoutBinding.inflate(layoutInflater)
setContentView(layout.root)
addToGoogleWalletButton = layout.addToGoogleWalletButton
addToGoogleWalletButton.setOnClickListener {
walletClient.savePasses(newObjectJson, this, addToGoogleWalletRequestCode)
}
// Additional logic in your onCreate method
}Ява
import android.os.Bundle;
import android.view.View;
import com.google.android.gms.samples.wallet.databinding.ActivityCheckoutBinding;
private static final int ADD_TO_GOOGLE_WALLET_REQUEST_CODE = 999;
private ActivityCheckoutBinding layout:
private View addToGoogleWalletButton;
@Override
protected void onCreate(Bundle savedInstanceState) {
super.onCreate(savedInstanceState);
// Use view binding to access the UI elements
layout = ActivityCheckoutBinding.inflate(getLayoutInflater());
setContentView(layout.getRoot());
addToGoogleWalletButton = layout.addToGoogleWalletButton;
addToGoogleWalletButton.setOnClickListener(v -> {
walletClient.savePasses(newObjectJson, this, ADD_TO_GOOGLE_WALLET_REQUEST_CODE);
});
// Additional logic in your onCreate method
}Обработка результатов
Метод savePasses запускает поток сохранения и вызывает метод onActivityResult после завершения потока сохранения. Реализация onActivityResult должна быть аналогична следующей:
Котлин
import android.content.Intent
override fun onActivityResult(requestCode: Int, resultCode: Int, data: Intent?) {
super.onActivityResult(requestCode, resultCode, data)
if (requestCode == addToGoogleWalletRequestCode) {
when (resultCode) {
RESULT_OK -> {
// Pass saved successfully
}
RESULT_CANCELED -> {
// Save operation canceled
}
PayClient.SavePassesResult.SAVE_ERROR -> data?.let { intentData ->
val errorMessage = intentData.getStringExtra(PayClient.EXTRA_API_ERROR_MESSAGE)
// Handle error
}
else -> {
// Handle unexpected (non-API) exception
}
}
}
}Ява
import android.content.Intent;
@Override
protected void onActivityResult(int requestCode, int resultCode, @Nullable Intent data) {
super.onActivityResult(requestCode, resultCode, data);
if (requestCode == ADD_TO_GOOGLE_WALLET_REQUEST_CODE) {
switch (resultCode) {
case RESULT_OK: {
// Pass saved successfully
break;
}
case RESULT_CANCELED: {
// Save operation canceled
break;
}
case PayClient.SavePassesResult.SAVE_ERROR: {
if (data != null) {
String apiErrorMessage = data.getStringExtra(PayClient.EXTRA_API_ERROR_MESSAGE);
// Handle error
}
break;
}
default: {
// Handle unexpected (non-API) exception
}
}
}
} Когда проход успешно добавлен, resultCode содержит значение Activity.RESULT_OK .