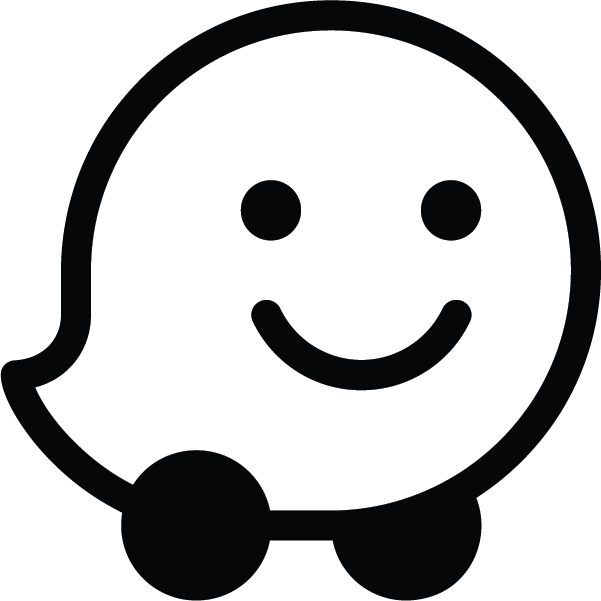Waze は、デベロッパーが外部 URL から Waze クライアント アプリケーションまたはウェブページを開ける API をサポートしています。この URL には、別のモバイルアプリまたはモバイル ウェブページ内からアクセスできます。
Waze ディープリンクを使用するベース URL は次のとおりです。
https://waze.com/ul
Waze アプリは、この URL に渡すパラメータに基づいて、住所の検索、地図上の住所のマッピング、住所または目的地へのナビゲーション セッションの開始を行うことができます。
ディープリンクの仕組み
Waze がクライアント アプリとして開くかウェブページとして開くかは、ユーザーのシステム設定によって異なります。
- パソコン: Waze がウェブページとして開きます。
- モバイル デバイス(Waze アプリがインストールされている場合): Waze アプリが開きます。
- モバイル デバイス(Waze がインストールされていない場合): Waze がウェブページとして開きます。
Waze アプリがインストールされている場合は、URL「waze://」を使用して、ウェブを使用せずにアプリ間通信を行うことができます。これは、上記のベース URL の代わりに使用します。このオプションは、ユーザーが Waze をインストールしていることを確認した場合にのみ使用してください。インストールしていない場合、ユーザーがリンクをタップしても何も起こりません。
Waze ディープリンクを使用する
次の URL を使用すると、サードパーティ製アプリ、メール、SMS、ウェブページのリンクなどのソースからのパラメータを使用して Waze を起動できます。
Waze ディープリンクは次の URL を使用します。
https://waze.com/ul?param_name=value[¶m_name=value]
Waze ディープリンクの一般的なタスクは次のとおりです。
場所に移動する
特定の場所に移動するには:
- Waze ライブマップを開き、場所を検索します。検索ボックスに入力するか、拡大して地図の特定のセグメントをクリックします。
- 地図の右下にある共有アイコン
 をクリックします。
をクリックします。 - ダイアログが表示されます。 [ルートを共有] をクリックし、リンクをコピーして貼り付けます。
例
次の例では、ニューヨークのタイムズ スクエアを中心とした地図が表示されます。
https://www.waze.com/ul?ll=40.75889500%2C-73.98513100&navigate=yes&zoom=17
お気に入りに移動
Waze アプリに保存されている次のお気に入りスポットまでナビを設定できます。
workhome
指定したお気に入りに移動するには、次の URL を使用します。
https://waze.com/ul?favorite=favorite&navigate=yes
次の例では、デスティネーションを work に設定しています。
https://waze.com/ul?favorite=work&navigate=yes
検索
住所を検索するには、次の構文を使用します。
https://waze.com/ul?q=search_terms
パラメータに渡す値は URL エンコードする必要があります。たとえば、スペースは %20 に置き換える必要があります。
次の例では、「66 Acacia Avenue」を検索します。
https://waze.com/ul?q=66%20Acacia%20Avenue
地図に表示します
Waze 地図表示の地図の拡大レベル(またはズーム)を設定するには、次の構文を使用します。
https://waze.com/ul?z=magnification_level
magnification_level の最小値は 6(最も近い、または最も拡大)です。magnification_level の最大値は 8, 192(最も遠く、または最も低い倍率)です。
次の例では、拡大レベルを 8 に設定します。
https://waze.com/ul?z=8
パラメータを組み合わせる
名前と値のペアを「&」で区切ることで、同じ URL でパラメータを一緒に使用できます。次の例は、パラメータを組み合わせて使用する方法を示しています。
マップを Maryhill に合わせてズーム レベル 10 にするには:
https://waze.com/ul?ll=45.6906304,-120.810983&z=10
住所を検索してその住所までナビを設定するには:
https://waze.com/ul?q=66%20Acacia%20Avenue&ll=45.6906304,-120.810983&navigate=yes
utm_source を含める
実装に utm_source を含めると、使用状況を特定のパートナーに関連付けることができます。統合に影響する問題が発生した場合、utm_source を使用すると、パートナーにフォローアップして、パートナー エクスペリエンスを向上させることができます。詳しくは、iOS の例をご覧ください。問題が発生した場合は、お問い合わせください。
例
このセクションでは、Android プラットフォームと iOS プラットフォームで Waze Deep Links API を使用する方法の例を示します。
Android の例
次のコード スニペットの例では、Waze がインストールされている場合に Waze を起動して指定した場所を検索します。Waze がインストールされていない場合は、Google Play の Waze ページが開きます。
try { // Launch Waze to look for Hawaii: String url = "https://waze.com/ul?q=Hawaii"; Intent intent = new Intent(Intent.ACTION_VIEW, Uri.parse(url)); startActivity(intent); } catch (ActivityNotFoundException ex) { // If Waze is not installed, open it in Google Play: Intent intent = new Intent(Intent.ACTION_VIEW, Uri.parse("market://details?id=com.waze")); startActivity(intent); }
iOS の例
次のコード スニペットの例では、Waze がインストールされている場合は lat/lon に移動します。インストールされていない場合は、App Store を起動して Waze をインストールします。
- (void) navigateToLatitude:(double)latitude longitude:(double)longitude { if ([[UIApplication sharedApplication] canOpenURL:[NSURL URLWithString:@"waze://"]]) { NSString *bundleIdentifier = NSBundle.mainBundle.bundleIdentifier; // Waze is installed. Launch Waze and start navigation NSString *urlStr = [NSString stringWithFormat:@"https://waze.com/ul?ll=%f,%f&navigate=yes&utm_source=%s", latitude, longitude, bundleIdentifier]; [[UIApplication sharedApplication] openURL:[NSURL URLWithString:urlStr]]; } else { // Waze is not installed. Launch AppStore to install Waze app [[UIApplication sharedApplication] openURL:[NSURL URLWithString:@"http://itunes.apple.com/us/app/id323229106"]]; } }
iOS SDK 9.0 以降でコンパイルする場合は、Waze を含めるように、アプリケーションのプロパティ リスト ファイルを次のように更新する必要があります。
<key>LSApplicationQueriesSchemes</key> <array> <string>waze</string> </array>