สคริปต์ที่เชื่อมโยงกับ Google เอกสาร ชีต หรือฟอร์มจะแสดงองค์ประกอบของอินเทอร์เฟซผู้ใช้ได้หลายประเภท ซึ่งรวมถึงการแจ้งเตือนและข้อความแจ้งที่สร้างไว้ล่วงหน้า รวมถึงกล่องโต้ตอบและแถบด้านข้าง ที่มีหน้าบริการ HTML ที่กำหนดเอง โดยปกติแล้ว องค์ประกอบเหล่านี้จะเปิดจากรายการในเมนู (โปรดทราบ ว่าใน Google ฟอร์ม องค์ประกอบของอินเทอร์เฟซผู้ใช้จะปรากฏเฉพาะต่อผู้แก้ไข ที่เปิดแบบฟอร์มเพื่อแก้ไขเท่านั้น ไม่ใช่ต่อผู้ใช้ที่เปิดแบบฟอร์มเพื่อตอบ)
กล่องโต้ตอบการแจ้งเตือน
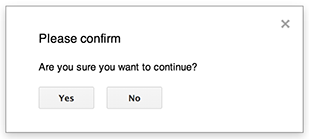
การแจ้งเตือนคือกล่องโต้ตอบที่สร้างไว้ล่วงหน้าซึ่งจะเปิดขึ้นภายในโปรแกรมแก้ไขของ Google เอกสาร
ชีต สไลด์ หรือฟอร์ม โดยจะแสดงข้อความและปุ่ม "ตกลง" ส่วนชื่อและปุ่มทางเลือกนั้นไม่บังคับ
ซึ่งคล้ายกับการเรียกใช้
window.alert()
ใน JavaScript ฝั่งไคลเอ็นต์ภายในเว็บเบราว์เซอร์
การแจ้งเตือนจะระงับสคริปต์ฝั่งเซิร์ฟเวอร์ขณะที่กล่องโต้ตอบเปิดอยู่ สคริปต์จะ ทำงานต่อหลังจากที่ผู้ใช้ปิดกล่องโต้ตอบ แต่การเชื่อมต่อ JDBC จะไม่คงอยู่เมื่อมีการระงับ
ดังที่แสดงในตัวอย่างต่อไปนี้ Google เอกสาร, ฟอร์ม,
สไลด์ และชีตทั้งหมดใช้วิธี
Ui.alert() ซึ่งมีให้ใช้งาน
ใน 3 รูปแบบ หากต้องการลบล้างปุ่ม "ตกลง" เริ่มต้น ให้ส่งค่าจาก
Ui.ButtonSet enum เป็นอาร์กิวเมนต์ buttons
หากต้องการประเมินว่าผู้ใช้คลิกปุ่มใด ให้เปรียบเทียบค่าที่ส่งคืน
สำหรับ alert() กับ Enum Ui.Button
function onOpen() {
SpreadsheetApp.getUi() // Or DocumentApp or SlidesApp or FormApp.
.createMenu("Custom Menu")
.addItem("Show alert", "showAlert")
.addToUi();
}
function showAlert() {
var ui = SpreadsheetApp.getUi(); // Same variations.
var result = ui.alert(
"Please confirm",
"Are you sure you want to continue?",
ui.ButtonSet.YES_NO,
);
// Process the user's response.
if (result == ui.Button.YES) {
// User clicked "Yes".
ui.alert("Confirmation received.");
} else {
// User clicked "No" or X in the title bar.
ui.alert("Permission denied.");
}
}
กล่องโต้ตอบข้อความแจ้ง
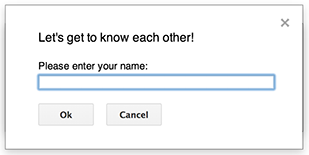
พรอมต์คือกล่องโต้ตอบที่สร้างไว้ล่วงหน้าซึ่งจะเปิดขึ้นภายในโปรแกรมแก้ไขของ Google เอกสาร
ชีต สไลด์ หรือฟอร์ม โดยจะ
แสดงข้อความ ช่องป้อนข้อความ และปุ่ม "ตกลง" ส่วนชื่อและ
ปุ่มสำรองนั้นไม่บังคับ ซึ่งคล้ายกับการเรียกใช้
window.prompt()
ใน JavaScript ฝั่งไคลเอ็นต์ภายในเว็บเบราว์เซอร์
พรอมต์จะระงับสคริปต์ฝั่งเซิร์ฟเวอร์ขณะที่กล่องโต้ตอบเปิดอยู่ สคริปต์จะ ทำงานต่อหลังจากที่ผู้ใช้ปิดกล่องโต้ตอบ แต่การเชื่อมต่อ JDBC จะไม่คงอยู่เมื่อมีการระงับ
ดังที่แสดงในตัวอย่างต่อไปนี้ Google เอกสาร, ฟอร์ม,
สไลด์ และชีตทั้งหมดใช้วิธี
Ui.prompt() ซึ่งมี
ให้ใช้งานใน 3 รูปแบบ หากต้องการลบล้างปุ่ม "ตกลง" เริ่มต้น ให้ส่งค่าจาก
การแจงนับ Ui.ButtonSet เป็นอาร์กิวเมนต์ buttons หากต้องการประเมินการตอบกลับของผู้ใช้ ให้บันทึกค่าที่ส่งคืน
สำหรับ prompt() จากนั้นเรียกใช้
PromptResponse.getResponseText()
เพื่อดึงข้อมูลที่ผู้ใช้ป้อน และเปรียบเทียบค่าที่ส่งคืนสำหรับ
PromptResponse.getSelectedButton()
กับ Enum Ui.Button
function onOpen() {
SpreadsheetApp.getUi() // Or DocumentApp or SlidesApp or FormApp.
.createMenu("Custom Menu")
.addItem("Show prompt", "showPrompt")
.addToUi();
}
function showPrompt() {
var ui = SpreadsheetApp.getUi(); // Same variations.
var result = ui.prompt(
"Let's get to know each other!",
"Please enter your name:",
ui.ButtonSet.OK_CANCEL,
);
// Process the user's response.
var button = result.getSelectedButton();
var text = result.getResponseText();
if (button == ui.Button.OK) {
// User clicked "OK".
ui.alert("Your name is " + text + ".");
} else if (button == ui.Button.CANCEL) {
// User clicked "Cancel".
ui.alert("I didn't get your name.");
} else if (button == ui.Button.CLOSE) {
// User clicked X in the title bar.
ui.alert("You closed the dialog.");
}
}
กล่องโต้ตอบที่กำหนดเอง
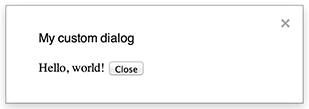
กล่องโต้ตอบที่กำหนดเองจะแสดงอินเทอร์เฟซผู้ใช้ HTML Service ภายในเครื่องมือแก้ไข Google เอกสาร, ชีต, สไลด์ หรือฟอร์ม
กล่องโต้ตอบที่กำหนดเองไม่ระงับสคริปต์ฝั่งเซิร์ฟเวอร์ขณะที่กล่องโต้ตอบเปิดอยู่
คอมโพเนนต์ฝั่งไคลเอ็นต์สามารถทำการเรียกแบบไม่พร้อมกันไปยังสคริปต์ฝั่งเซิร์ฟเวอร์
โดยใช้ API google.script สำหรับ
อินเทอร์เฟซบริการ HTML
กล่องโต้ตอบจะปิดตัวเองได้โดยการเรียกใช้
google.script.host.close()
ในฝั่งไคลเอ็นต์ของอินเทอร์เฟซบริการ HTML อินเทอร์เฟซอื่นๆ จะปิดกล่องโต้ตอบไม่ได้ มีเพียงผู้ใช้หรือตัวกล่องโต้ตอบเองเท่านั้นที่ปิดได้
ดังที่แสดงในตัวอย่างต่อไปนี้ Google เอกสาร, ฟอร์ม,
สไลด์ และชีตทั้งหมดใช้วิธี
Ui.showModalDialog()
เพื่อเปิดกล่องโต้ตอบ
Code.gs
function onOpen() { SpreadsheetApp.getUi() // Or DocumentApp or SlidesApp or FormApp. .createMenu('Custom Menu') .addItem('Show dialog', 'showDialog') .addToUi(); } function showDialog() { var html = HtmlService.createHtmlOutputFromFile('Page') .setWidth(400) .setHeight(300); SpreadsheetApp.getUi() // Or DocumentApp or SlidesApp or FormApp. .showModalDialog(html, 'My custom dialog'); }
Page.html
Hello, world! <input type="button" value="Close" onclick="google.script.host.close()" />
แถบด้านข้างที่กำหนดเอง

แถบด้านข้างจะแสดงอินเทอร์เฟซผู้ใช้ HTML Service ภายในโปรแกรมแก้ไข Google เอกสาร, ฟอร์ม, สไลด์ และชีต
แถบด้านข้างไม่ระงับสคริปต์ฝั่งเซิร์ฟเวอร์ขณะที่กล่องโต้ตอบเปิดอยู่ คอมโพเนนต์ฝั่งไคลเอ็นต์สามารถเรียกใช้สคริปต์ฝั่งเซิร์ฟเวอร์แบบไม่พร้อมกันได้
โดยใช้ API google.script สำหรับ
อินเทอร์เฟซบริการ HTML
แถบด้านข้างสามารถปิดตัวเองได้โดยการเรียกใช้
google.script.host.close()
ในฝั่งไคลเอ็นต์ของอินเทอร์เฟซบริการ HTML แถบด้านข้างจะปิดโดยอินเทอร์เฟซอื่นไม่ได้ แต่ปิดได้โดยผู้ใช้หรือตัวแถบเองเท่านั้น
ดังที่แสดงในตัวอย่างต่อไปนี้ Google เอกสาร, ฟอร์ม,
สไลด์ และชีตทั้งหมดใช้วิธี
Ui.showSidebar() เพื่อเปิด
แถบด้านข้าง
Code.gs
function onOpen() { SpreadsheetApp.getUi() // Or DocumentApp or SlidesApp or FormApp. .createMenu('Custom Menu') .addItem('Show sidebar', 'showSidebar') .addToUi(); } function showSidebar() { var html = HtmlService.createHtmlOutputFromFile('Page') .setTitle('My custom sidebar'); SpreadsheetApp.getUi() // Or DocumentApp or SlidesApp or FormApp. .showSidebar(html); }
Page.html
Hello, world! <input type="button" value="Close" onclick="google.script.host.close()" />
กล่องโต้ตอบการเปิดไฟล์
Google Picker เป็น JavaScript API ที่ช่วยให้ผู้ใช้เลือกหรืออัปโหลดไฟล์ใน Google ไดรฟ์ได้ คุณสามารถใช้ไลบรารี Google Picker ใน HTML service เพื่อสร้างกล่องโต้ตอบที่กำหนดเองซึ่งช่วยให้ผู้ใช้ เลือกไฟล์ที่มีอยู่หรืออัปโหลดไฟล์ใหม่ จากนั้นส่งการเลือกนั้นกลับไปยัง สคริปต์ของคุณเพื่อใช้ต่อไปได้
ข้อกำหนด
การใช้ Google Picker กับ Apps Script มีข้อกำหนดหลายประการ ดังนี้
ตั้งค่าสภาพแวดล้อม สำหรับ Google Picker
โปรเจ็กต์สคริปต์ต้องใช้โปรเจ็กต์ Google Cloud มาตรฐาน
ไฟล์ Manifest ของโปรเจ็กต์ Apps Script ต้องระบุขอบเขต การให้สิทธิ์ที่ Google Picker API ต้องการเพื่อให้
ScriptApp.getOAuthToken()แสดงโทเค็นที่ถูกต้องสำหรับPickerBuilder.setOauthtoken()คุณจำกัดคีย์ API ที่ตั้งค่าไว้ใน
PickerBuilder.setDeveloperKey()ให้ใช้ได้กับ Apps Script เท่านั้น ในส่วนข้อจำกัด ของแอปพลิเคชัน ให้ทำตามขั้นตอนต่อไปนี้- เลือกผู้อ้างอิง HTTP (เว็บไซต์)
- ในส่วนการจํากัดเว็บไซต์ ให้คลิกเพิ่มรายการ
- คลิกผู้แนะนำ แล้วป้อน
*.google.com - เพิ่มรายการอื่นและป้อน
*.googleusercontent.comเป็นผู้แนะนำ - คลิกเสร็จสิ้น
คุณต้องโทรหา
PickerBuilder.setOrigin(google.script.host.origin)
ตัวอย่าง
ตัวอย่างต่อไปนี้แสดง Google Picker ใน Apps Script
