Skrip dapat memperluas produk Google tertentu dengan menambahkan elemen antarmuka pengguna yang, saat diklik, akan menjalankan fungsi Apps Script. Contoh yang paling umum adalah menjalankan skrip dari item menu kustom di Google Dokumen, Spreadsheet, Slide, atau Formulir, tetapi fungsi skrip juga dapat dipicu dengan mengklik gambar dan gambar di Google Spreadsheet.
Menu kustom di Google Dokumen, Spreadsheet, Slide, atau Formulir
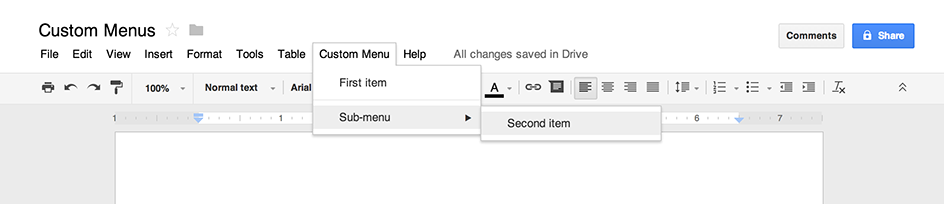
Apps Script dapat menambahkan menu baru di Google Dokumen, Spreadsheet, Slide, atau Formulir, dengan setiap item menu dikaitkan ke fungsi dalam skrip. (Di Google Formulir, menu kustom hanya terlihat oleh editor yang membuka formulir untuk mengubahnya, bukan oleh pengguna yang membuka formulir untuk merespons.)
Skrip hanya dapat membuat menu jika
terikat ke dokumen, spreadsheet, atau formulir.
Untuk menampilkan menu saat pengguna membuka file, tulis kode menu dalam fungsi
onOpen().
Contoh di bawah menunjukkan cara menambahkan menu
dengan satu item, diikuti dengan
pemisah visual, lalu
sub-menu yang berisi
item lain. (Perhatikan bahwa di Google Spreadsheet, kecuali jika Anda menggunakan
versi baru, Anda harus menggunakan sintaksis
addMenu(), dan sub-menu tidak dapat digunakan.) Saat pengguna memilih salah satu item menu, fungsi yang sesuai akan membuka dialog alert. Untuk mengetahui informasi selengkapnya tentang jenis dialog yang dapat Anda buka, lihat panduan untuk dialog dan sidebar.
function onOpen() {
var ui = SpreadsheetApp.getUi();
// Or DocumentApp, SlidesApp or FormApp.
ui.createMenu('Custom Menu')
.addItem('First item', 'menuItem1')
.addSeparator()
.addSubMenu(ui.createMenu('Sub-menu')
.addItem('Second item', 'menuItem2'))
.addToUi();
}
function menuItem1() {
SpreadsheetApp.getUi() // Or DocumentApp, SlidesApp or FormApp.
.alert('You clicked the first menu item!');
}
function menuItem2() {
SpreadsheetApp.getUi() // Or DocumentApp, SlidesApp or FormApp.
.alert('You clicked the second menu item!');
}
Dokumen, spreadsheet, presentasi, atau formulir hanya dapat berisi satu menu dengan nama tertentu. Jika skrip yang sama atau skrip lain menambahkan menu dengan nama yang sama, menu baru akan menggantikan menu lama. Menu tidak dapat dihapus saat file terbuka, meskipun Anda dapat menulis fungsi onOpen() untuk melewati menu pada masa mendatang jika properti tertentu ditetapkan.
Gambar dan gambar yang dapat diklik di Google Spreadsheet
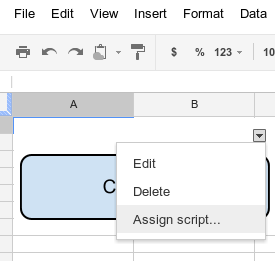
Anda juga dapat menetapkan fungsi Apps Script ke gambar atau diagram di Google Spreadsheet, selama skrip terikat ke spreadsheet. Contoh di bawah menunjukkan cara menyiapkannya.
- Di Google Spreadsheet, pilih item menu Ekstensi > Apps Script untuk membuat skrip yang terikat ke spreadsheet.
Hapus semua kode di editor skrip dan tempel kode di bawah.
function showMessageBox() { Browser.msgBox('You clicked it!'); }Kembali ke Spreadsheet dan sisipkan gambar atau diagram dengan memilih Sisipkan > Gambar atau Sisipkan > Diagram.
Setelah menyisipkan gambar atau membuat gambar, klik gambar tersebut. Pemilih menu drop-down kecil akan muncul di pojok kanan atas. Klik, lalu pilih Tetapkan skrip.
Di kotak dialog yang muncul, ketik nama fungsi Apps Script yang ingin Anda jalankan, tanpa tanda kurung — dalam hal ini,
showMessageBox. Klik Oke.Klik gambar lagi. Fungsi kini dijalankan.
