Google Sheets bietet Hunderte von integrierten Funktionen wie AVERAGE, SUM und VLOOKUP. Wenn diese nicht ausreichen, können Sie mit Google Apps Script benutzerdefinierte Funktionen schreiben und sie dann in Google Tabellen wie eine integrierte Funktion verwenden.
Beispiele für benutzerdefinierte Funktionen finden Sie in den folgenden Anleitungen:
- Angebotspreis für Artikel mit Rabatt berechnen (Kurzanleitung)
- Rabatt für gestaffelte Preise berechnen
- Fahrentfernung berechnen und Meter in Meilen umrechnen
- Daten aus mehreren Tabellenblättern zusammenfassen
- Aussagen mit einem ADK-KI-Agenten und einem Gemini-Modell auf Fakten prüfen
Erste Schritte
Benutzerdefinierte Funktionen werden mit Standard-JavaScript erstellt. Wenn Sie noch nicht mit JavaScript vertraut sind, bietet Codecademy einen guten Kurs für Anfänger. Hinweis: Dieser Kurs wurde nicht von Google entwickelt und steht auch nicht in Verbindung mit Google.
Hier ist eine einfache benutzerdefinierte Funktion namens DOUBLE, die einen Eingabewert mit 2 multipliziert:
/**
* Multiplies an input value by 2.
* @param {number} input The number to double.
* @return The input multiplied by 2.
* @customfunction
*/
function DOUBLE(input) {
return input * 2;
}
Wenn Sie nicht wissen, wie man JavaScript schreibt, und keine Zeit haben, es zu lernen, sehen Sie im Add-on-Shop nach, ob jemand anderes bereits die benutzerdefinierte Funktion erstellt hat, die Sie benötigen.
Benutzerdefinierte Funktion erstellen
So schreiben Sie eine benutzerdefinierte Funktion:
- Erstellen Sie eine Tabelle in Google Sheets oder öffnen Sie eine vorhandene Tabelle.
- Wählen Sie den Menüpunkt Erweiterungen > Apps Script aus.
- Wenn der Skripteditor Code enthält, löschen Sie diesen. Kopieren Sie für die Funktion
DOUBLEoben einfach den Code und fügen Sie ihn in den Skripteditor ein. - Klicken Sie oben auf „Speichern“ ().
Jetzt können Sie die benutzerdefinierte Funktion verwenden.
Benutzerdefinierte Funktion aus dem Google Workspace Marketplace beziehen
Im Google Workspace Marketplace sind mehrere benutzerdefinierte Funktionen als Add-ons für Google Tabellen verfügbar. So verwenden Sie diese Add-ons oder sehen sie sich an:
- Erstellen Sie eine Tabelle in Google Sheets oder öffnen Sie eine vorhandene Tabelle.
- Klicken Sie oben auf Add-ons > Add-ons aufrufen.
- Wenn sich der Google Workspace Marketplace öffnet, klicken Sie rechts oben auf das Suchfeld.
- Geben Sie „Benutzerdefinierte Funktion“ ein und drücken Sie die Eingabetaste.
- Wenn Sie ein Add‑on mit benutzerdefinierten Funktionen finden, das Sie interessiert, klicken Sie auf Installieren, um es zu installieren.
- Möglicherweise wird ein Dialogfeld angezeigt, in dem Sie aufgefordert werden, das Add-on zu autorisieren. Lesen Sie den Hinweis sorgfältig durch und klicken Sie dann auf Zulassen.
- Das Add-on ist jetzt in der Tabelle verfügbar. Wenn Sie das Add-on in einer anderen Tabelle verwenden möchten, öffnen Sie die entsprechende Tabelle und klicken Sie oben auf Add-ons > Add-ons verwalten. Suchen Sie das Add-on, das Sie verwenden möchten, und klicken Sie auf „Optionen“ > In diesem Dokument verwenden.
Benutzerdefinierte Funktion verwenden
Nachdem Sie eine benutzerdefinierte Funktion geschrieben oder eine aus dem Google Workspace Marketplace installiert haben, ist die Verwendung genauso einfach wie bei einer integrierten Funktion:
- Klicken Sie auf die Zelle, in der Sie die Funktion verwenden möchten.
- Geben Sie ein Gleichheitszeichen (
=) gefolgt vom Funktionsnamen und einem beliebigen Eingabewert ein, z. B.=DOUBLE(A1), und drücken Sie die Eingabetaste. - In der Zelle wird kurz
Loading...angezeigt, dann wird das Ergebnis zurückgegeben.
Richtlinien für benutzerdefinierte Funktionen
Bevor Sie eine eigene benutzerdefinierte Funktion schreiben, sollten Sie einige Richtlinien beachten.
Benennung
Zusätzlich zu den Standardkonventionen für die Benennung von JavaScript-Funktionen sollten Sie Folgendes beachten:
- Der Name einer benutzerdefinierten Funktion muss sich von den Namen integrierter Funktionen wie
SUM()unterscheiden. - Der Name einer benutzerdefinierten Funktion darf nicht mit einem Unterstrich (
_) enden, da dieser in Apps Script eine private Funktion kennzeichnet. - Der Name einer benutzerdefinierten Funktion muss mit der Syntax
function myFunction()und nicht mitvar myFunction = new Function()deklariert werden. - Die Groß- und Kleinschreibung spielt keine Rolle, obwohl die Namen von Tabellenkalkulationsfunktionen traditionell in Großbuchstaben geschrieben werden.
Argumente
Wie eine integrierte Funktion kann eine benutzerdefinierte Funktion Argumente als Eingabewerte verwenden:
- Wenn Sie Ihre Funktion mit einem Verweis auf eine einzelne Zelle als Argument aufrufen (z. B.
=DOUBLE(A1)), ist das Argument der Wert der Zelle. Wenn Sie Ihre Funktion mit einem Verweis auf einen Zellbereich als Argument aufrufen (z. B.
=DOUBLE(A1:B10)), ist das Argument ein zweidimensionales Array der Werte der Zellen. Im Screenshot unten werden die Argumente in=DOUBLE(A1:B2)beispielsweise von Apps Script alsdouble([[1,3],[2,4]])interpretiert. DerDOUBLE-Beispielcode oben muss so geändert werden, dass ein Array als Eingabe akzeptiert wird.
Argumente benutzerdefinierter Funktionen müssen deterministisch sein. Das bedeutet, dass integrierte Tabellenkalkulationsfunktionen, die bei jeder Berechnung ein anderes Ergebnis zurückgeben, z. B.
NOW()oderRAND(), nicht als Argumente für eine benutzerdefinierte Funktion zulässig sind. Wenn eine benutzerdefinierte Funktion versucht, einen Wert basierend auf einer dieser flüchtigen integrierten Funktionen zurückzugeben, wirdLoading...auf unbestimmte Zeit angezeigt.
Rückgabewerte
Jede benutzerdefinierte Funktion muss einen Wert zurückgeben, der angezeigt werden kann:
- Wenn eine benutzerdefinierte Funktion einen Wert zurückgibt, wird dieser in der Zelle angezeigt, aus der die Funktion aufgerufen wurde.
- Wenn eine benutzerdefinierte Funktion ein zweidimensionales Array mit Werten zurückgibt, werden die Werte in benachbarte Zellen übertragen, sofern diese leer sind. Wenn dadurch vorhandene Zellinhalte überschrieben würden, wird stattdessen ein Fehler ausgegeben. Ein Beispiel finden Sie im Abschnitt Benutzerdefinierte Funktionen optimieren.
- Eine benutzerdefinierte Funktion kann sich nicht auf andere Zellen als die auswirken, in die sie einen Wert zurückgibt. Mit einer benutzerdefinierten Funktion können also nicht beliebige Zellen bearbeitet werden, sondern nur die Zellen, aus denen sie aufgerufen wird, und die angrenzenden Zellen. Wenn Sie beliebige Zellen bearbeiten möchten, verwenden Sie stattdessen ein benutzerdefiniertes Menü, um eine Funktion auszuführen.
- Ein benutzerdefinierter Funktionsaufruf muss innerhalb von 30 Sekunden zurückgegeben werden. Andernfalls wird in der Zelle
#ERROR!angezeigt und die Zellennote lautetExceeded maximum execution time (line 0)..
Datentypen
In Google Tabellen werden Daten je nach Art der Daten in verschiedenen Formaten gespeichert. Wenn diese Werte in benutzerdefinierten Funktionen verwendet werden, behandelt Apps Script sie als den entsprechenden Datentyp in JavaScript. Das sind die häufigsten Missverständnisse:
- Zeiten und Datumsangaben in Google Sheets werden in Apps Script zu Date-Objekten. Wenn in der Tabelle und im Skript unterschiedliche Zeitzonen verwendet werden (ein seltenes Problem), muss die benutzerdefinierte Funktion dies berücksichtigen.
- Dauerwerte in Google Sheets werden ebenfalls zu
Date-Objekten, die Verarbeitung kann jedoch kompliziert sein. - Prozentwerte in Google Tabellen werden in Apps Script zu Dezimalzahlen. Eine Zelle mit dem Wert
10%wird in Apps Script beispielsweise zu0.1.
Automatische Vervollständigung
Google Sheets unterstützt die automatische Vervollständigung für benutzerdefinierte Funktionen, ähnlich wie für integrierte Funktionen. Wenn Sie einen Funktionsnamen in eine Zelle eingeben, wird eine Liste mit integrierten und benutzerdefinierten Funktionen angezeigt, die mit Ihrer Eingabe übereinstimmen.
Benutzerdefinierte Funktionen werden in dieser Liste angezeigt, wenn ihr Script ein JsDoc-Tag @customfunction enthält, wie im Beispiel DOUBLE() unten.
/**
* Multiplies the input value by 2.
*
* @param {number} input The value to multiply.
* @return The input multiplied by 2.
* @customfunction
*/
function DOUBLE(input) {
return input * 2;
}
Erweitert
Google Apps Script-Dienste verwenden
Benutzerdefinierte Funktionen können bestimmte Google Apps Script-Dienste aufrufen, um komplexere Aufgaben auszuführen. Eine benutzerdefinierte Funktion kann beispielsweise den Language-Dienst aufrufen, um einen englischen Ausdruck ins Spanische zu übersetzen.
Im Gegensatz zu den meisten anderen Arten von Apps-Script-Projekten werden Nutzer bei benutzerdefinierten Funktionen nie aufgefordert, den Zugriff auf personenbezogene Daten zu autorisieren. Folglich können sie nur Dienste aufrufen, die keinen Zugriff auf personenbezogene Daten haben, insbesondere die folgenden:
| Unterstützte Dienste | Hinweise |
|---|---|
| Cache | Funktioniert, ist aber in benutzerdefinierten Funktionen nicht besonders nützlich |
| HTML | Kann HTML generieren, aber nicht anzeigen (selten nützlich) |
| JDBC | |
| Sprache | |
| Sperren | Funktioniert, ist aber in benutzerdefinierten Funktionen nicht besonders nützlich |
| Maps | Routen können berechnet, aber keine Karten angezeigt werden |
| Properties | getUserProperties() ruft nur die Eigenschaften des Tabelleneigentümers ab. Tabellenbearbeiter können keine Nutzerattribute in einer benutzerdefinierten Funktion festlegen. |
| Tabelle | Schreibgeschützt (die meisten get*()-Methoden können verwendet werden, aber nicht set*()).Andere Tabellen können nicht geöffnet werden ( SpreadsheetApp.openById() oder SpreadsheetApp.openByUrl()). |
| URL Fetch | Auf Ressourcen im Web zugreifen, indem URLs abgerufen werden. |
| Dienstprogramme | |
| XML |
Wenn Ihre benutzerdefinierte Funktion die Fehlermeldung You do not have permission to
call X service. ausgibt, ist für den Dienst eine Nutzerautorisierung erforderlich. Er kann daher nicht in einer benutzerdefinierten Funktion verwendet werden.
Wenn Sie einen anderen Dienst als die oben aufgeführten verwenden möchten, erstellen Sie ein benutzerdefiniertes Menü, in dem eine Apps Script-Funktion ausgeführt wird, anstatt eine benutzerdefinierte Funktion zu schreiben. Eine Funktion, die über ein Menü ausgelöst wird, fordert den Nutzer bei Bedarf zur Autorisierung auf und kann daher alle Apps Script-Dienste verwenden.
Freigabe
Benutzerdefinierte Funktionen sind zunächst an die Tabelle gebunden, in der sie erstellt wurden. Das bedeutet, dass eine benutzerdefinierte Funktion, die in einer Tabelle geschrieben wurde, nicht in anderen Tabellen verwendet werden kann, es sei denn, Sie verwenden eine der folgenden Methoden:
- Klicken Sie auf Erweiterungen > Apps Script, um den Skripteditor zu öffnen. Kopieren Sie dann den Skripttext aus der ursprünglichen Tabelle und fügen Sie ihn in den Skripteditor einer anderen Tabelle ein.
- Erstellen Sie eine Kopie der Tabelle, die die benutzerdefinierte Funktion enthält, indem Sie auf Datei > Kopie erstellen klicken. Wenn eine Tabelle kopiert wird, werden auch alle daran angehängten Skripts kopiert. Jeder, der Zugriff auf die Tabelle hat, kann das Script kopieren. Mitbearbeiter mit nur Lesezugriff können den Skripteditor in der Originaltabelle nicht öffnen. Wenn sie jedoch eine Kopie erstellen, werden sie zum Inhaber der Kopie und können das Script sehen.)
- Veröffentlichen Sie das Skript als Editor-Add-on für Google Tabellen.
Optimierung
Jedes Mal, wenn eine benutzerdefinierte Funktion in einer Tabelle verwendet wird, führt Google Sheets einen separaten Aufruf des Apps Script-Servers aus. Wenn Ihre Tabelle Dutzende, Hunderte oder sogar Tausende von benutzerdefinierten Funktionsaufrufen enthält, kann dieser Vorgang sehr lange dauern. Bei einigen Projekten mit vielen oder komplexen benutzerdefinierten Funktionen kann es zu einer vorübergehenden Verzögerung bei der Ausführung kommen.
Wenn Sie eine benutzerdefinierte Funktion also mehrmals für einen großen Datenbereich verwenden möchten, sollten Sie die Funktion so ändern, dass sie einen Bereich als Eingabe in Form eines zweidimensionalen Arrays akzeptiert und ein zweidimensionales Array zurückgibt, das in die entsprechenden Zellen überlaufen kann.
Die oben gezeigte Funktion DOUBLE() kann beispielsweise so umgeschrieben werden, dass sie eine einzelne Zelle oder einen Zellbereich akzeptiert:
/**
* Multiplies the input value by 2.
*
* @param {number|Array<Array<number>>} input The value or range of cells
* to multiply.
* @return The input multiplied by 2.
* @customfunction
*/
function DOUBLE(input) {
return Array.isArray(input) ?
input.map(row => row.map(cell => cell * 2)) :
input * 2;
}
Bei der oben beschriebenen Vorgehensweise wird die map-Methode des Array-Objekts von JavaScript verwendet, um die zweidimensionale Zelle zu bearbeiten und jede Zeile abzurufen. Anschließend wird map noch einmal verwendet, um den Wert jeder Zelle zu verdoppeln. Sie gibt ein zweidimensionales Array mit den Ergebnissen zurück. So können Sie DOUBLE nur einmal aufrufen, aber die Berechnung für eine große Anzahl von Zellen gleichzeitig durchführen lassen, wie im Screenshot unten zu sehen ist. Sie könnten dasselbe auch mit verschachtelten if-Anweisungen anstelle des map-Aufrufs erreichen.
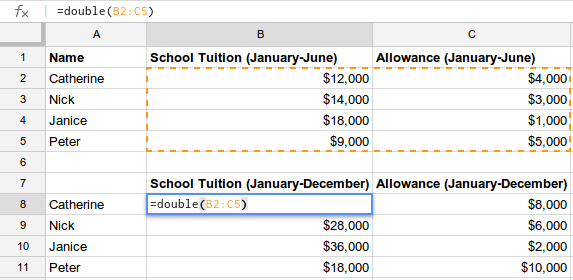
Die benutzerdefinierte Funktion unten ruft auf ähnliche Weise effizient Live-Inhalte aus dem Internet ab und verwendet ein zweidimensionales Array, um mit nur einem Funktionsaufruf zwei Spalten mit Ergebnissen anzuzeigen. Wenn für jede Zelle ein eigener Funktionsaufruf erforderlich wäre, würde der Vorgang erheblich länger dauern, da der Apps Script-Server den XML-Feed jedes Mal herunterladen und parsen müsste.
/**
* Show the title and date for the first page of posts on the
* Developer blog.
*
* @return Two columns of data representing posts on the
* Developer blog.
* @customfunction
*/
function getBlogPosts() {
var array = [];
var url = 'https://gsuite-developers.googleblog.com/atom.xml';
var xml = UrlFetchApp.fetch(url).getContentText();
var document = XmlService.parse(xml);
var root = document.getRootElement();
var atom = XmlService.getNamespace('http://www.w3.org/2005/Atom');
var entries = document.getRootElement().getChildren('entry', atom);
for (var i = 0; i < entries.length; i++) {
var title = entries[i].getChild('title', atom).getText();
var date = entries[i].getChild('published', atom).getValue();
array.push([title, date]);
}
return array;
}
Diese Techniken können auf fast jede benutzerdefinierte Funktion angewendet werden, die in einer Tabelle wiederholt verwendet wird. Die Implementierungsdetails variieren jedoch je nach Verhalten der Funktion.
